- 🚀Key Takeaways:
-
1️⃣System clone typically involves copying the operating system, system settings, and installed software from one computer to another. This allows you to transfer your entire system to a new computer without having to reinstall everything from scratch. System clone is often used when upgrading to a new computer or transferring data to a new hard drive.
2️⃣Disk clone involves copying an entire disk or partition, including all files, folders, and settings. This creates an exact duplicate of the original disk, which can be useful for creating a backup or transferring data to a new hard drive. Disk clone is often used when replacing a failing hard drive or upgrading to a larger storage capacity.
Cloning is the process of creating an exact copy or clone of your data. It is often confused with backup but it is different from having a backup of your data. Cloning is the process of making a digital copy of your entire data. There are two main types of cloning that people often use System clone and disk clone. System clone and disk clone are both methods of creating a duplicate copy of a computer system or disk, but they differ in terms of what is being copied.
- Disk cloning is the process of copying the entire disk. All the data present on your drive including Windows, applications, files, documents, etc will be transferred to another hard drive or SSD.
- System cloning, on the other hand, is related to the system partition and system-related partitions. All the data that is essential for the system will be transferred in the system cloning.
Disk clone vs system clone; which one to choose? Let us give you a guide that will tell you what type of cloning is right for you.
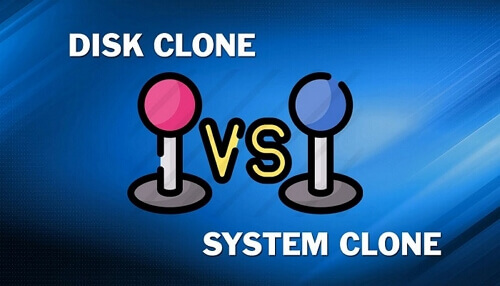
Disk Clone vs System Clone
The right kind of cloning for you depends on different factors. First of all, it depends on the files or you may say content you want to transfer. If you want to upgrade your drive, you want to go for disk cloning.
Disk cloning will allow you to migrate all the data from your current HDD to a new SSD. If you want to use the old operating system on the new drive, pick the option of system clone. If your drive has become full and there is no storage space left on it, you want to transfer your data to a disk with more storage capacity.
Sometimes you want to upgrade your hard disk and you may have to transfer your data to a smaller SSD. it depends on your requirements and preference for which cloning type you want to opt for.
System cloning is useful when users want to create a portable Windows USB. It would create exactly the same copy of your computer's system drive. With the same files and disk layout, you can run your own system on any other computer.
Do you know how to differentiate system clone and disk clone after reading the post, share it to help others.
Which Tool Is Best for System/Disk Cloning?
We have already told you that there is no built-in tool for system and disk cloning. You need reliable third-party software to get the job done. The internet is full of such tools but not everyone is trustworthy.
Before buying any tool, check its features. Take into consideration its price and if it is worth the money. Many tools are unnecessarily expensive and do not deliver what they promise. You do not want to waste your money buying a useless tool.
To save you from doing the research and finding a foolproof tool, we have a recommendation for you. The EaseUS Disk Copy is a tried and tested tool. Want to know more about it? Scroll down.
How to Clone the Disk and System with EaseUS Disk Copy
Let's make cloning effortless for you all. EaseUS Disk Copy has all your needs met with its incredible features. It is compatible with Windows 11/10/8/7 and comes with a user-friendly interface, making it perfect for both beginners and experts.
Let's give you a quick preview of its features.
Key Features
- Sector-by-sector cloning to clone only used space
- Upgrade to a larger or a smaller HDD/SSD with easy steps
- Automatically resize the partitions
- High cloning success rate
- Support both system clone and disk clone
- Compatible with various brands and types of HDDs/SSDs
- Works on Windows 11, 10, 8, and 7
Above are the key features of EaseUS Disk Copy. They are mind-blowing, right? You can download and explore this software and have a free trial. Transferring your data from a bigger hard drive to a smaller SSD is a very complicated task but this tool makes it hassle-free. Disk clone and system cline both are possible with the EaseUS Disk Copy. This tool has the power to restore your lost data in seconds.
#️⃣Disk Clone
Prior Notice:
- The "Sector by sector copy" asks the size of your destination disk to be at least equal to or larger than that of the source disk. Leave this feature unchecked if you wish to clone a larger hard disk to a smaller hard disk.
- All data on the destination disk will be completely erased, so take care.
Step 1. To start copying/cloning an entire disk to another, choose this disk as the source disk under "Disk Mode" and click "Next".
Step 2. Choose the other disk as the destination disk.
Step 3. Check the disk layout of the two disks. You can manage the disk layout of the destination disk by selecting "Autofit the disk", "Copy as the source" or "Edit disk layout".
- "Autofit the disk" makes some changes by default on the destination disk layout so that it can work at its best status.
- "Copy as the source"does not change anything on destination disk and the layout is the same as source disk.
- "Edit disk layout" allows you to manually resize/move partition layout on this destination disk.
Tick the "Check the option if the target is SSD" option to put your SSD in its best performance.
A message now appears, warning you that data will be lost. Please confirm this message by clicking "OK" and then click "Next".
Step 4. Click "Proceed" to officially execute the task.
#️⃣System Clone
📖Preparations before cloning start:
- A screwdriver, a Power Splitter Adapter Cable, a SATA cable, or a USB to SATA adapter.
- Make sure the target HDD/SSD has an equal or bigger capacity than the used space of the old system capacity.
- Check whether the style of the new disk is the same as that of the old disk. If not, Initialize a new HDD/SSD to MBR or GPT.
- Download a Disk Cloning Tool – EaseUS Disk Copy
Step 1. Launch EaseUS Disk Copy, and connect the new second HDD/SSD to the PC. A new window will ask, "A new drive on this computer was found, do you want to migrate OS to the new drive?". Click the Yes button, and it will automatically select all system-related partitions and files.

Step 2. Adjust the target disk layout to fit into the new disk. Tick the "Check the option if the target is SSD" option to put your SSD in its best performance.
- Autofit the disk: makes some changes by default on the destination disk layout to work at its best status.
- Copy as the source: does not change anything on the destination disk, and the layout is the same as the source disk.
- Edit disk layout: allows you to resize/move partition layout on this destination disk manually.

Step 3. Click the Proceed button, and a message will appear to warn you that data will be lost. Please confirm this message by clicking Continue.

Step 4. Wait for the process to complete, and you can check the integrity of the cloned hard drive and view if the OS has been migrated to it.

Do you know how to differentiate system clone and disk clone after reading the post, share it to help others.
Conclusion
No need to worry now. There is no need to fear your hard drive crashing suddenly. With EaseUS Disk Copy, you can ace all sorts of cloning tasks. Always have a clone so if something happens to your system, you do not lose your data.
This tool enables you to perform a myriad of tasks with just one click. It is very easy to use. It is extremely affordable and if you do not want to buy it, you can always use the free version.
This tool is very efficient. Disk clone vs System clone is a debate set at rest with the handy EaseUS Disk Copy tool. We highly recommend downloading it.
Was This Page Helpful?
Updated by Larissa
Larissa has rich experience in writing technical articles and is now a professional editor at EaseUS. She is good at writing articles about data recovery, disk cloning, disk partitioning, data backup, and other related knowledge. Her detailed and ultimate guides help users find effective solutions to their problems. She is fond of traveling, reading, and riding in her spare time.
Jean is recognized as one of the most professional writers in EaseUS. She has kept improving her writing skills over the past 10 years and helped millions of her readers solve their tech problems on PC, Mac, and iOS devices.
Related Articles
-
How to Clone Hard Drive in Windows 11 Without Losing Data
![author icon]() Jean/Aug 20, 2024
Jean/Aug 20, 2024 -
How to Backup Computer to SanDisk Extreme Portable SSD [Windows & Mac]
![author icon]() Jean/Oct 25, 2024
Jean/Oct 25, 2024 -
How to Backup PC Game Saves in 4 Different Ways
![author icon]() Jerry/Aug 19, 2024
Jerry/Aug 19, 2024 -
How to Upgrade Acer Aspire Laptop to SSD
![author icon]() Brithny/Feb 26, 2024
Brithny/Feb 26, 2024


