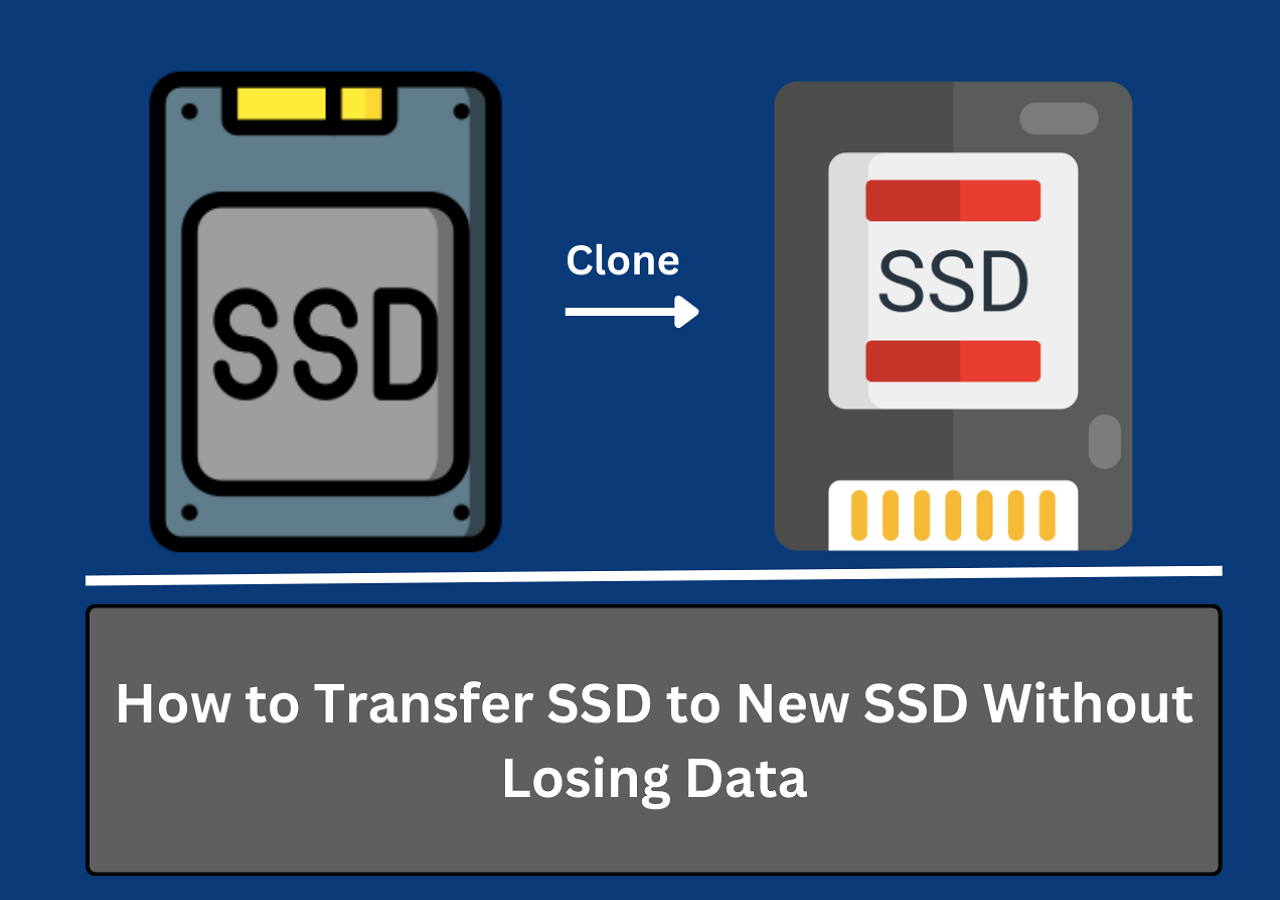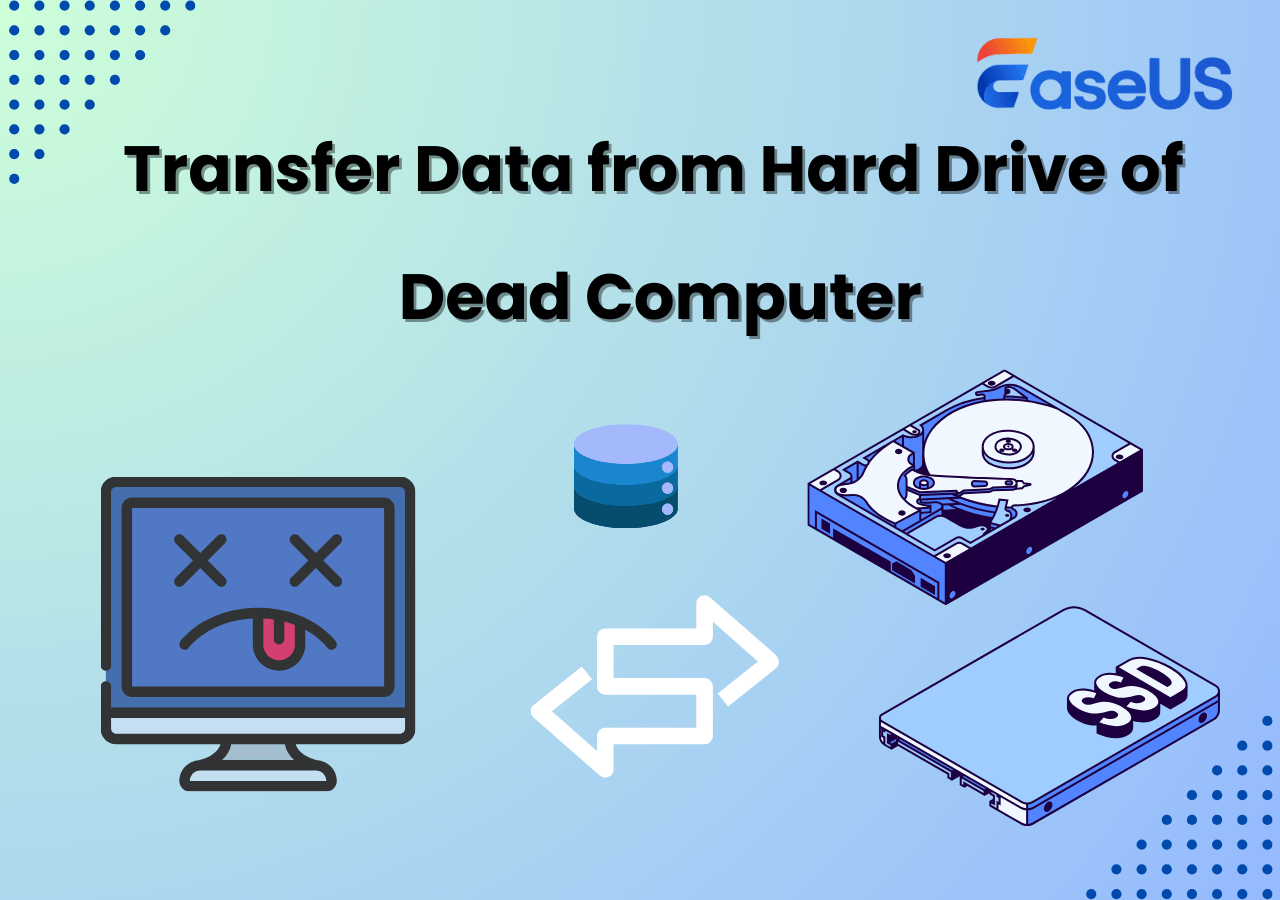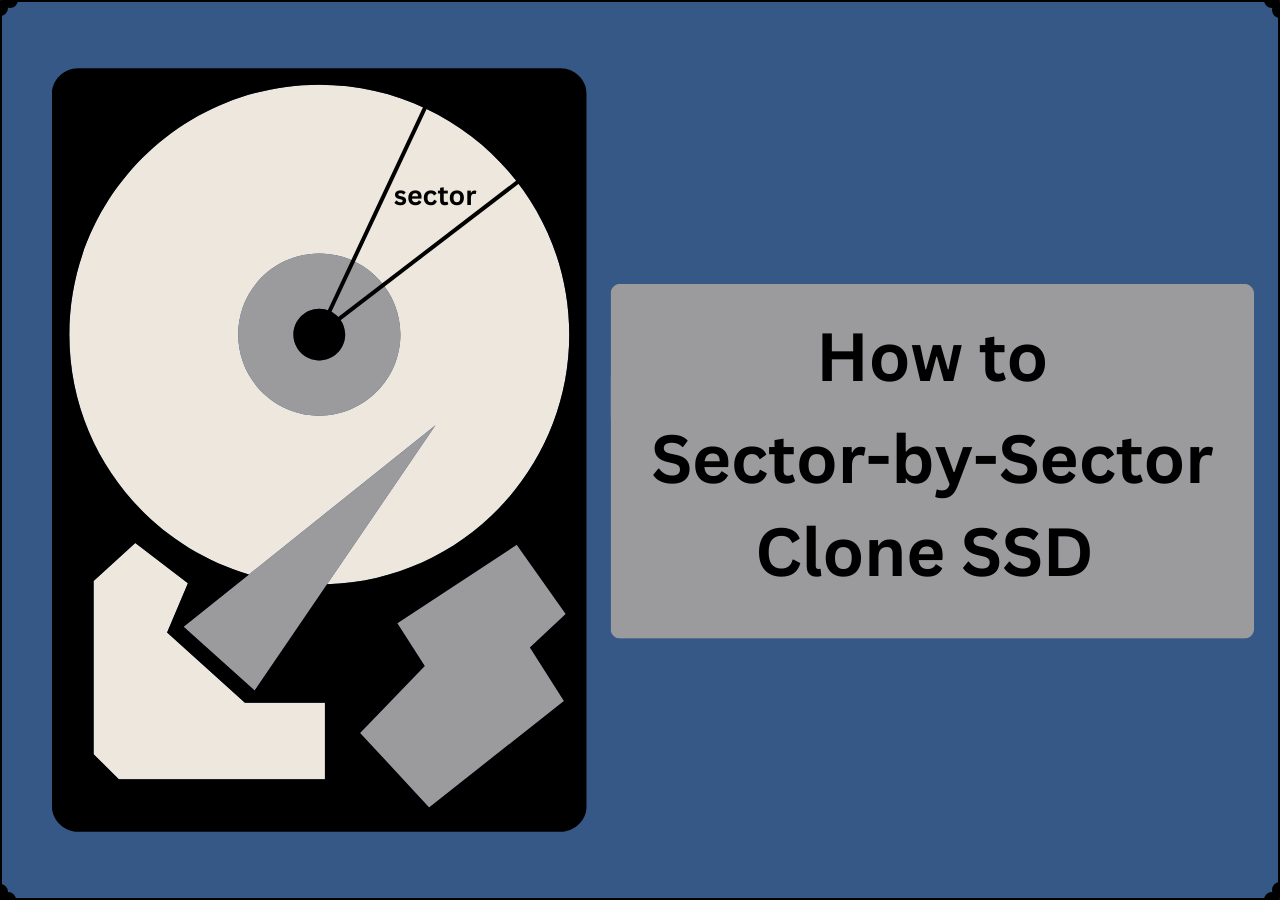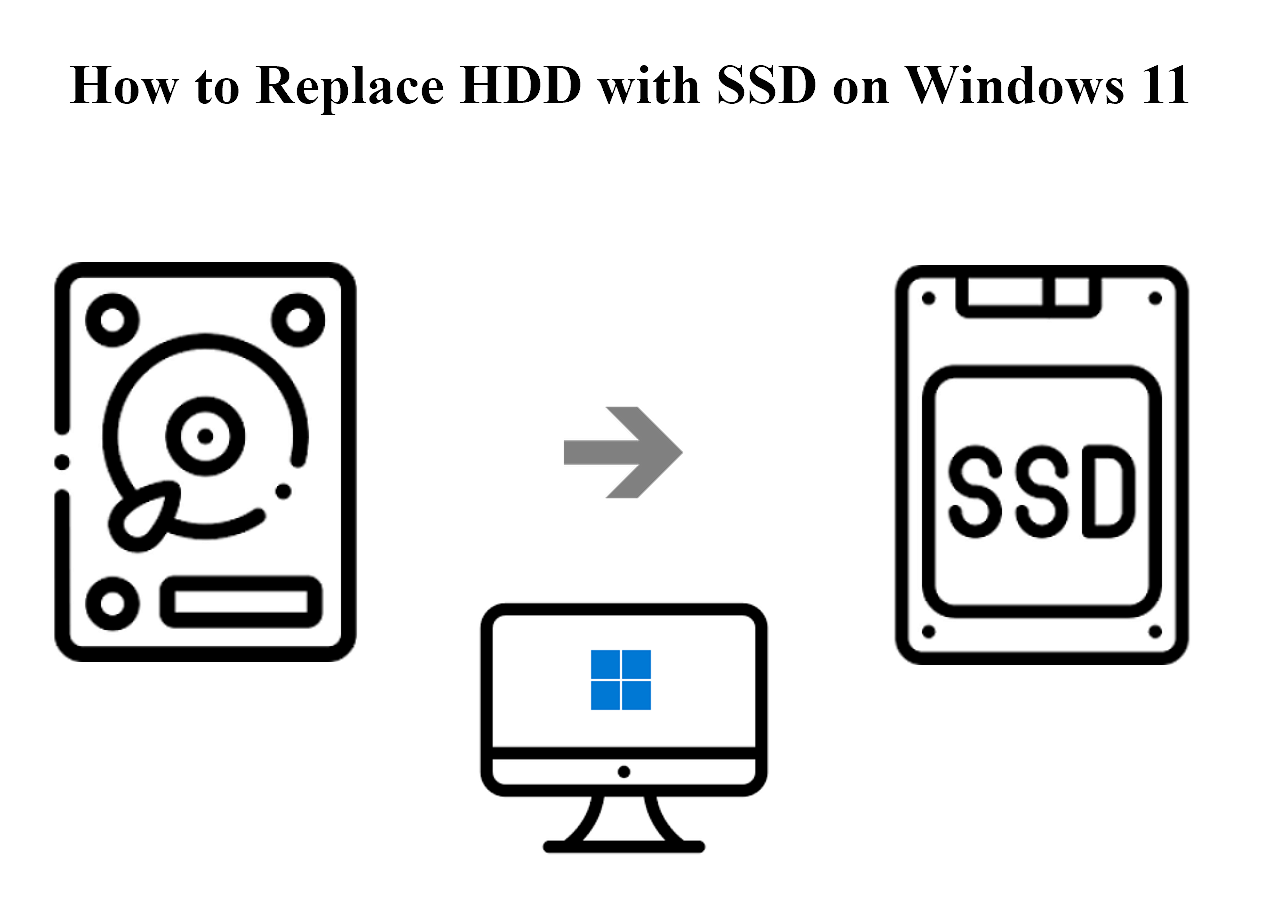Page Table of Contents
Copying the system drive or cloning the C drive is not as easy as copying a file or folder. Everything, including the partitions of the drive that lets Windows use it as a boot device, must be copied. The process can't be done manually via copy and paste. But don't worry. This post from EaseUS will tell you how to clone C drive to external hard drive.
| Key Takeaways: How to Copy C Drive to Another Drive | |
|
1️⃣Step 1. Download and install EaseUS Disk Copy. 2️⃣Step 2. Connect the external disk to your PC via USB to SATA adapter. 3️⃣Step 3. Run EaseUS clone software and select Disk Mode. 4️⃣Step 4. Select hard drive (C drive) as the source disk and click Next. 5️⃣Step 5. Select the external disk as the target disk and click Next. 6️⃣Step 6. Adjust the disk layout and click Proceed for SD card copy. |
Why Need to Copy C Drive to Another Drive
The C drive, also known as the system drive, is the primary hard disk partition containing the operating system (OS), applications, and related system files. When you plan to clone C drive to external hard drive, it means you want to clone Windows C drive to external storage devices., making an exact 1-to-1 copy of your system drive, and you can boot other devices with this bootable cloned drive.
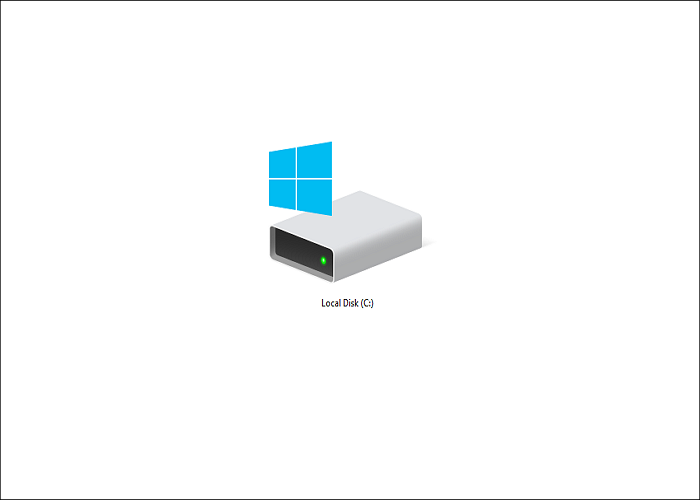
You need to clone or transfer C drive to an external hard disk for various reasons. The following are the benefits of making a copy of the system drive to another one.
- 💻Improved computer performance. Many applications and data are stored on C drive as time passes. Under such circumstances, you should clone the system drive to an external drive and boot it from the drive to improve computer performance.
- 💾Bootable disk. When your computer fails to work, you have to buy a new one. At this time, you may want to clone the C drive to an external drive, such as an SSD or HDD, as a portable boot disk before having the new computer.
- ⏰Time-saving. If your computer stops working and you want to upgrade it, it is better to clone the C drive to a new drive. As a result, you can save time reinstalling the OS and the necessary applications.
If you like this post, you can share it on your social platforms to help others copy c drive to external hard drive.
Best Disk Cloning Software for Windows Free Download
Cloning a C drive is more challenging than backing up or copying a file or folder. Everything on the drive must be cloned. When done manually, the process will be rather time-consuming because there are many of data on the system drive. But don't worry, there is a way out. There will be special disk cloning software - EaseUS Disk Copy available for you to clone the C drive to an external hard drive easily and quickly.
EaseUS Disk Copy is an easy-to-use disk cloning tool compatible with Windows 11/10/8/7. It can help you clone hard drive, operating system, disk, and partition. It allows for upgrading a hard disk to a bigger one and cloning an HDD to an SSD for better performance.
In addition, it can resize and rearrange partitions during the cloning process. It is an ideal tool for anyone looking for a reliable way to migrate an existing Windows system to a new hard disk, such as a larger hard drive. For example, it can help you copy your Windows installation to an SSD.
Take a glance at the key features of this fantastic cloning tool:
- Upgrade your disk to a larger one without reinstalling Windows
- Transfer data from one SSD to another
- Allow for full disk and partition level cloning
- Resize partition when cloning disks
- Clone a drive with bad sectors
- Create a WinPE bootable disk
- Clone hard drive before replacing
- Take less time to clone a hard drive since it has a faster cloning speed
If you want to transfer C drive to new drive, it can suit you well in every aspect. Free download it on your PC and it will satisfy all your cloning needs.
If you like this post, you can share it on your social platforms to help others copy c drive to external hard drive.
How to Clone System C Drive to External Hard Disk
Among many cloning software available on the market, why do we suggest you use EaseUS Disk Copy? EaseUS Disk Copy is also very easy to use, except for the features mentioned above, because you can finish the disk cloning process in a few clicks. The following are the steps about how to copy C drive to another drive with EaseUS cloning software.
- Notice:
- If your external disk is brand new, EaseUS clone software can directly migrate OS to it.
Connect the external devices to your computer in advance.
Step 1: Choose "Disk mode" and select a source disk, then click "Next".
Step 2: Select the external hard drive as the destination disk.
Step 3: Edit the disk layout and then click "Proceed" to continue.
Step 4: A warning message tells you that the data on the destination disk will be erased. Click "OK" to continue if you do not have important data on the destination disk.
Step 5: Wait for the process to complete.
The Bottom Line
Now, do you know how to clone C drive to external hard drive? After reading this article, cloning a C drive to an external drive via EaseUS Disk Copy will be a breeze.
EaseUS Disk Copy is a top-notch cloning utility for all computer users to clone various storage devices, such as a navigation SD card, a USB drive, an external drive, SSD, etc. Besides, it also enables you to clone NVMe SSD to SATA SSD. Due to its minimalist design and easy-to-use interface, you can start to use it immediately, regardless of your technical knowledge. Try EaseUS Disk Copy now; it will not let you down.
FAQs on How to Clone C Drive to External Hard Drive
1. How do I transfer everything from my computer to an external hard drive?
Transferring data from a computer to an external hard drive is very easy. You can plug the hard drive into the computer, select the files on the computer you want to transfer, and then copy these files to the external drive.
2. Can you copy your C drive?
Of course, you can copy your C drive. Go to "My Computer,” expand the plus sign, select "C Drive," right-click on "C Drive," then click on "Copy." You can either select the entire C drive or choose files if space is insufficient.
3. How do I Backup my C drive?
Click on Start, type backup in the Search box, then click Backup and Restore. Under Back up files or your entire PC, click Back up files. Click Next after choosing where to save your backup.
4. Can I clone a hard drive without software?
If you plan to clone a hard drive without software, it is almost impossible. Microsoft does not introduce any tool in its operating system for creating a copy of a hard drive in Windows. You can manually copy all your files from one drive to another. However, it will be time-consuming.
Was this page helpful? Your support is truly important to us!

EaseUS Disk Copy
EaseUS Disk Copy is a well designed and very easy-to-use HDD/SSD cloning and migration tool, a tool which should be ideal for anyone wanting to quickly and easily migrate an existing system disk to a new disk (or newly installed SSD drive) with the minimal of configuration required.
-
Updated by
"I hope my articles can help solve your technical problems. If you are interested in other articles, you can check the articles at the bottom of this page, and you can also check my Facebook to get additional help."…Read full bio
EaseUS Disk Copy

Dedicated cloning tool to meet all your system, disk, and partition clone needs.
Popular Posts
Interesting Topics