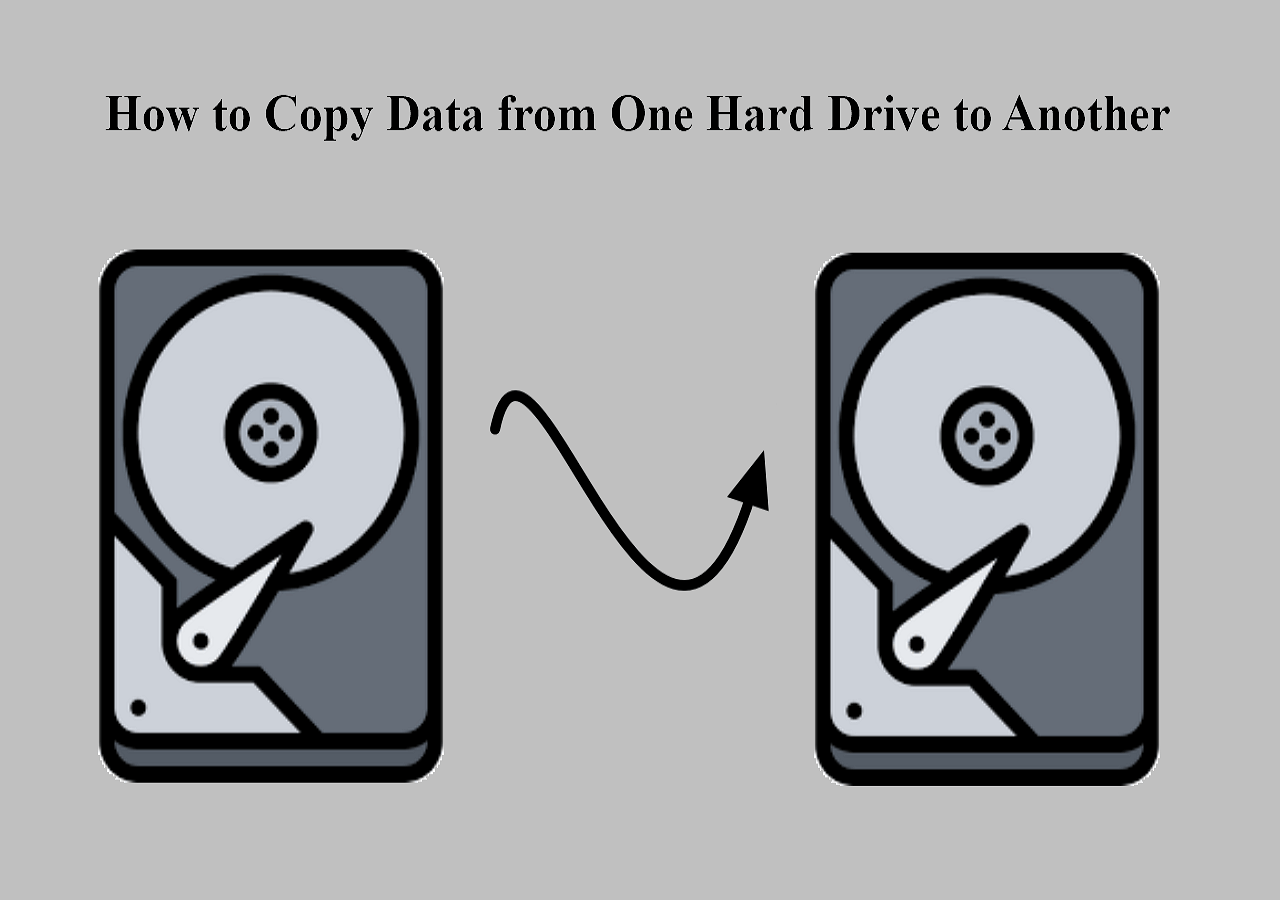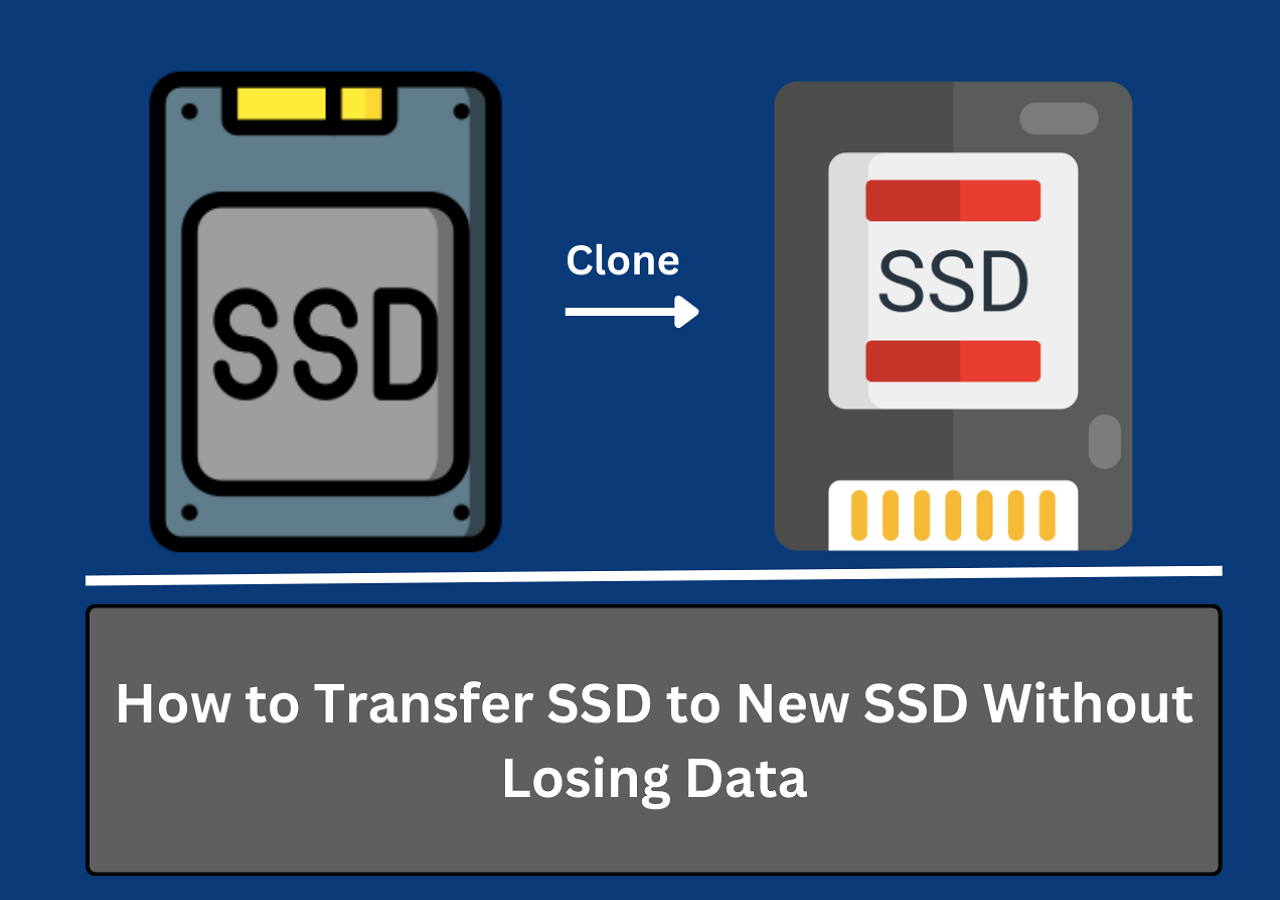Page Table of Contents
Applies to: All Lenovo computers, like Lenovo G70, Lenovo y580, Lenovo z510, Lenovo Ideapad
Lenovo is a world-famous manufacturer of laptops, tablets, PCs, and other electronic devices. Among these products, Lenovo laptops are widely popular. In earlier times, most laptops had an integrated HDD as the system disk, and there was not much disk space. After using it for a long time, as the data increases and the equipment is old, your computer may run slowly.
In this case, many users will choose to upgrade HDD to SSD or larger HDD on the Lenovo computer in order to improve computer performance when they do not want to change the computer.
| 🧰Tools You Will Use | EaseUS Disk Copy |
|
📃Preparations |
|
Lenovo Clone HDD to SSD - Free Download Disk Cloning Software
It's universally known that SSDs perform much better than HDDs in speed, data security, reliability, and duration. Besides, compared with HDDs, SSDs are lighter and take up less space.
If you want to change your current HDD to an SSD to boost computer performance without reinstalling the Windows operating system and applications, cloning a Lenovo laptop drive with professional disk cloning software is the best choice.
EaseUS Disk Copy is simple-to-use and competent to upgrade your Lenovo hard drive from the old disk to a new one or from HDD to SSD. You can use it to upgrade your hard drive and clone hard drives with different sizes. You can also use this disk clone tool to:
- Migrate OS to SSD or HDD without the need to reinstall the operating system and all applications
- Cloning Lenovo laptop hard drive to a bigger hard disk drive
- Clone Lenovo hard drive to smaller SSD
- Clone a hard drive with bad sectors
- Resize the disk's partitions while cloning it
Now, free download this ultimate disk copy program to replace Lenovo's hard drive.
How to Clone Lenovo Hard Drive to SSD in Windows 10/8/7
Follow the step-by-step guide below to use EaseUS Disk Copy to finish cloning Lenovo laptop hard drive from HDD to SSD or HDD. This disk/partition cloning program enables you to clone a hard drive with bad sectors.
Tools You Need
- An SSD
- A SATA cable used to connect the SSD to the laptop
- Disk cloning software - EaseUS Disk Copy
Requirements for the SSD
- Ensure the capacity of the SSD exceeds the used space on the HDD. If the used space is larger than the total space of the SSD, you are recommended to assign priority to clone the OS instead of the whole disk to the SSD using the "System Clone" feature.
- Ensure the SSD displays as unallocated space in Disk Management(Right-click "This PC" > "Manage" > "Disk Management"). If not, back up the SSD, which can be done using EaseUS Todo Backup, and then delete all partitions on the SSD (Right-click the volume and choose "Delete").
- Ensure the SSD has the same partition style as the HDD. If not, you should convert an MBR disk to GPT disk or vice versa.
To check the partition style of a disk:
Step 1. Connect the HDD/SSD to a computer.
Step 2. Right-click "This PC" and choose "Manage" > "Disk Management".
Step 3. Right-click on your disk and choose "Properties".
Step 4. Switch to the "Volumes" tab. Under Disk Information, you can see the partition style of your disk.

Step-by-Step Guide to Clone Lenovo HDD to SSD
After making the preparations above, you can follow the detailed steps below to clone the Lenovo hard drive to SSD.
If you are performing a Lenovo system hard drive replacement, after cloning, you need to manually set your computer to boot from the cloned SSD. While If it is a data disk cloning, there is no need to change the boot settings.;
Step 1: In "Disk Mode", select the HDD that you want to clone.
Step 2: Select the SSD as your destination.
Step 3: Edit the disk layout and then click "Proceed" to continue.
As the destination is an SSD, you are suggested to tick "Check the option if the target is SSD".
A warning message tells you that the data on the SSD will be erased. Click "OK" to continue if you do not have important data on the destination disk.
Step 4: Wait for the process to complete.
If you like this post, you can share it on your social platforms to help more people.
Set Up Lenovo Boot from SSD
If you cloned a data disk to the SSD, you could skip this part. If you cloned a system disk to the SSD, you would need to set your computer to boot from it. Here are the steps:
Step 1. Restart the PC and press F2 or F8 to enter BIOS settings.
Step 2. In the Boot option, select the new HDD/SSD as the new boot drive and save all the changes.
Step 3. Exit BIOS and restart the computer.
Problems You May Encounter for Lenovo Clone HDD to SSD
Although in the minority, some of you may encounter the following issues after cloning Lenovo hard drive to SSD.
Issue 1. Disk Boot Issue
Disk boot issue is the most common problem after cloning. There are three main causes:
- 1. While cloning the disk, you manually select the system drive (C drive only).
- 2. You connect the HDD to the computer and make it a USB drive.
- 3. The computer lacks the necessary drivers.
For situation 1: When using EaseUS Disk Copy to clone your system, make sure you choose disk cloning instead of partition cloning. This prevents the system partition and the boot partition from not being together and causing an unbootable problem. If you have selected partition cloning, you can contact our support team ([email protected]) for remote assistance. They will help you create the system partition, which will solve the boot issue.
For situation 2: You need to edit BCD (Boot Configuration Data, which helps to make the Windows system partition bootable) on the cloned SSD. For a detailed guide on how to edit BCD, you can refer to the official document from Microsoft.
For situation 3: You can use DSIM (Deployment Image Servicing and Management), a Windows built-in command-line tool, to add the driver. Also, you can refer to the official document from Microsoft for help.
If there is any situation you cannot handle after cloning your HDD to an SSD using EaseUS Todo Backup, feel free to contact our support team ([email protected]) for assistance.
Issue 2. Software Asks or Reactivation
Depending on the design of the software, some utilities will ask for reactivation when they detect changes in hardware. In such cases, contact the software producer and let them reset the activation code for you to solve the problem.
Issue 3. Get a Misaligned SSD After Cloning
It happens that your SSD is misaligned after the disk cloning. You can check the alignment of your SSD by following the steps below:
Step 1. Press "Windows + R" and enter msinfor32.
Step 2. Go to "Components" > "Storage" > "Disks".
Step 3. Check the value of "Partition Starting Offset". If the value is not divisible by 4096, your SSD is misaligned.
How to Get the Most from the SSD
Now that you have installed an SSD on your computer, to help you make the best use of an SSD and extend its durability, here are some tips for you.
Enable Trim
The TRIM command can improve the writing speed of the SSD and extend its life. Thus, to maintain the peak performance of your SSD, you should enable TRIM on it.
Update the Firmware
SSD manufacturers continuously release updates that can fix technical issues and bugs or even optimize SSD performance. Therefore, it's a good choice to keep the SSD firmware updated.
Always Keep Some Space Free
When an SSD is out of space, issues related to performance may occur. Besides, if the SSD is the system disk on your computer, you should also consider that the system and the applications need free space to function properly. Thus, always leave some free space on the SSD.
There are many other tips on how to get the most from the SSD, like don't defrag the SSD, don't store large files on it, and don't wipe the drive. Keep these tips in mind; you can prosper the SSD performance and extend its life at the same time.
The Bottom Line
Cloning an HDD to an SSD on a Lenovo laptop could be effortless with the help of software like EaseUS Disk Copy. In most cases, as long as your SSD meets the requirements listed above, you can finish the task smoothly. If you have come across some unexpected issues and can't figure out how to fix them, feel free to contact our support team for assistance.
Clone Lenovo Hard Drive to SSD FAQs
Here are a few questions highly related to cloning Lenovo laptop hard drive. If you also have any of these problems, you can find the methods here.
1. How do I replace the hard drive in my Lenovo laptop SSD?
Follow the simple steps here to replace the HDD with SSD on your Lenovo laptop.
Tools:
- A hard drive or SSD
- Small screwdriver
Step 1. Make sure the notebook is powered off and unplugged. Remove the battery.
Step 2. Remove the screw that secures the hard-drive slot cover.
Step 3. Connect the SSD to your laptop. Connect the cable and slide the drive into the slot. Screw the cover back on. Reattach the battery.
2. How do I transfer my OS from HDD to SSD in laptop?
Connect the SSD to your laptop, and use EaseUS Disk Copy to migrate OS from HDD to SSD without reinstalling.
Step 1. Run the program, choose your system disk as the source disk under "Disk Mode" and click "Next".
Step 2. Choose the target disk as the destination disk.
Step 3. Check the disk layout of the two disks. Click "Proceed" to officially execute the task.
Step 4. Set up Windows OS boot from the cloned hard drive.
3. How do I clone Windows from HDD to SSD?
To clone Windows OS from HDD to SSD, EaseUS Disk Copy will help you make it without any effort. You can do as shown in the tutorial to clone Windows to even smaller SSD. After cloning, you need to do the rest operation to ensure a smooth start.
4. How do I clone a Lenovo hard drive?
Step 1. Download, install and run EaseUS Disk Copy on your PC. Click "Disk Mode" and select the hard drive that you want to copy or clone. Click "Next" to continue.
Step 2. Select the destination disk. Click "OK" to confirm if the program asks to erase data on the destination disk.
Step 3. Check and edit the disk layout. Click "Proceed" to start the hard drive cloning process.
Was this page helpful? Your support is truly important to us!

EaseUS Disk Copy
EaseUS Disk Copy is a well designed and very easy-to-use HDD/SSD cloning and migration tool, a tool which should be ideal for anyone wanting to quickly and easily migrate an existing system disk to a new disk (or newly installed SSD drive) with the minimal of configuration required.
-
Updated by
Larissa has rich experience in writing technical articles and is now a professional editor at EaseUS. She is good at writing articles about data recovery, disk cloning, disk partitioning, data backup, and other related knowledge. Her detailed and ultimate guides help users find effective solutions to their problems. She is fond of traveling, reading, and riding in her spare time.…Read full bio -
Written by
Brithny is a technology enthusiast, aiming to make readers' tech lives easy and enjoyable. She loves exploring new technologies and writing technical how-to tips. In her spare time, she loves sharing things about her game experience on Facebook or Twitter.…Read full bio
EaseUS Disk Copy

Dedicated cloning tool to meet all your system, disk, and partition clone needs.
Popular Posts
Interesting Topics