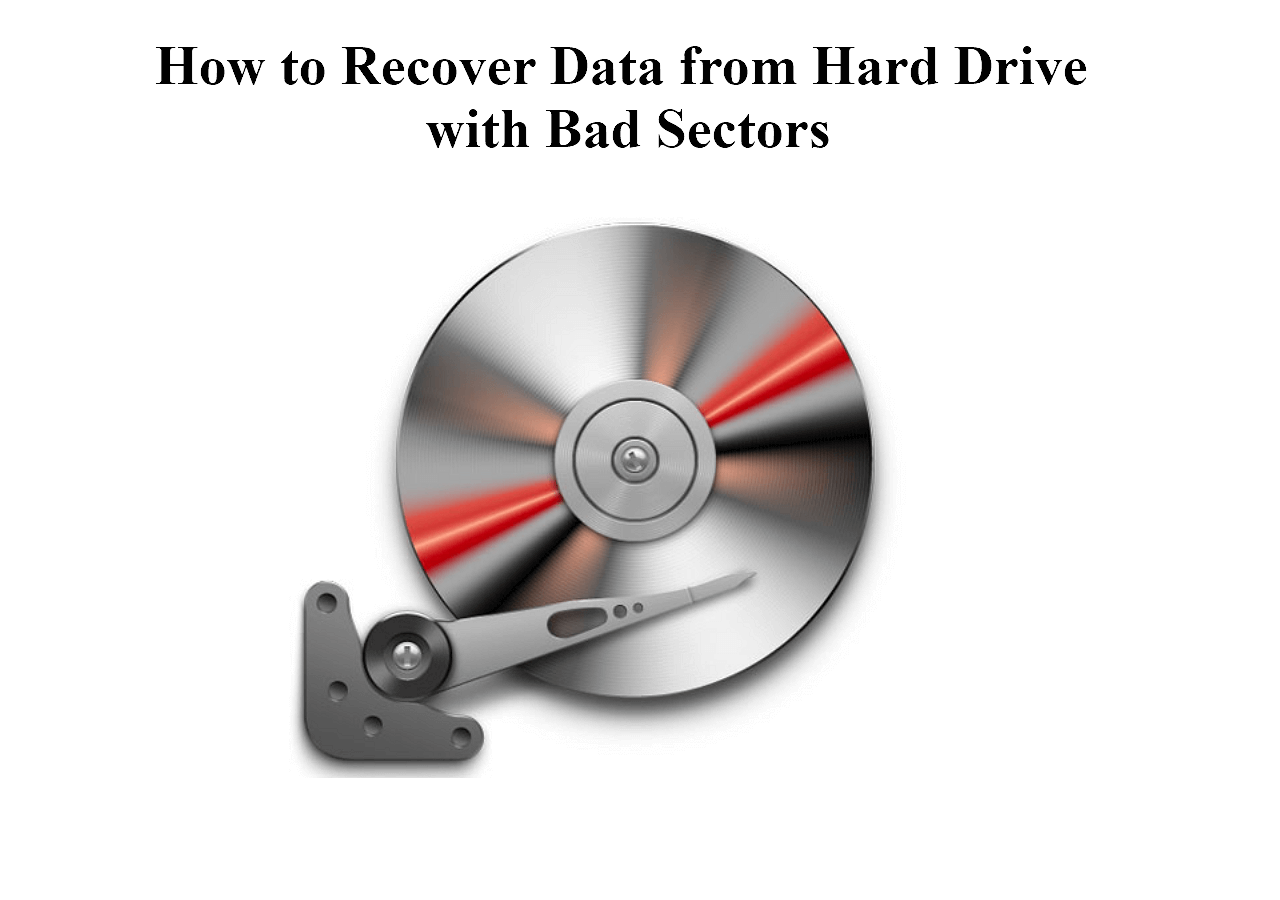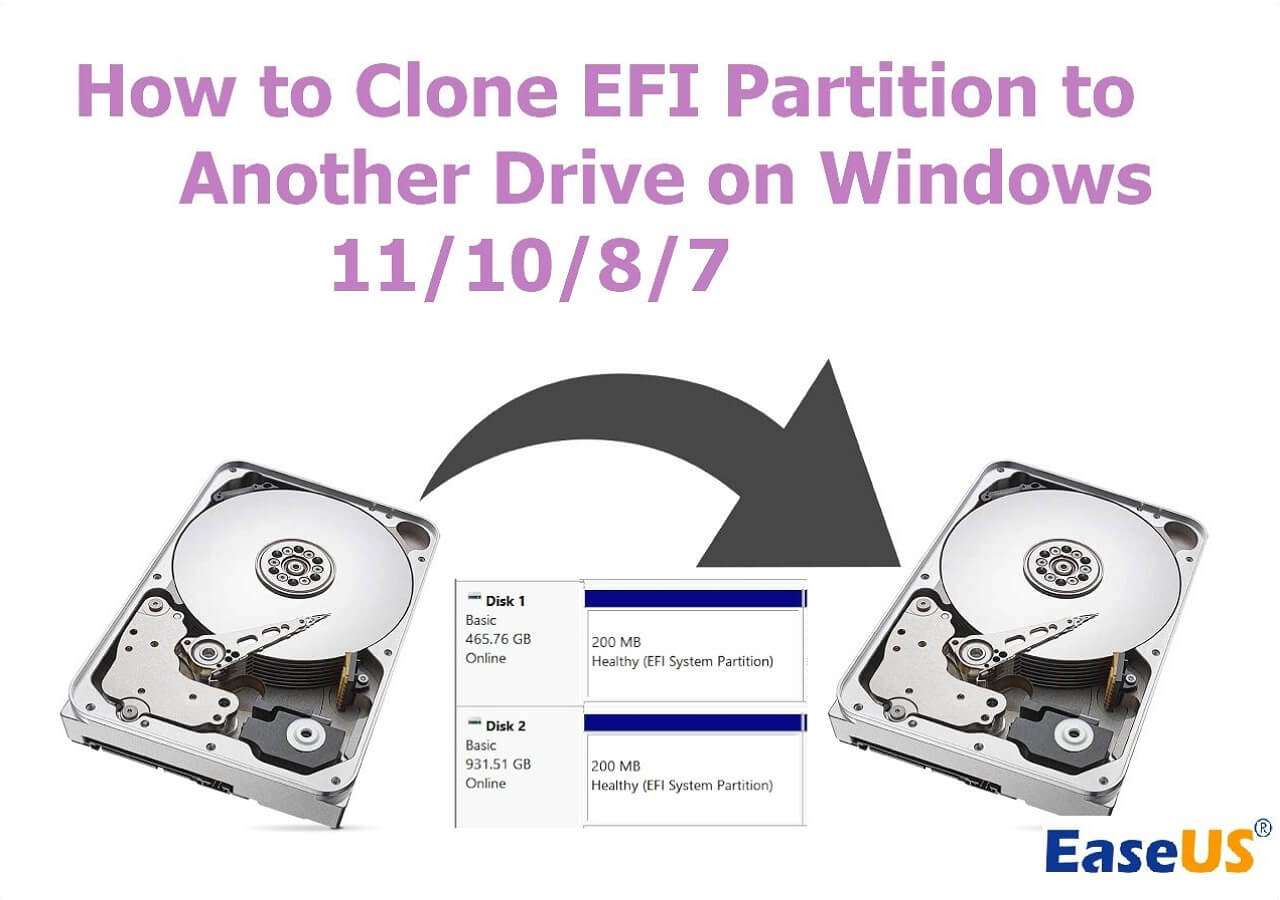Page Table of Contents
After using your Lenovo laptop for many years, you will be unsatisfied with its performance. To this end, some computer users defragment their hard drives or uninstall some programs to make Windows run faster. But it doesn't do any good.
Actually, the best way to solve these issues is to change your hard drive, be it an HDD or SSD, with a larger SSD. As SSDs become increasingly popular, many computer users want to replace HDDs with SSDs for better performance. But how to change HDD to SSD in Lenovo laptop? This article from EaseUS will tell how to upgrade hard drive to SSD in Lenovo laptop. Let's get started on the Lenovo laptop SSD upgrade.
| ⛏️Tools | 👣Steps |
|
1️⃣Step 1. Download EaseUS Disk Copy. 2️⃣Step 2. Connect the SSD to Lenovo laptop via USB-to-SATA cable. 3️⃣Step 3. Launch EaseUS Disk Copy, in Disk Mode, select the old drive as the source disk and the SSD as the target disk. 4️⃣Step 4. Click Proceed to transfer data from HDD to SSD. 5️⃣Step 5. Shut down the Lenovo laptop and disconnect the SSD from your laptop. 6️⃣Step 6. Remove the back cover of Lenovo laptop. 7️⃣Step 7. Unscrew the old drive and take it out. 8️⃣Step 8. Insert the SSD into the location where the old hard drive is removed and screw it. 9️⃣Step 9. Put the panel back and turn on the laptop. |
How to Clone Lenovo HDD to SSD Without Reinstalling Windows
When replacing an HDD with an SSD, there is a possibility that you will lose your data. But this is no longer the case with EaseUS Disk Copy, which can clone a hard drive to an SSD without losing data or reinstalling Windows.
It allows you to clone HDD to SSD for better performance. You can use it to migrate OS and upgrade HDD to SSD without reinstalling Windows. In addition, it lets you make a local backup of hard drives for recovery, perform a hot clone, and replace a laptop hard drive without losing data. Some useful features are mentioned below.
EaseUS Disk Copy
- Upgrade to a larger hard drive on a PC running Windows 11/10/8/7
- Migrate data, operating systems, and applications to another hard drive
- Clone a hard drive with bad sectors thanks to sector-by-sector clone
- Resize partition when cloning hard disks and support GPT disk
- Transfer data from one SD card to another easily and quickly
Whether you want to replace/upgrade your hard drive to any SSD, EaseUS cloning software can satisfy you and allow you to do it without hassle. It can suit you well in Lenovo hard drive replacement or Lenovo laptop SSD replacement. Feel free to download it on your computer to help you perform cloning tasks. Here is the stepwise procedure.
Prior Notice:
- The "Sector by sector copy" asks the size of your destination disk to be at least equal to or larger than that of the source disk. Leave this feature unchecked if you wish to clone a larger hard disk to a smaller hard disk.
- All data on the destination disk will be completely erased, so take care.
Step 1. To start copying/cloning an entire disk to another, choose this disk as the source disk under "Disk Mode" and click "Next".
Step 2. Choose the other disk as the destination disk.
Step 3. Check the disk layout of the two disks. You can manage the disk layout of the destination disk by selecting "Autofit the disk", "Copy as the source" or "Edit disk layout".
- "Autofit the disk" makes some changes by default on the destination disk layout so that it can work at its best status.
- "Copy as the source"does not change anything on destination disk and the layout is the same as source disk.
- "Edit disk layout" allows you to manually resize/move partition layout on this destination disk.
Tick the "Check the option if the target is SSD" option to put your SSD in its best performance.
A message now appears, warning you that data will be lost. Please confirm this message by clicking "OK" and then click "Next".
Step 4. Click "Proceed" to officially execute the task.
If you like this article, you can post it on your social platforms.
How to Replace Lenovo Hard Drive with SSD
When the cloning process is done, the new SSD will have the same data as the HDD. Now, you can replace the old hard drive with the cloned SSD. This can make the new SSD work for the laptop. Here is how to install SSD in Lenovo laptop.
Step 1. Shut down the Lenovo laptop and disconnect the SSD from your laptop.
Step 2. Remove the back cover of your laptop.
Step 3. Unscrew the old drive and take it out.
Step 4. Insert the SSD into the location where the old hard drive is removed and screw it.
Step 5. Put the panel back.
Step 6. Turn on the laptop. You will see it boot normally; all programs and settings are the same.
If your Lenovo laptop has two hard drive slots, you can put the new SSD right into the slot. Press F2/F10 repeatedly to open the boot menu and set the laptop to boot from the new SSD before restarting the computer. You can now do whatever you want on your laptop because the SSD holds a copy of the Windows operating system.
Here is also a video on how to upgrade your Lenovo HDD or SSD.
What You Will Need to Upgrade Lenovo Hard Drive
Let's look at the necessary preparations needed before starting the replacement process. Below is a detailed guide you must follow to upgrade SSD on Lenovo laptop:
🧑💻Prepare a New SSD
If you plan to replace your laptop HDD with an SSD, you must prepare a larger capacity SSD that meets your hard disk form factor and interface requirements, whether M.2 SSD or SATA SSD.
🔣Initialize the New SSD (Optional)
Do I need to format a new SSD before cloning? The answer is yes. If you don't initialize the new SSD, it may stop SSD from working. Initializing the SSD will ensure that the partition layout matches that of the SSD used as the source. EaseUS cloning software can do it well without formatting.
🎒Enough Power Supply
When you have many data, cloning can take a while. Ensure your computer is connected to the power source to avoid a disconnect and data loss during transfer.
⚒️Tools to Connect Drives
You'll also need to get all the necessary tools to connect the drives to your computer. You'll need a screwdriver, a USB-to-SATA converter, and a SATA cable to connect a hard disk to your PC.
A SATA connector connects the hard drive and the host computer. The second hard disk is connected to your laptop using a USB-to-SATA converter. You'll require a screwdriver to open the PC cover.
🏅Pick Powerful Disk Cloning Software
To upgrade your HDD to SSD without losing data, you need to use disk cloning software to help you clone all your data on HDD to SSD. With the help of a disk cloning tool, it can ensure that everything on your target SSD is the same as the original HDD. To this end, EaseUS Disk Copy, a multi-functional disk cloning utility, comes to help.
To Wrap Things Up
That is all about how to upgrade hard drive to SSD in Lenovo laptop. To avoid data loss in the hard drive replacement, you will need professional cloning software to clone the HDD to SSD.
As a powerful cloning utility, EaseUS Disk Copy can help you easily upgrade an HDD to an SSD without losing data and reinstalling Windows. Furthermore, it can also help you fix some problems when using other cloning tools, such as the Acronis True Image WD Edition clone not working error. So, what are you waiting for? Just download and try it!
FAQs on How to Change HDD to SSD in Lenovo Laptop
1. How do I boot my Lenovo laptop from SSD instead of HDD?
To boot your Lenovo laptop from SSD, you need to do the following:
- Restart your PC and press F2 or F8 key on your keyboard to enter BIOS settings.
- Under the Boot option, select the new SSD as the first boot drive. Then, save all the changes.
- Exit BIOS and restart your computer.
2. How do I change my OS from HDD to SSD?
If you want to change your operating system from an HDD to an SSD, you can transfer your OS from an HDD to an SSD with the help of professional cloning software like EaseUS Disk Copy.
3. Can I move Windows from HDD to SSD without reinstalling?
Yes, you can migrate Windows from HDD to SSD without Windows reinstallation. But you will need to use third-party cloning software like EaseUS Disk Copy to do this since Windows does not offer a cloning utility to help you perform a cloning job.
Was this page helpful? Your support is truly important to us!

EaseUS Disk Copy
EaseUS Disk Copy is a well designed and very easy-to-use HDD/SSD cloning and migration tool, a tool which should be ideal for anyone wanting to quickly and easily migrate an existing system disk to a new disk (or newly installed SSD drive) with the minimal of configuration required.
-
Updated by
"I hope my articles can help solve your technical problems. If you are interested in other articles, you can check the articles at the bottom of this page, and you can also check my Facebook to get additional help."…Read full bio
EaseUS Disk Copy

Dedicated cloning tool to meet all your system, disk, and partition clone needs.
Popular Posts
Interesting Topics