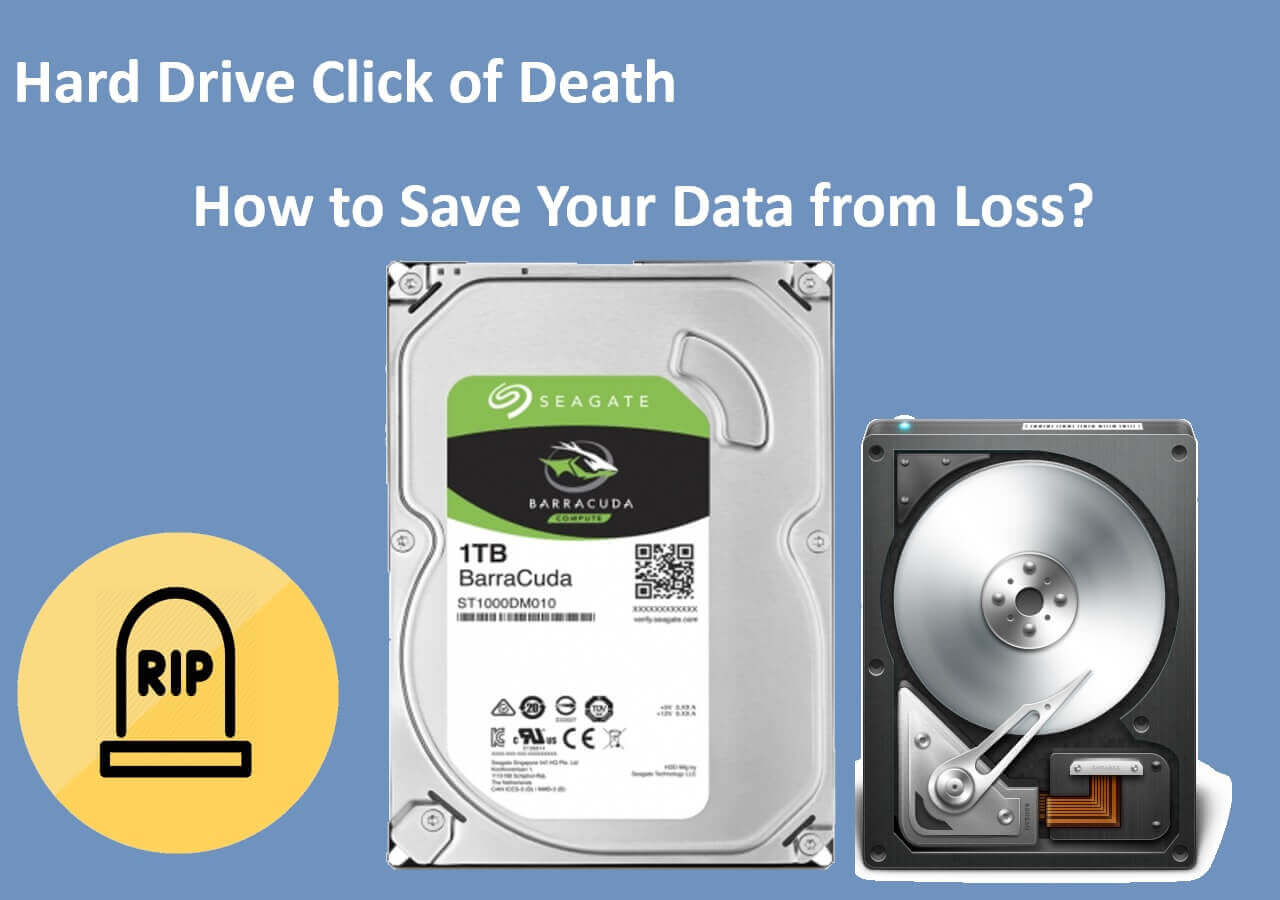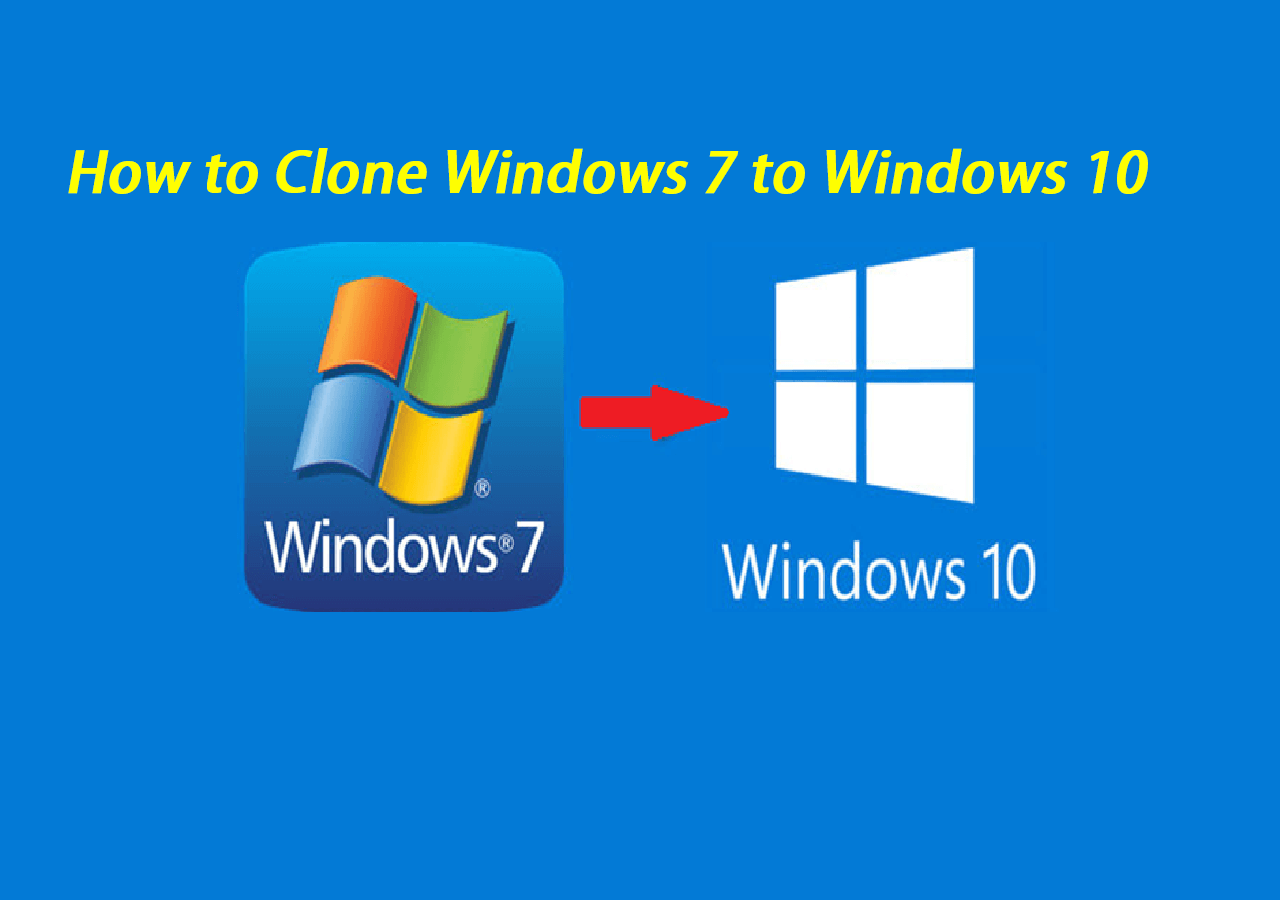Page Table of Contents
The EFI system partition is important to your Windows operating system since it stores boot loaders, drivers, and applications required during UEFI boot. Without this partition, your Windows OS won't boot correctly. You may want to clone EFI partition to another drive for backup purposes or to install Windows.
Don't worry if your computer is running on Windows 11/10/8/7 and you are wondering how to clone an EFI partition to another drive. This article from EaseUS will describe how you can easily do that using reliable disk clone software. We'll also let you know the preparations needed before cloning the EFI system partition ESP to another drive.
Real-life Scenarios That Require Cloning EFI Partition
Now that you know the preparations to make, here are some common real-life scenarios and our recommended solutions to fix the issues outlined.
| Scenario | Solution |
| 1️⃣"During Windows installation, I stored the main installation on the C drive while the D drive houses the EFI Windows boot partition. However, I want to move the EFI partition to the C drive and delete the other drives. How can I do that?" -From Microsoft Community. | You can do that easily using cloning software. One software that has proved efficient and I think you should try out is EaseUS Disk Copy. |
| 2️⃣"I initially installed the UEFI boot partition for my Windows 8 on the HDD. However, I want to switch to SSD because of speed and efficiency issues. Is it possible to move along with the EFI system partition?" From Superuser. | Yes, it's possible to do that. We recommend you use EaseUS disk clone software for cloning purposes. You can also use Clonezilla to migrate your data. |
The next section will discuss how to copy an EFI partition to a new drive. Read on.
Cloning EFI Partition? What Will You Need?
Since cloning an EFI partition to another drive entails moving important data, keeping everything in place is important to guarantee a safe and secure transfer. The key factors that you need to consider before you think of cloning the EFI partition include the following:
- Prepare an HDD/SSD: to ensure a successful transfer, the target drive (whether HDD or SSD) must be able to store the EFI partition. Therefore, you must ensure that there's enough storage space. If not, you can try clearing space or using a larger drive.
- Backup data on the old drive: it's important to back up the data on your old drive to minimize data loss incidences when you want to move your EFI partition to another drive. This ensures you have somewhere to return to if things don't go your way. An efficient free backup software that you can use for this activity is EaseUS Todo Backup.
- Prepare a USB-to-SATA cable: since the cloning process entails moving boot files and settings from one drive to another, you need a connector. One of the best tools that you need for this process is a SATA-to-USB cable. Ensure you have a functional cable, or purchase one if you don't have one.
- Download a reliable disk cloning tool: lastly, the cloning process can't go on if you don't have cloning software. Such software allows you to move the EFI system partition from your old drive to a new one. One cloning software that we recommend (and that we've used in this guide) is EaseUS Disk Copy. Ensure you download it to your computer.
Post it on your social media if you find this article useful.
How to Copy EFI Partition to Another Drive via EaseUS Disk Copy
EaseUS Disk Copy provides a fast and reliable way to clone your EFI partition from one drive to another, whether HDD or SSD. No matter the location of your EFI partition, this software allows you to copy data from one hard drive to a target drive conveniently. This tool is useful if your current drive runs out of space or has slowed your system performance.
Apart from performing drive cloning, EaseUS disk cloning software also allows you to upgrade your operating system, clone dynamic disk to an SSD, migrate your files and data or create a WinPE bootable drive. Also, if you have a failing hard drive, EaseUS allows you to securely copy the data and transfer it to a healthy drive.
The main features of EaseUS Disk Copy include the following:
- Clone your EFI boot drive to a new location
- Transfer the operating system from one SSD to another
- Resize disk partition size during the cloning process
- Clone a hard drive with multiple partitions
- Migrate data between computers easily
To get started with EaseUS Disk Copy, you can download and install the software on your computer today. Next, you can follow the steps below to use it for EFI partition cloning.
Follow the steps below to use EaseUS Disk Copy:
Prior Notice:
- The "Sector by sector copy" asks the size of your destination disk to be at least equal to or larger than that of the source disk. Leave this feature unchecked if you wish to clone a larger hard disk to a smaller hard disk.
- All data on the destination disk will be completely erased, so take care.
Step 1. To start copying/cloning an entire disk to another, choose this disk as the source disk under "Disk Mode" and click "Next".
Step 2. Choose the other disk as the destination disk.
Step 3. Check the disk layout of the two disks. You can manage the disk layout of the destination disk by selecting "Autofit the disk", "Copy as the source" or "Edit disk layout".
- "Autofit the disk" makes some changes by default on the destination disk layout so that it can work at its best status.
- "Copy as the source"does not change anything on destination disk and the layout is the same as source disk.
- "Edit disk layout" allows you to manually resize/move partition layout on this destination disk.
Tick the "Check the option if the target is SSD" option to put your SSD in its best performance.
A message now appears, warning you that data will be lost. Please confirm this message by clicking "OK" and then click "Next".
Step 4. Click "Proceed" to officially execute the task.
To Wrap Things Up
If you were stuck with how to clone EFI partition to another drive, this article has outlined everything you need to know. In summary, before cloning your EFI partition, ensure you have a reliable HDD/SSD; backup data on the old drive; prepare a SATA cable; and download the relevant disk cloning tool.
As discussed in this article, the best disk cloning tool to clone an EFI partition to another drive is EaseUS Disk Copy. This tool is fast, convenient, and mostly applicable if your current drive runs out of space. Ensure you download the EaseUS Disk Copy today to start cloning your EFI system partition.
FAQS on How to Clone EFI Partition to Another Drive
Below are some frequently asked questions about how to clone EFI partition to another drive.
1. Can I Copy EFI Partition to Another Drive?
You can easily achieve that using third-party software like EaseUS Disk Copy. Just ensure the target drive has enough space so the cloning/copying process won't get interrupted.
2. Why Can't I Clone the EFI Partition of My NVMe Drive to a New NVMe Drive?
Check if there's enough space on your new drive. The destination drive must always have a larger storage than the source. Something else to check out is the USB-to-SATA cable connection. If there's a loose end, data transfer won't happen.
3. Do I Need to Clone EFI System Partition?
It's important to clone an EFI system partition so that you can create a backup. This partition is very important for booting Windows; therefore, it's essential to have a copy to rely on when anything happens with the original copy.
4. How Do I Delete EFI System Partition on My HDD?
Under normal situations, you can't delete an EFI system partition on your HDD. However, with a third-party tool like EaseUS Partition Master, you can easily do that. Follow the steps below:
- Step 1. Download, install, and launch EaseUS Partition Master on your PC.
- Step 2. Navigate to the Partition Manager section and click on it.
- Step 3. Next, right-click on the EFI system partition and select Delete from the dropdown menu. You can then follow the onscreen instructions to finish deleting the partition from your PC.
Was this page helpful? Your support is truly important to us!

EaseUS Disk Copy
EaseUS Disk Copy is a well designed and very easy-to-use HDD/SSD cloning and migration tool, a tool which should be ideal for anyone wanting to quickly and easily migrate an existing system disk to a new disk (or newly installed SSD drive) with the minimal of configuration required.
-
Updated by
"I hope my articles can help solve your technical problems. If you are interested in other articles, you can check the articles at the bottom of this page, and you can also check my Facebook to get additional help."…Read full bio
EaseUS Disk Copy

Dedicated cloning tool to meet all your system, disk, and partition clone needs.
Popular Posts
Interesting Topics