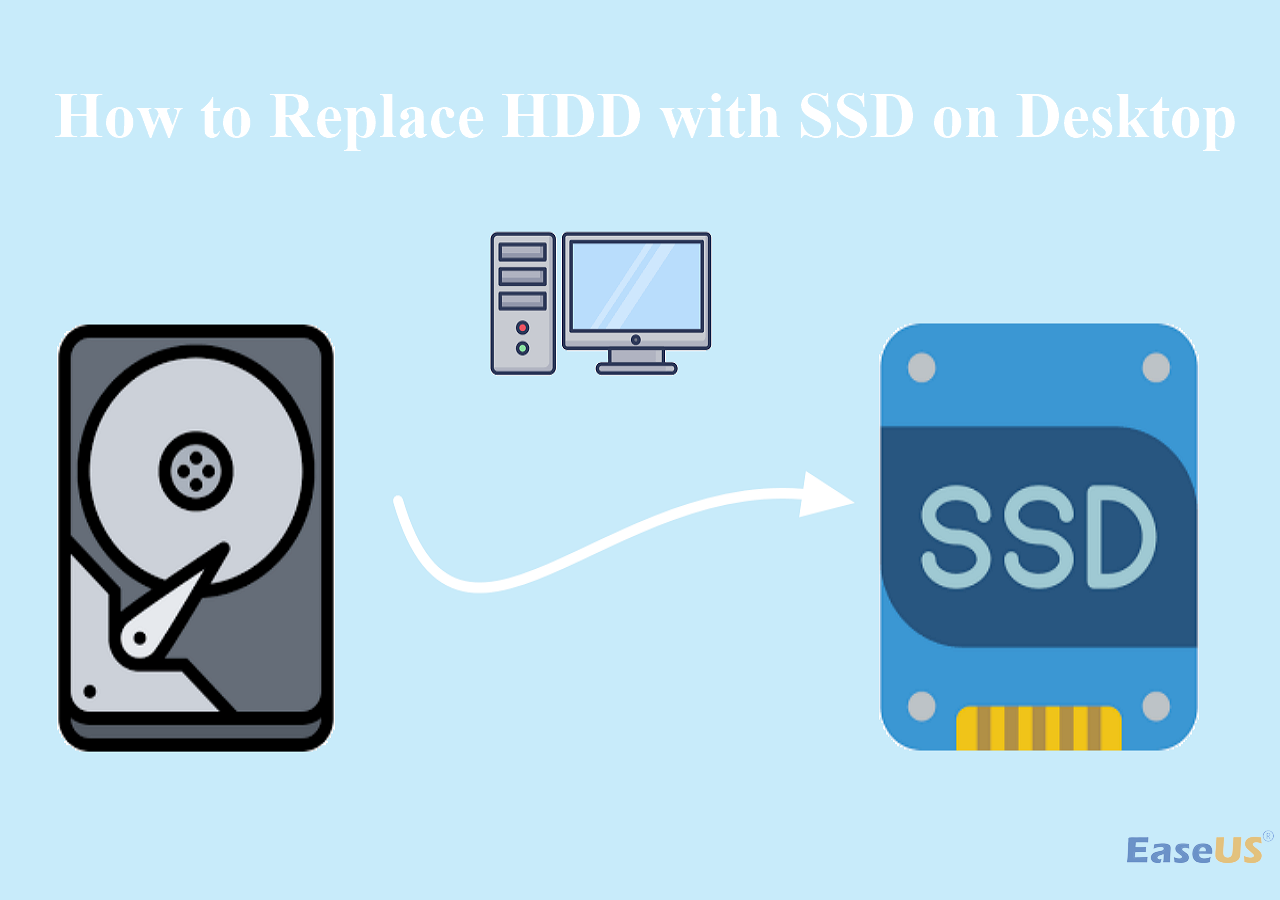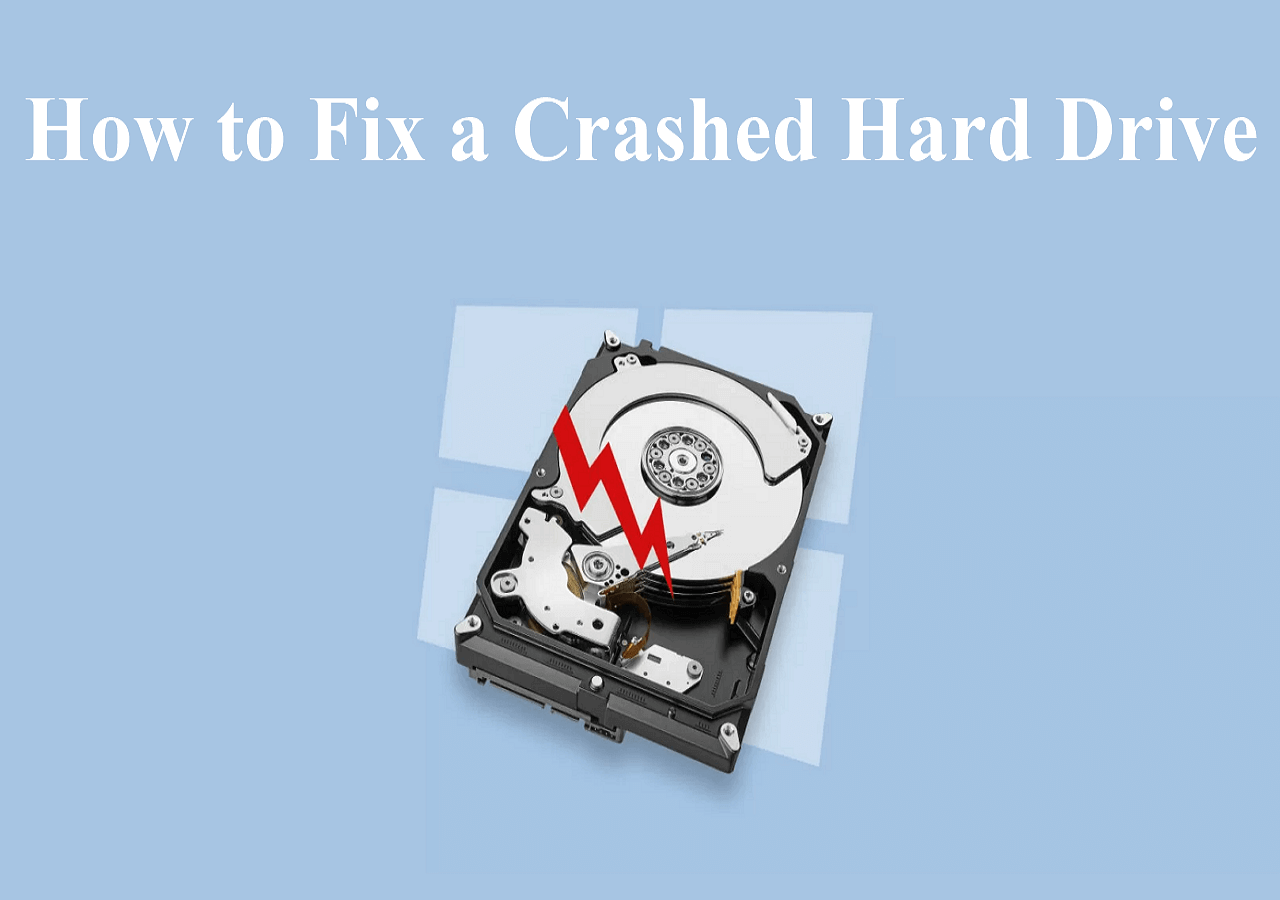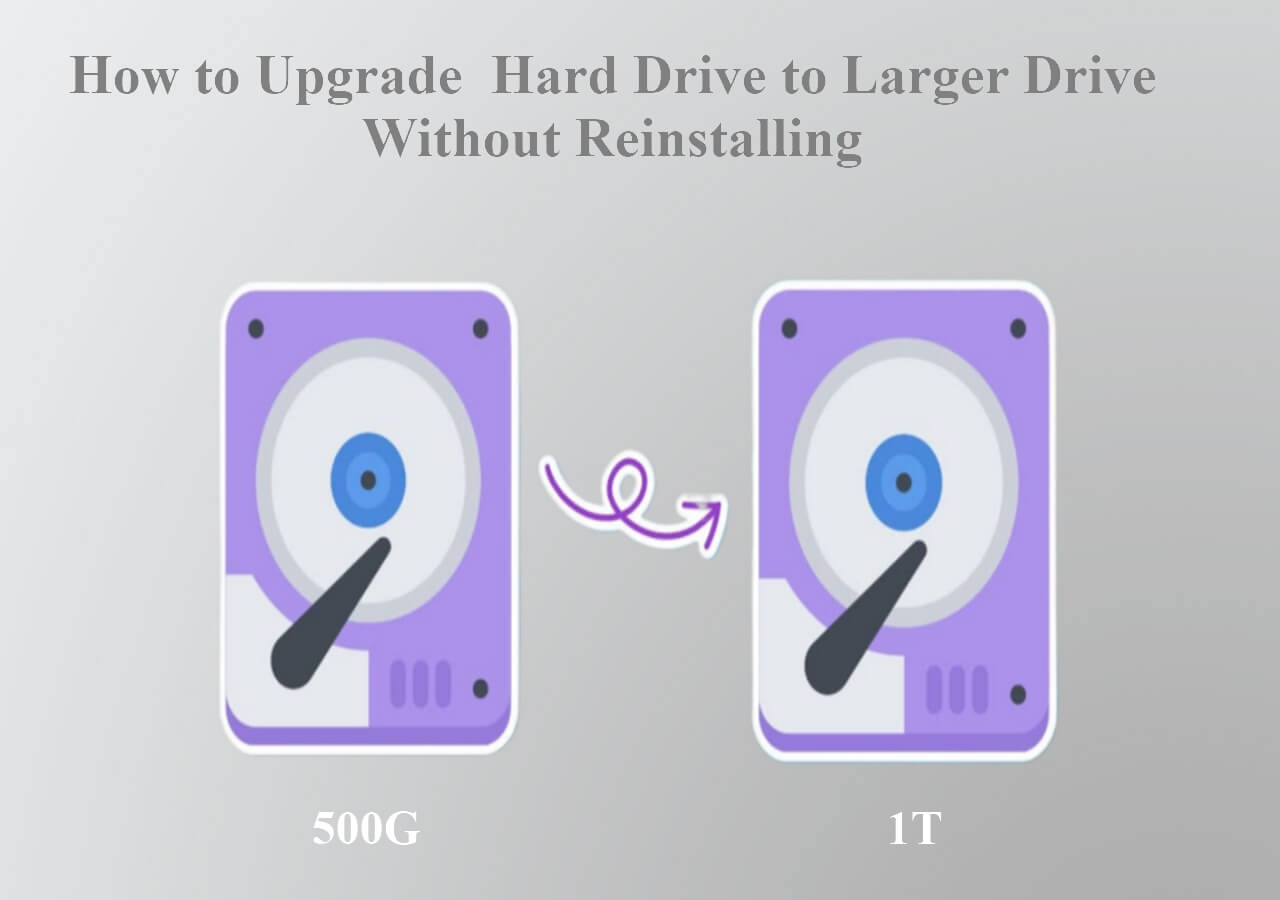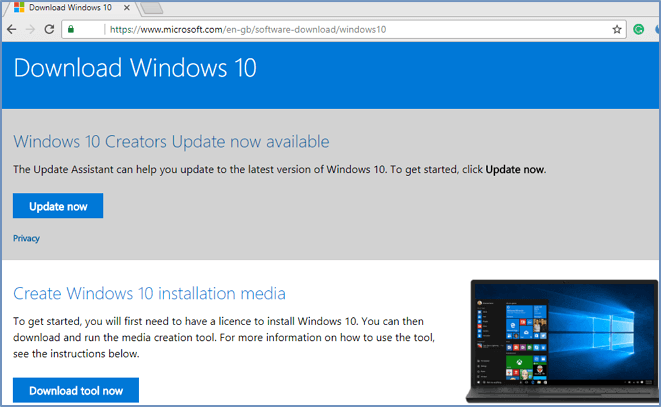Page Table of Contents
Click here to find quick answers:
- 1. What Is NVME and M.2 Respectively (Detailed explanation)
- 2. Fully Prepared Before Migrating Windows 10 From SSD to NVME/M.2 (5 Tips)
- 3. How to Move Windows from SSD to NVMe with EaseUS Disk Copy (Even a starter can do it easily!)
Migrating your Windows 10 installation to a faster, more modern storage device can be an extremely effective way to boost performance and get the most out of your system. If you are looking for a way to boost your system performance, then migrating Windows 10 to an NVME or M.2 may be the solution you have been looking for. Even though you have upgraded to larger drives, your PC may still run slowly or show other problems very soon. A better way to deal with this is to transfer your Windows to the updated NVME or M.2 device.

Migrating your Windows 10 system to an NVME/M.2 drive can be a bit complicated as it requires making some basic hardware and software configuration changes. But with the help of reliable guides and tutorials, you can successfully migrate your system in just a few simple steps. Let's get started!
| 🧰Tools You Will Use | EaseUS Disk Copy |
|
📃Preparations |
|
Download this awesome disk cloning software here
What Is NVME and M.2 Respectively
NVME/M.2 SSDs offer faster read and write speeds than traditional SATA drives, making them ideal for high-powered gaming systems or other demanding applications. But what is an NVME and M.2 device exactly?
Definition of NVME
NVME, or Non-Volatile Memory Express, is the most modern standard for connecting SATA solid-state drives (SSD) to your computer. Since it was designed with SSDs in mind, NVME offers improved data transfer rates over its predecessor AHCI and support for multi-core CPUs. The read speed of modern server SATA SSDs can reach 550 MB per second. They can write at a rate of 520 megabytes per second. However, NVME SSDs have an incredible read speed of 6200 MB per second and a write speed of 2900 MB per second.

Definition of M.2
M.2, also known as NGFF (Next Generation Form Factor), is a new specification for internally mounted computer expansion cards and associated connectors. It replaces the mSATA standard, which uses the PCI Express Mini Card form factor. If the M.2 SSD's interface is B-key (Socket 2) and it supports the NVME protocol, it is at least 3 times faster than a traditional SATA SSD and nearly 7 times faster if its interface is M-key (Socket 3) and it supports the NVMe protocol.

If you migrate Windows 10 from traditional SSDs to an NVME or M.2 drive, you can enjoy the following benefits:
- Faster read and write speeds
- Lower power consumption
- Reduced heat generation
- Improved system responsiveness
- Enhanced reliability for gaming systems and other high-performance PCs.
Fully Prepared Before Migrating Windows 10 From SSD to NVME/M.2
To successfully migrate Windows 10 from an SSD to an NVME or an M.2 drive, there are a few things you should do before you make the switch. Here are some steps to help you make full preparation before transferring Windows 10 to an NVME/M.2 drive:
#1. Backup Your Data
Before moving your operating system, you must back up all important files and user profiles to a separate device (such as an external hard drive or cloud storage service) to prevent data loss in case anything goes wrong.
#2. Check Device Compatibility
You must check if your NVME or M.2 SSD is compatible with your computer and its BIOS settings before you transfer Windows 10 to it. If there are any incompatibilities or other issues, then the move may not be successful or may even cause damage to your device. Update your PC's BIOS or UEFI firmware to the latest version compatible with NVME or M.2 drives
#3. Verify the Capacity of Your Target Drive
Make sure that the capacity of your target drive is large enough to accommodate all the data from your current SSD. If the device is too small or doesn't have sufficient disk space, then the move may fail, and you may end up with a damaged system.
#4. Set Windows 10 to AHCI Mode
Depending on the brand of your current SSD, you may need to switch from IDE mode to AHCI mode before migrating to Windows 10. If you're not sure whether or not you have it enabled, there's an easy way to check:
Step 1. Click the Start button and type "device manager" into the search field.
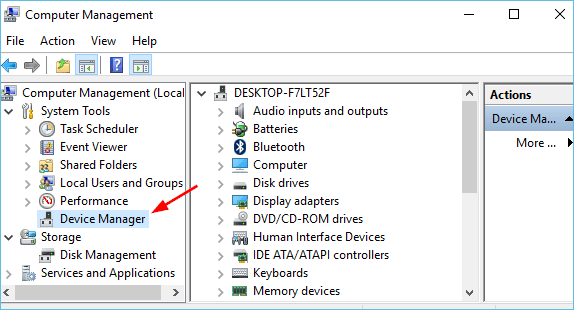
Step 2. Click on "Storage controllers" to expand the category.
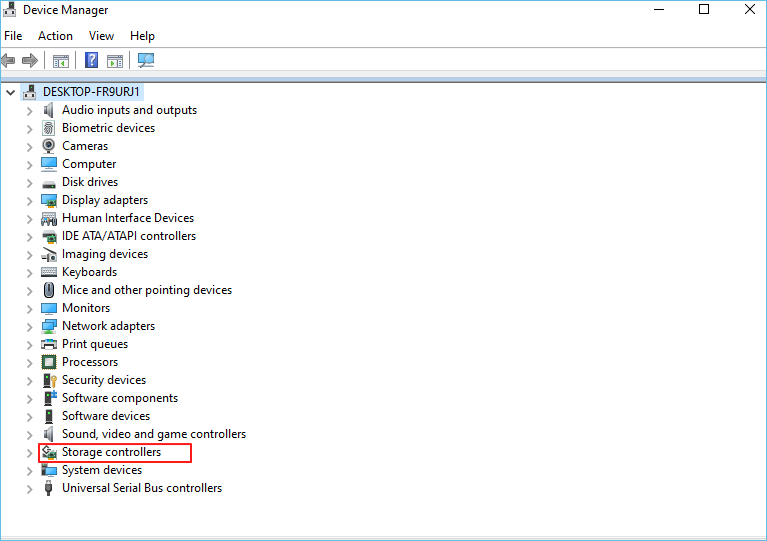
Step 3. If you see "Intel SATA AHCI Controller" or "AMD SATA AHCI Controller," then your Windows 10 installation is already using AHCI mode.
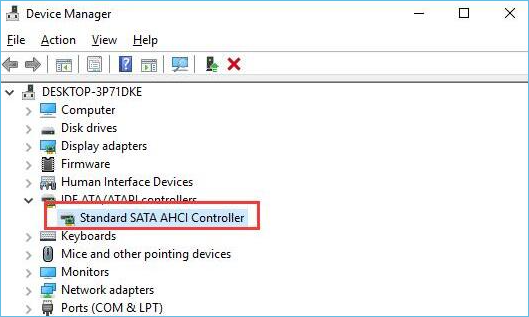
5. Choose the Right Migration Tool
There are many different disk cloning tools available that can help you migrate your system from SSD to NVME/M.2, but not all of them are created equal. Some tools are better than others, and some may even damage your data during the transfer process. Therefore, you must do your research and choose the right tool for the job.
These are the five essential steps you need to take before migrating Windows 10 from SSD to NVME/M.2. Following these tips will help ensure that the process goes as smoothly and successfully as possible.
If you like this post, you can share it on your social platforms to help more people.
How to Move Windows from SSD to NVMe with EaseUS Disk Copy
If you're concerned about the safety and reliability of your data during the migration process, then EaseUS Disk Copy is worth considering.
This reliable and easy-to-use tool makes it simple to move Windows 10 from an SSD to an NVME or M.2 SSD without losing any data. With this efficient disk cloning software, you can also clone SD cards, SSDs, and other devices easily in just a few clicks.
In addition, it allows you to transfer an operating system from one SDD to another easily and quickly. It also includes several advanced options that enable more experienced users to control every aspect of the migration.
EaseUS Disk Copy
-
Offers sector levels cloning, helping to clone a hard drive with bad sectors
-
Supports cloning from MBR to GPT and vice versa.
-
Supports adjusting disk layout.
-
Compatible with Windows 11/10/8/8.1/7.
You can follow the steps below to use EaseUS Disk Copy to switch Windows 10 from an SSD to an NVME or M.2 drive.
Prior Notice:
- The "Sector by sector copy" asks the size of your destination disk to be at least equal to or larger than that of the source disk. Leave this feature unchecked if you wish to clone a larger hard disk to a smaller hard disk.
- All data on the destination disk will be completely erased, so take care.
Step 1. To start copying/cloning an entire disk to another, choose this disk as the source disk under "Disk Mode" and click "Next".
Step 2. Choose the other disk as the destination disk.
Step 3. Check the disk layout of the two disks. You can manage the disk layout of the destination disk by selecting "Autofit the disk", "Copy as the source" or "Edit disk layout".
- "Autofit the disk" makes some changes by default on the destination disk layout so that it can work at its best status.
- "Copy as the source"does not change anything on destination disk and the layout is the same as source disk.
- "Edit disk layout" allows you to manually resize/move partition layout on this destination disk.
Tick the "Check the option if the target is SSD" option to put your SSD in its best performance.
A message now appears, warning you that data will be lost. Please confirm this message by clicking "OK" and then click "Next".
Step 4. Click "Proceed" to officially execute the task.
Conclusion
Hope this article has given you the information you need to successfully migrate Windows 10 from an SSD to an NVME or M.2 drive or move Windows from SSD to NVMe. Remember to follow the tips in the "Preparation" section carefully to avoid any potential problems during the process.
And with the help of EaseUS Disk Copy, you can switch Windows 10 from an SSD to an NVME/M.2 drive without worrying about any data loss or other issues. Once you've made the switch, your computer will be able to take advantage of the increased speeds and performance associated with NVME and M.2 devices.
FAQs on Migrate Windows 10 from SSD to NVME and M.2
1. Is it better to install Windows on NVMe or SSD?
NVMe SSD is a type of SSD, but it is always a good idea to install Windows on an SSD, be it NVMe or SATA SSD. This is because SSDs have many advantages over HDDs, such as faster loading speed, less noise, smaller size, etc.
2. Do I need to update BIOS for NVMe?
Ensure your motherboard has a UEFI BIOS with NVMe support if installing an M.2 NVMe SSD, and see if any updates are available. Set AHCI as the SATA Mode: You might wish to change your default SATA mode to AHCI, depending on your current operating system, disk devices, and RAID configuration.
3. Should I use NVMe as boot?
Since NVMe drives have far higher read and write speeds, the system can perform better overall and boot up more quickly. You can get a quicker system starting, faster application loading, and more excellent responsiveness by using an NVMe SSD as the boot drive.
Was this page helpful? Your support is truly important to us!

EaseUS Disk Copy
EaseUS Disk Copy is a well designed and very easy-to-use HDD/SSD cloning and migration tool, a tool which should be ideal for anyone wanting to quickly and easily migrate an existing system disk to a new disk (or newly installed SSD drive) with the minimal of configuration required.
-
Updated by
"I hope my articles can help solve your technical problems. If you are interested in other articles, you can check the articles at the bottom of this page, and you can also check my Facebook to get additional help."…Read full bio -
Written by
Jean is recognized as one of the most professional writers in EaseUS. She has kept improving her writing skills over the past 10 years and helped millions of her readers solve their tech problems on PC, Mac, and iOS devices. …Read full bio
EaseUS Disk Copy

Dedicated cloning tool to meet all your system, disk, and partition clone needs.
Popular Posts
Interesting Topics