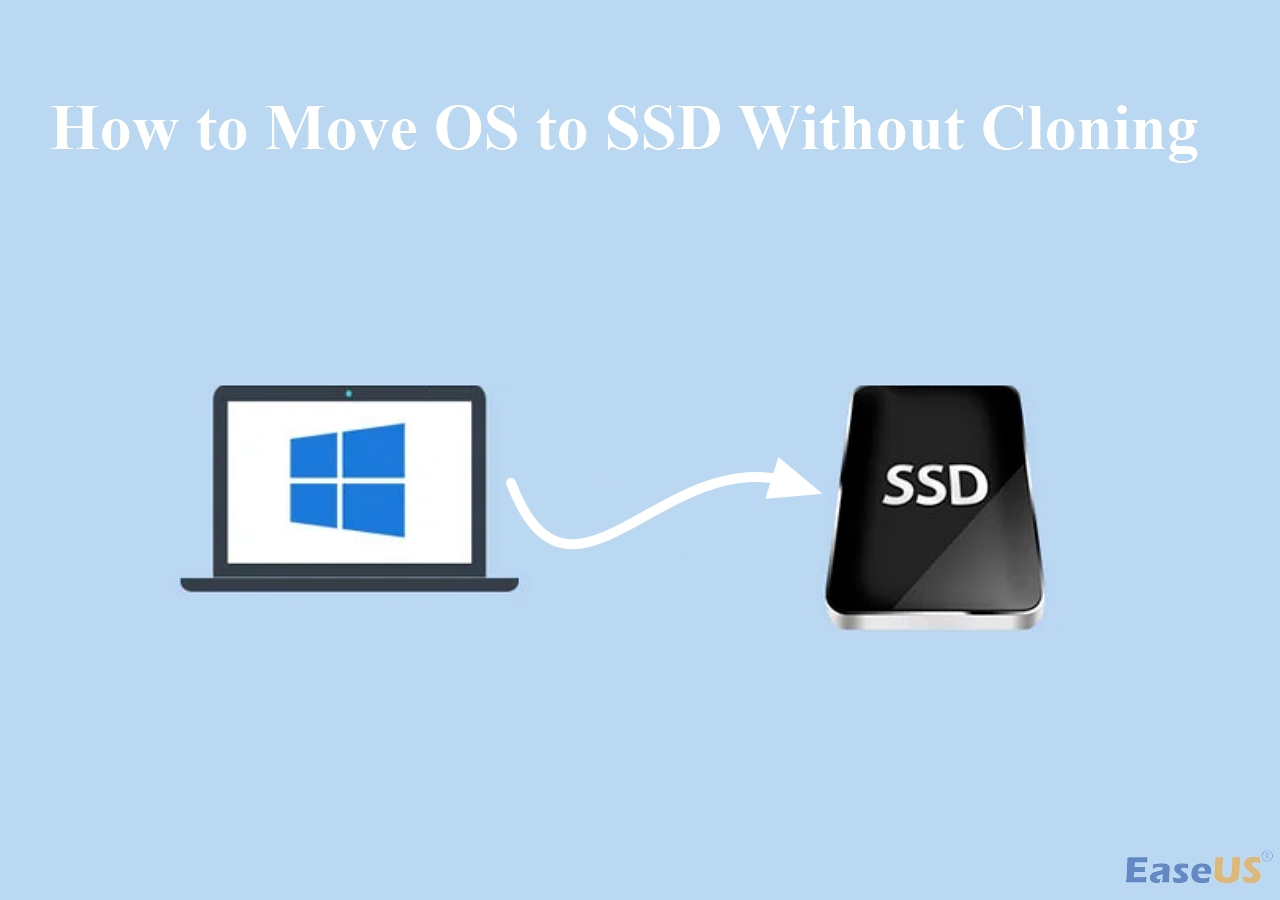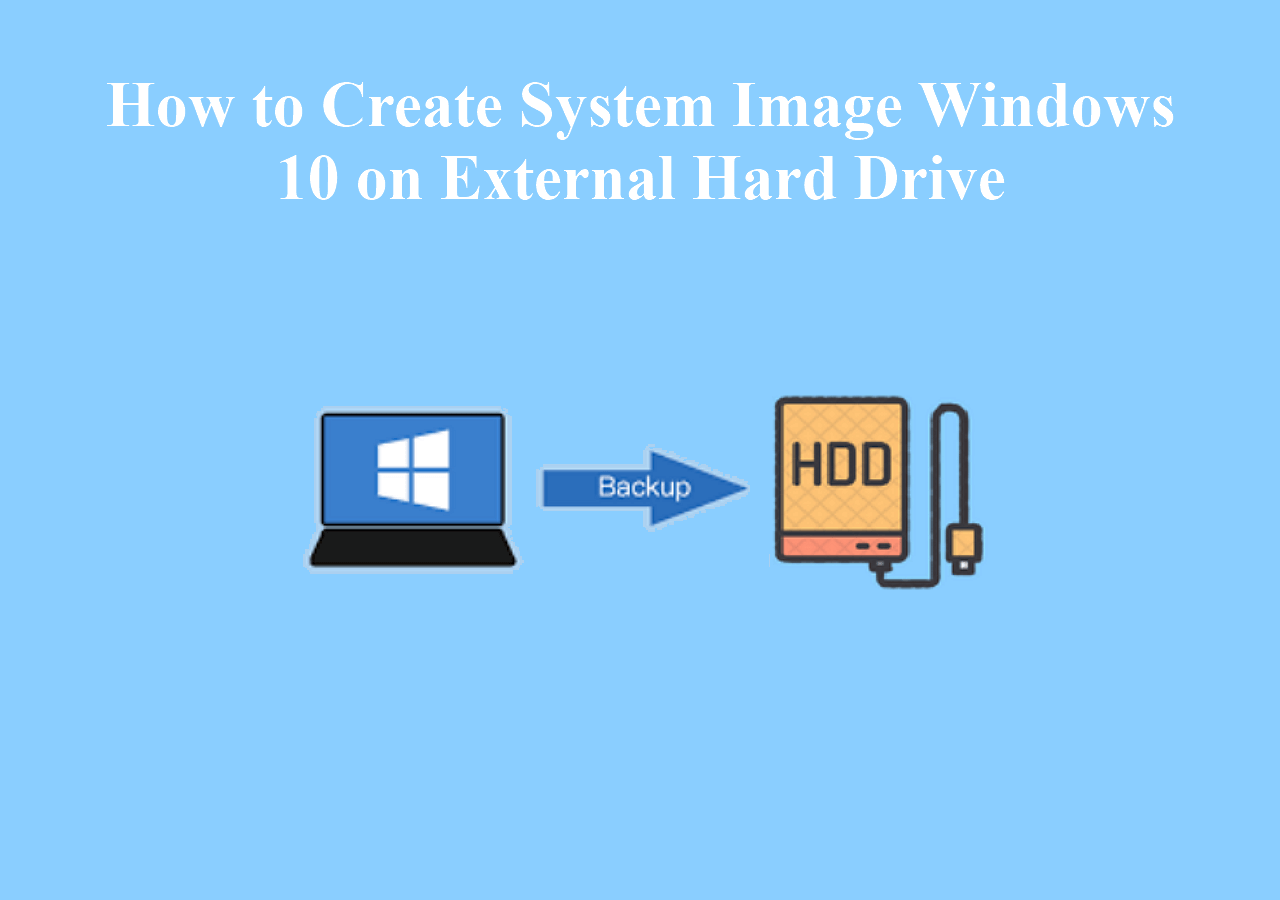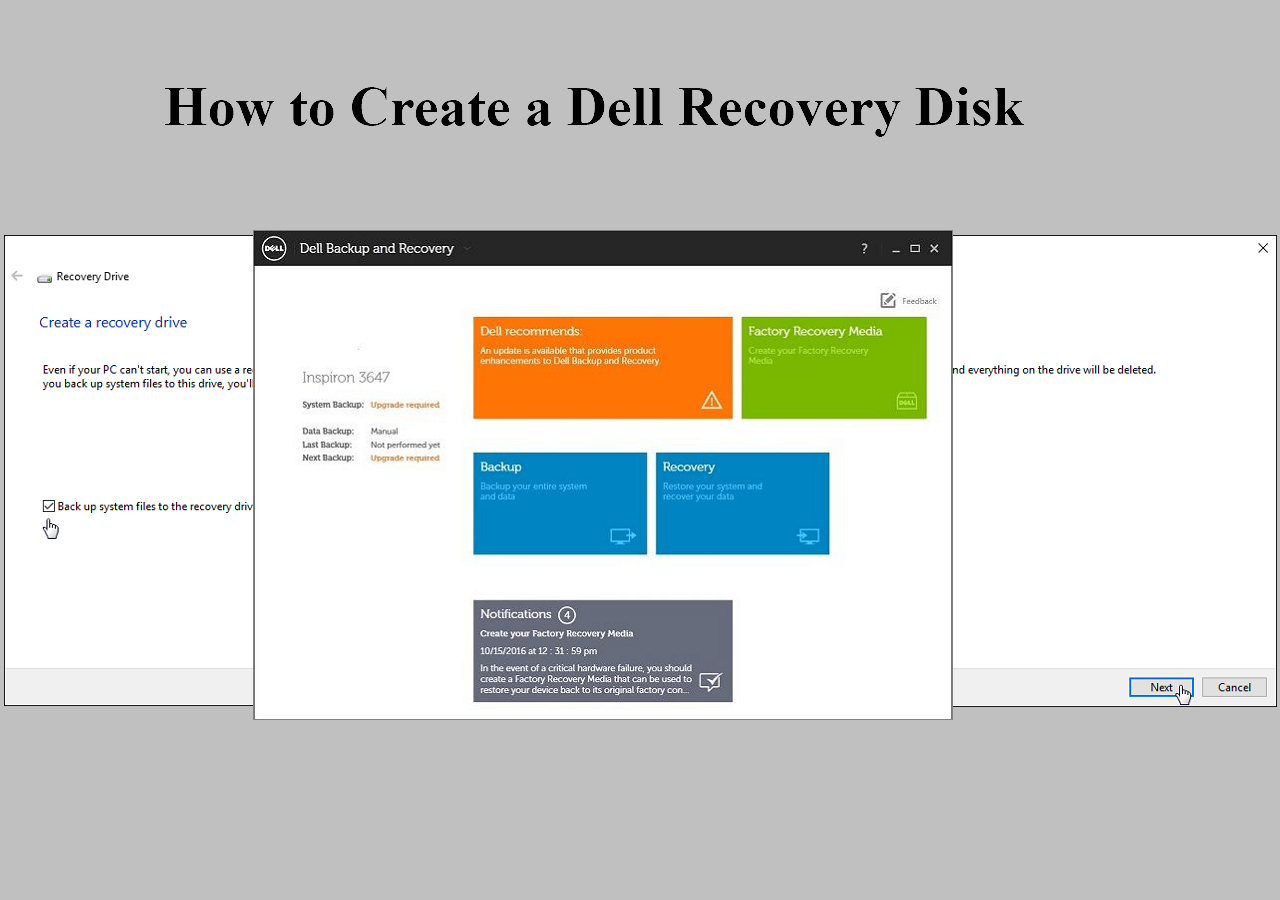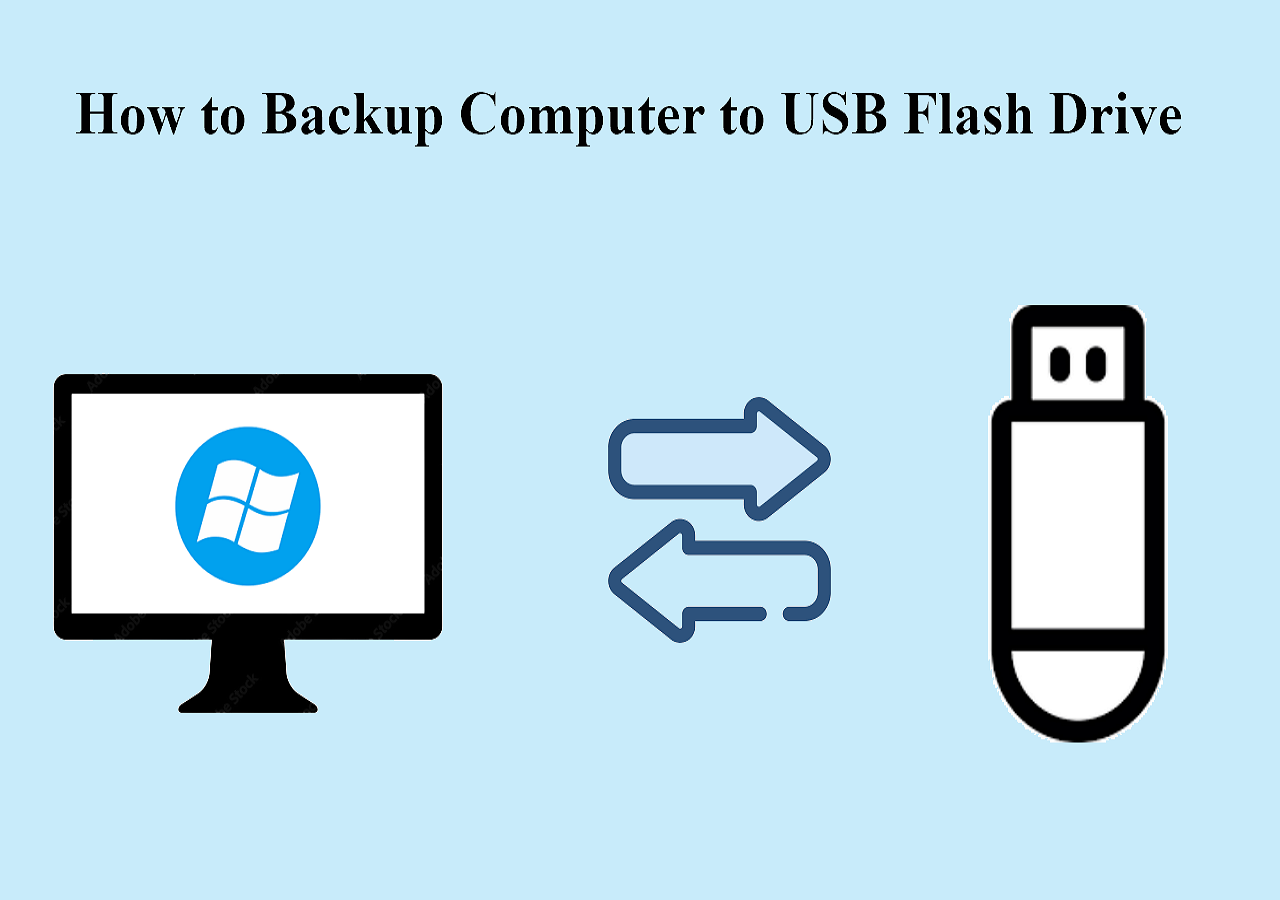Page Table of Contents
| Workable Solutions | Step-by-step Troubleshooting |
|---|---|
| To Run/Boot Windows 11/10 | Install EaseUS OS2Go on your Windows...Full steps |
Why do you need a bootable USB drive
As many users have experienced, the Windows system sometimes is prone to be corrupted and then crash and stop working due to various reasons. As a result, the PC fails to boot and the hard drive data becomes inaccessible. This problem usually makes users who are urgent to work with their PC or view their important data crazy!
What if you have a Windows bootable USB drive? Congratulations! Just go to BIOS, change the boot sequence, and then you can boot Windows 10 from USB.
* You may be interested in what is a bootable USB drive
There are the things you need to pay attention to:
- Use an external hard drive to create a bootable USB drive. The USB flash drive and pen drive are not able to help.
- Only the first partition of the USB flash drive or pen drive can be recognized by the Windows, while the second and subsequent partition drive letters cannot be allocated.
- Almost 99% of the Windows systems must have two partitions, the system partition, and the boot partition. If you clone Windows 10/8/7 to a USB flash drive or a pen drive, only the first partition can be accessed. In this case, it cannot boot at all. So you must use an external hard drive!!
- Besides, the USB hard drive must have enough free space which is bigger than the system drive space!
Notable benefits of running or booting Windows 11/10 from a USB drive
Searching online, we can see that there are always some users ask for help on how to run Windows 10 from a USB hard drive as they can get so many notable benefits from the operation, for example:
- Getting their PC boot properly from the bootable USB hard drive even if Windows cannot be accessed from internal hard drive due to certain reasons.
- Install large programs on the USB hard drive so that they can save internal disk space or use these programs on any other computer.
Are you one of such users who is seeking ways to boot Windows 10 from an external device? Read on, and you will find a step-by-step guide teaching you how to get the job done using Windows 10 USB bootable software.
The useful tool you need
Even though Microsoft offers users a Windows media creation tool that allows them to create Windows ISO image files on a USB or DVD to manage the job, it is still too difficult for "computer idiocy" to operate. Here, you need third-party Windows system creator software which can make the job easier.
First, EaseUS OS2Go is easy to operate. All you need to do is open the software and choose the target USB drive and adjust the disk layout. It is easy and fast.
Second, it can create a bootable Windows 11/10 USB hard drive that contains not only the operating system but also some installed applications or even some personal data which guarantees that you can directly work with a computer without doing extra jobs after running Windows from the external device.
Download this system clone software and boot Windows 11/10 from the USB.
Guide to run or boot Windows 11/10 from the USB hard drive
Step 1. Install EaseUS OS2Go on your Windows computer, it will display your system drive's used space. Plug in a USB drive that is larger than the system drive used space. Choose the target USB drive and click Next to continue.

Step 2. EaseUS OS2Go will notify you that the following operation would delete all data on your drive. Make sure that you have backed up all the important data. Click the Continue button to proceed.

Step 3. Adjust disk layout. The default disk layout on the target drive will be exactly the same as the resource drive. You could also edit the layout according to your needs. Tick the option there if you're using a Solid State Drive as the Windows bootable drive. Next, click Proceed.

Step 4. Then EaseUS OS2Go will start to create the portable USB drive. It usually takes a while depending on your OS and Network condition. When the progress reaches 100%, the USB drive should be bootable now.

Step 5. Insert the portable Windows USB and start your computer. Press the required key (F2, DEL, F10...) to access BIOS. Choose to boot from the USB disk.
Note: Please make sure that the boot mode (UEFI or Legacy) of the portable USB and your target computer are the same, otherwise you may not be able to boot.
After creating the bootable USB drive, you can use it to run Windows 10 on a PC whenever you want. But remember that you should first set the USB hard drive or external devices as the first boot device in BIOS.
- Connect your bootable USB to your computer and press F2 when you start the PC.
- In the BIOS interface, choose the bootable device as your first boot device.
Then you can run Windows from your USB.
Install Windows 11 on An Unsupported Computer
Check this article to see how to install the latest Windows 11 on an unsupported computer!

Was this page helpful? Your support is truly important to us!

EaseUS Todo Backup
EaseUS Todo Backup is a dependable and professional data backup solution capable of backing up files, folders, drives, APP data and creating a system image. It also makes it easy to clone HDD/SSD, transfer the system to different hardware, and create bootable WinPE bootable disks.
Secure Download
-
Updated by
Cici is the junior editor of the writing team of EaseUS. She accepted the systematic training on computers at EaseUS for over one year. Now, she wrote a lot of professional articles to help people resolve the issues of hard drive corruption, computer boot errors, and disk partition problems.…Read full bio -
Written by
Tracy became a member of the EaseUS content team in 2013. Being a technical writer for over 10 years, she is enthusiastic about sharing tips to assist readers in resolving complex issues in disk management, file transfer, PC & Mac performance optimization, etc., like an expert.…Read full bio
EaseUS Todo Backup

Smart backup tool for your files, disks, APPs and entire computer.
Topic Clusters
Interesting Topics