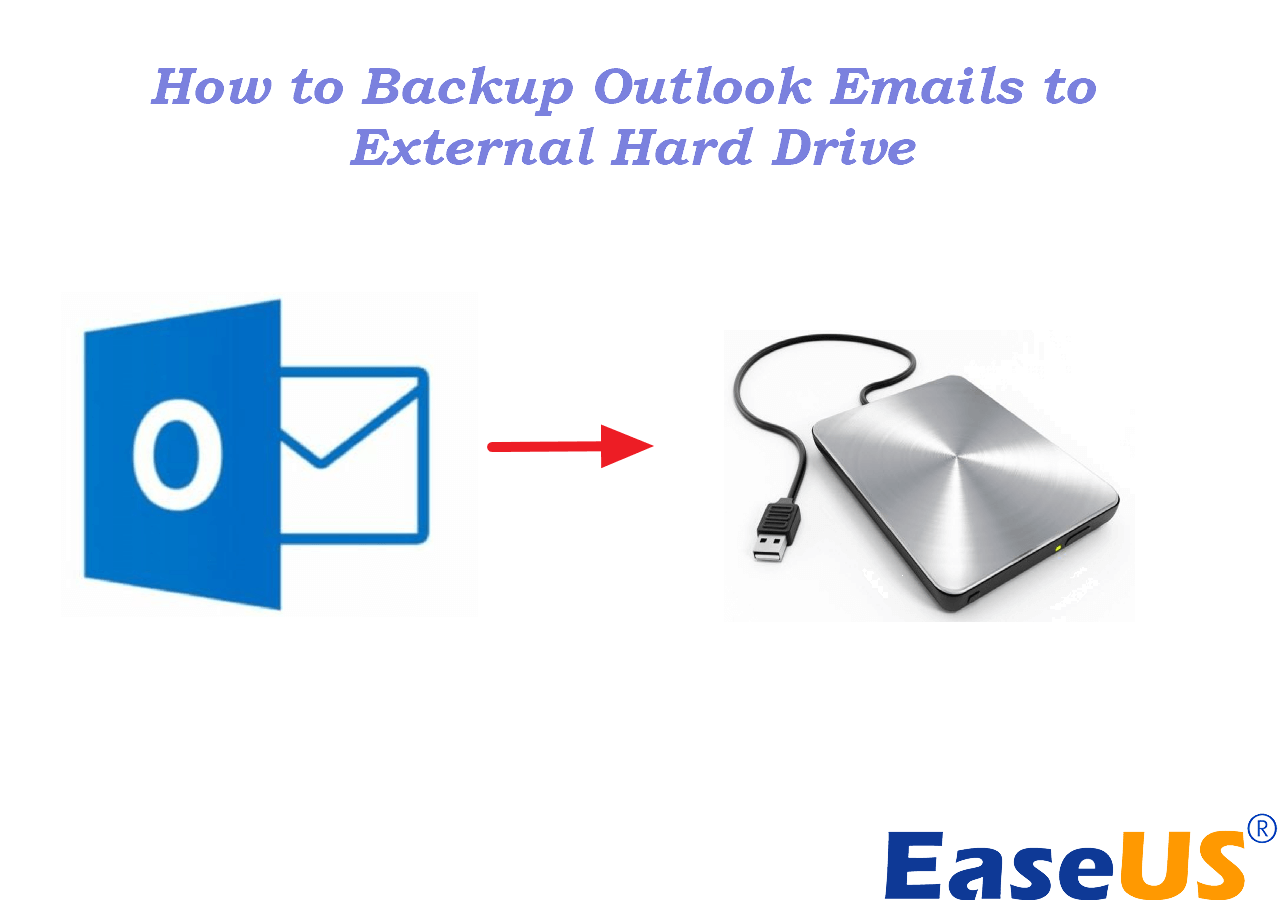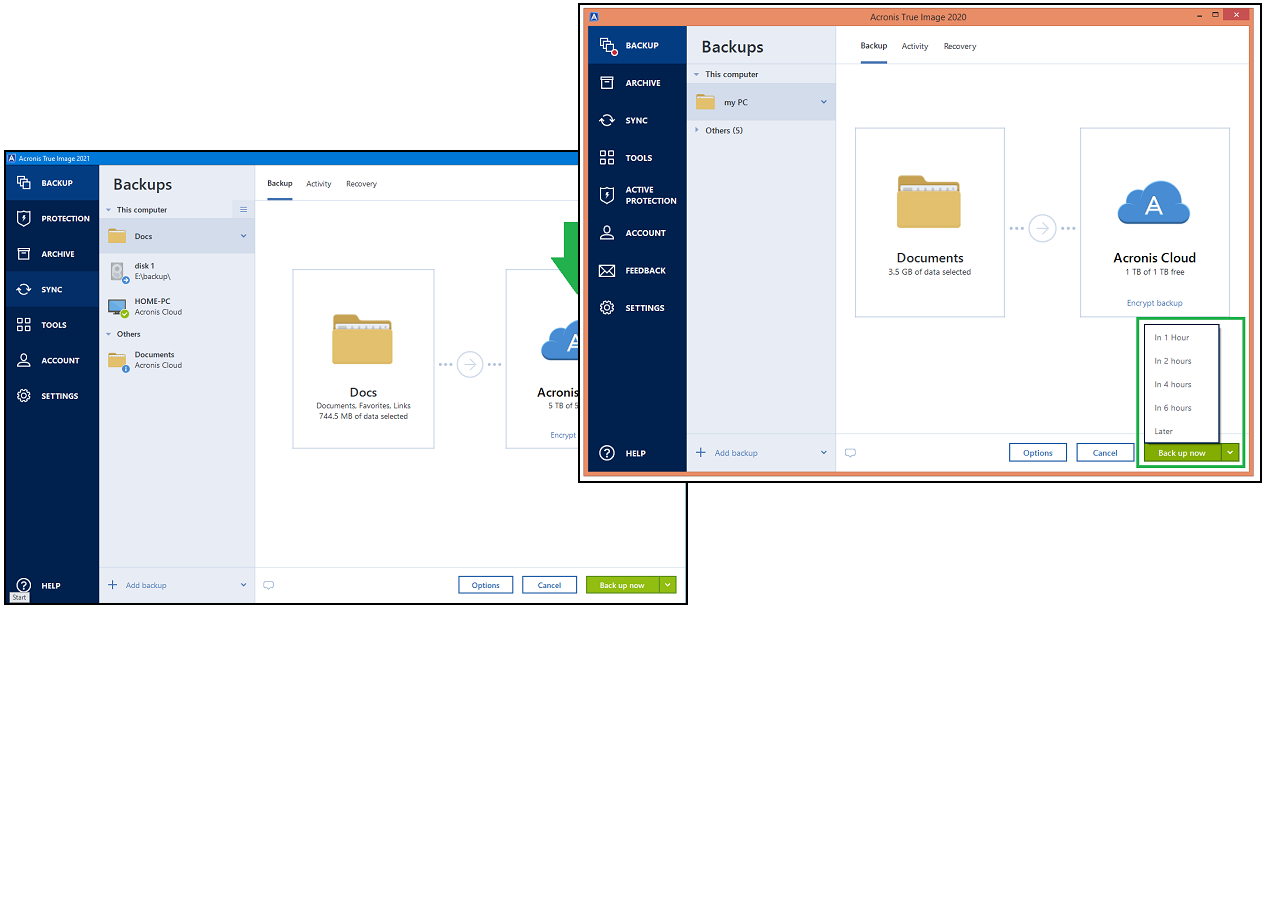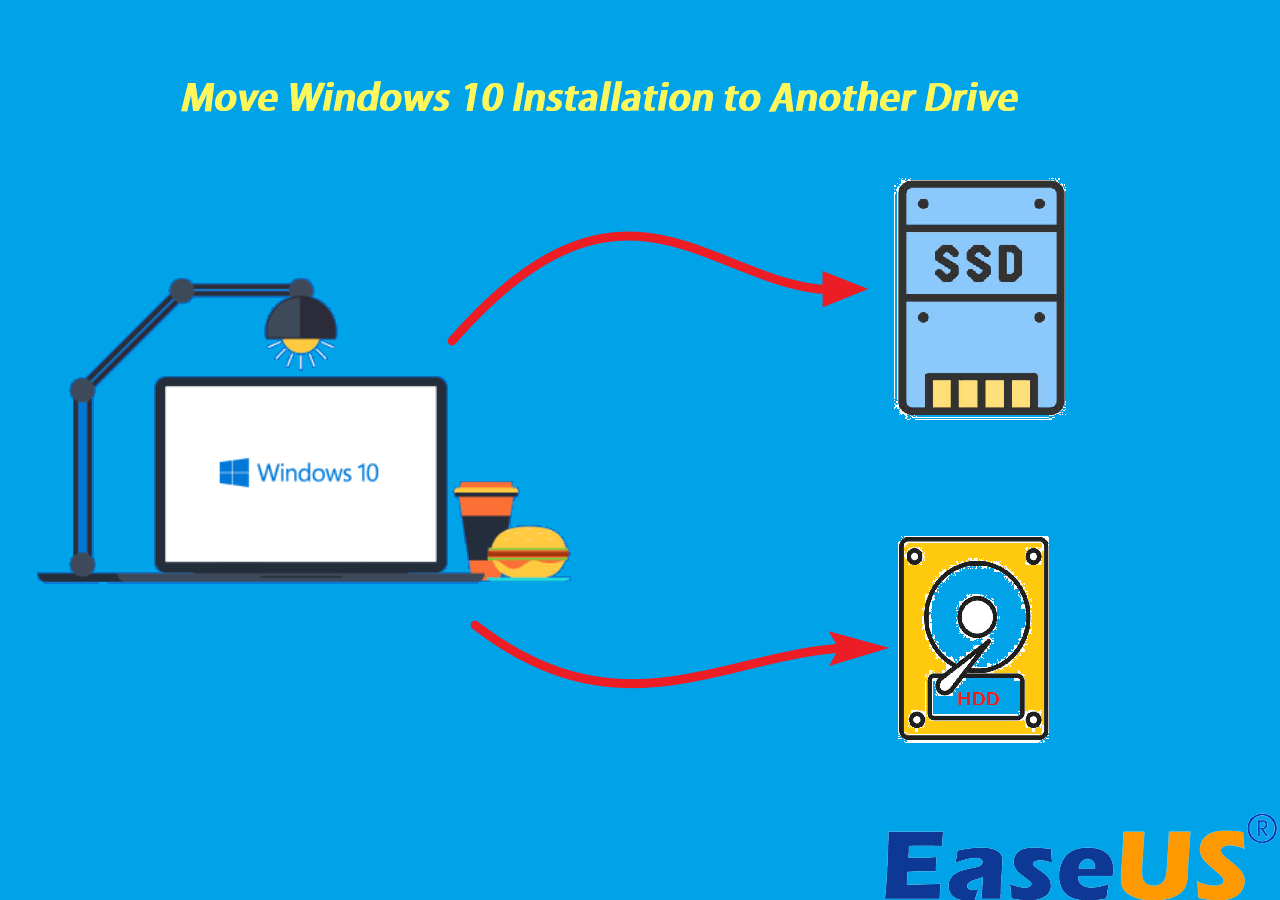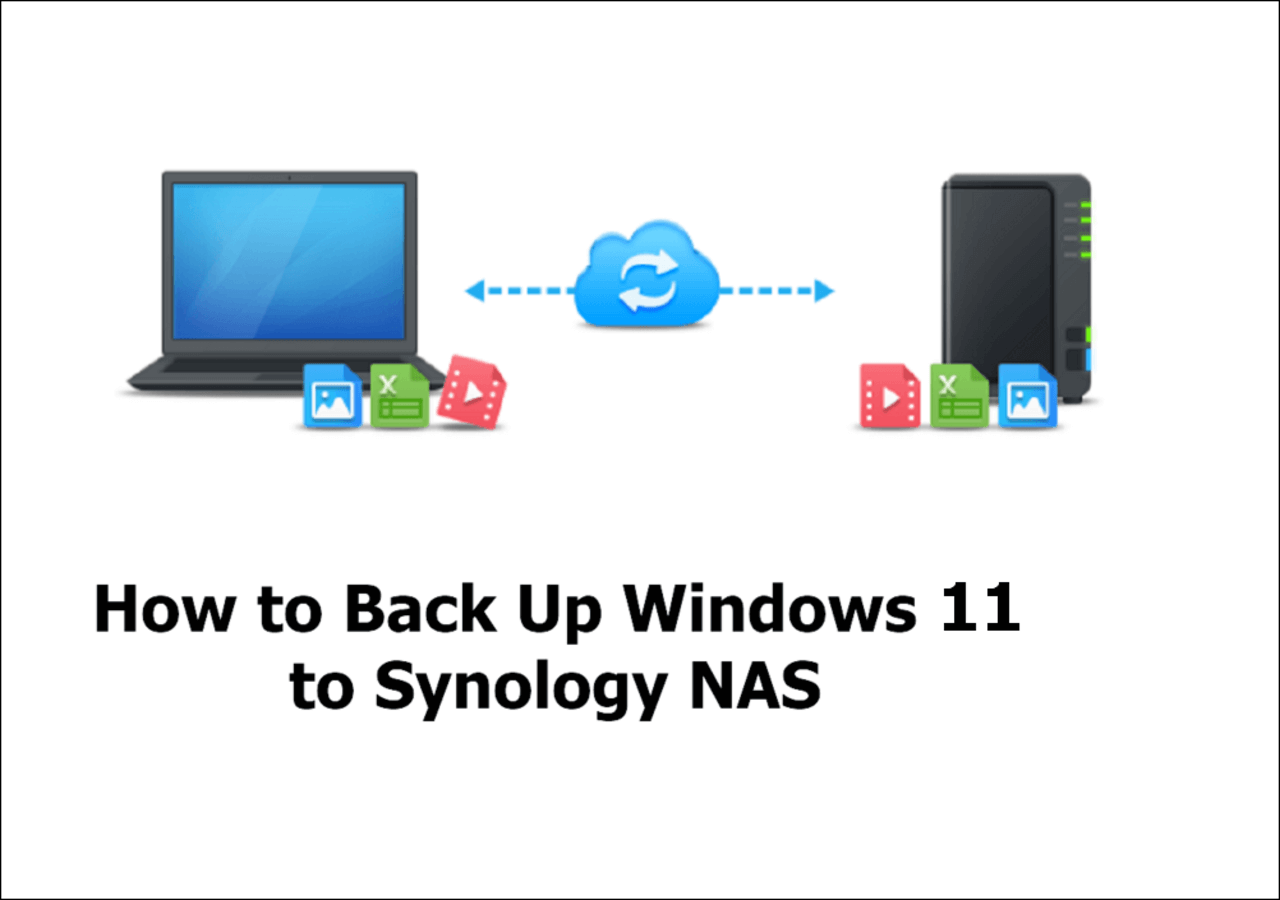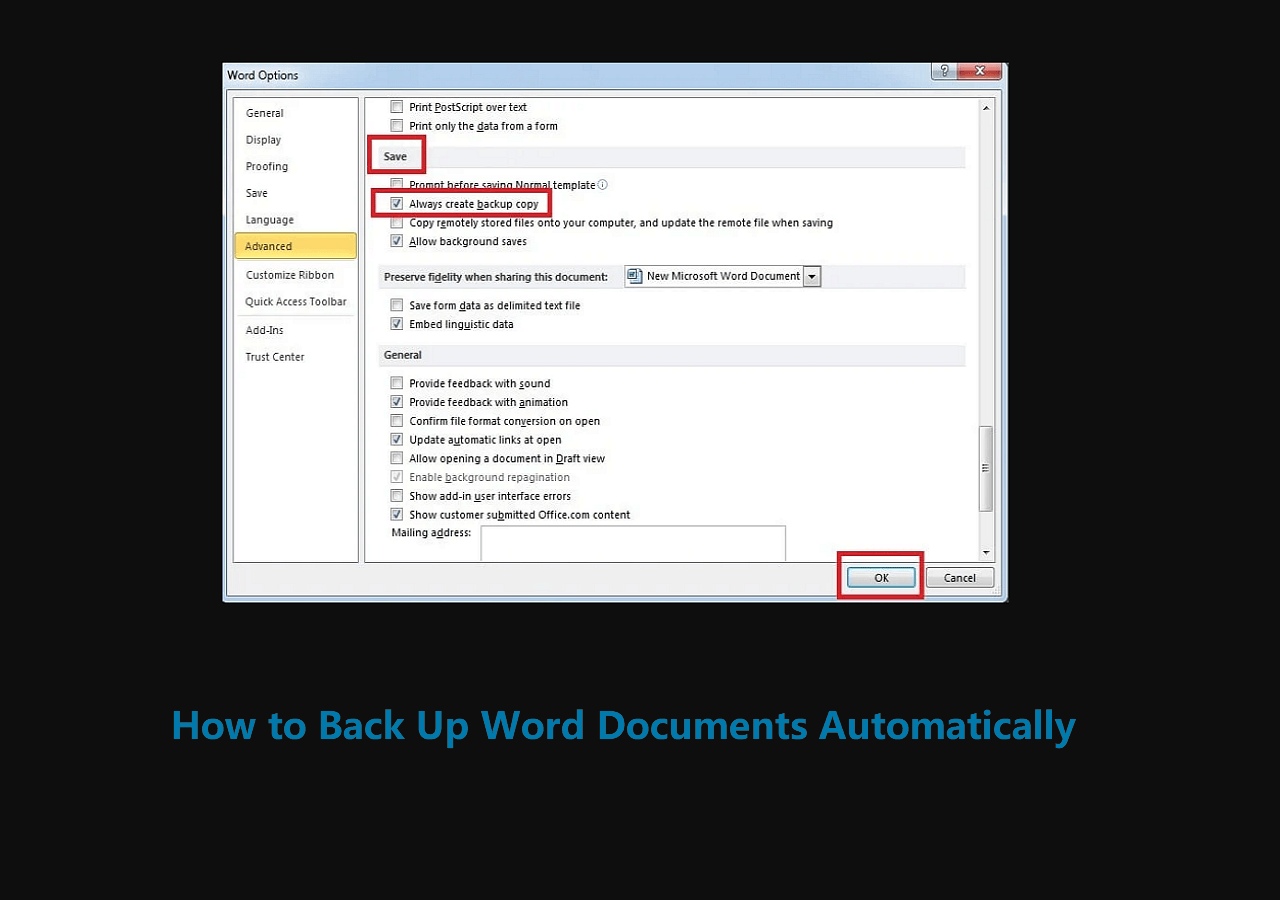Page Table of Contents
Backup Your Windows 10 Computer - Best Data Protection Solution
When it comes to backup, there are different schools of thought. Some people feel that backing up everything is the best way to protect their data, while others believe that only certain files and folders need to be backed up. No matter which camp you fall into, there's no denying that having a backup plan is essential - especially if you're using a Windows 10 computer.
There are several backup options available in Windows 10, and each has its own set of pros and cons. In this article, we'll take a look at all of the backup options available in Windows 10 and compare them side by side. By the end, you should know which backup option is best for you and your needs.
1. Comprehensive Backup Option - EaseUS Todo Backup
When backing up the computer, most tech-savvy will suggest you create a full backup, including important files, the system, disks, and partitions. A built-in backup tool can barely satisfy your needs. Thus you should find a comprehensive third-party backup tool. EaseUS Todo Backup is a perfect choice. Why? Keep reading.
What Can EaseUS Todo Backup Protect?
One of the biggest concerns for users when choosing backup software is what types of data the software can back up and whether a single software can be used to create a full backup. EaseUS Todo Backup is fully competent to backup the entire hard drive and computer.
It supports backing up files & folders, systems, disks & partitions, and emails. The above content can cover all of your essential information on a computer. So EaseUS Todo Backup is indeed an all-in-one backup tool.
How Much Do You Pay for EaseUS Todo Backup?
Cost is another point users consider when choosing backup software. After all, free built-in backup utilities can satisfy the basic backup needs. Then how much do you need to pay for a comprehensive backup tool like EaseUS Todo Backup? The answer is ZERO.
EaseUS Todo Backup has both free and paid versions. In the free version, you can create full, incremental, and differential backups and save backup files to an external backup drive, cloud drive, and NAS. So compared to the backup options that come with Windows, EaseUS Todo Backup Free version can back up more content, provide more options, and doesn't charge a penny.
Of course, there are many advanced features in the Paid version. You may be interested in paid functions such as cloning the system, transferring the system to another PC, backing up files to a cloud drive, etc. For more details about EaseUS Todo Backup Free and Paid version, you can refer to this link below.
EaseUS Todo Backup Free vs. Home
This article compares EaseUS Todo Backup Free and Home versions. After reading this post, you can see the features of these two versions and decide which one suits you best.
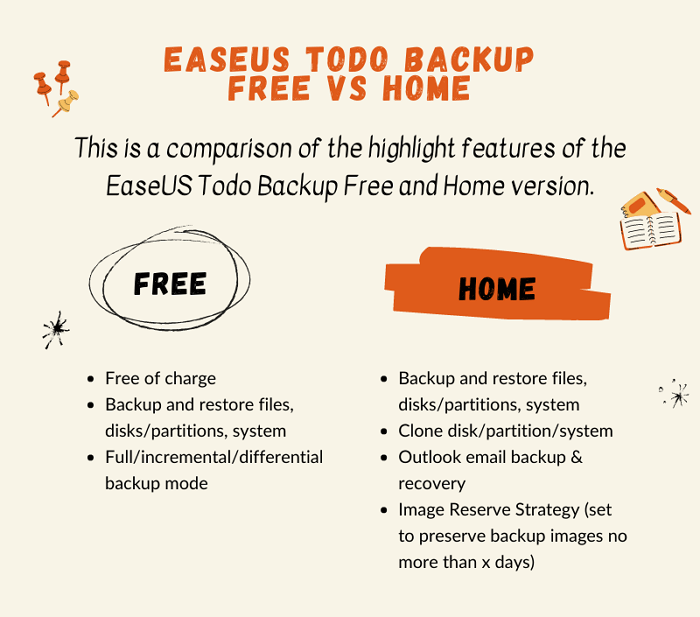
How to Create a Backup with EaseUS Todo Backup?
According to the users' feedback to EaseUS Todo Backup, it is one of the most user-friendly backup software. You don't need to spend much time learning how to use this software because the user interface is clear and simple. A detailed on-screen wizard also guides you in creating a backup the first time you use EaseUS Todo Backup.
Download EaseUS Todo Backup for free from the button below, and see how easy you can create a backup with it.
Secure Download
Step 1. Launch EaseUS Todo Backup and choose "Create Backup" on the home page, click "Select backup contents".

Step 2. Among the four available categories, click "OS" to start back up.

Step 3. The system partition will be automatically selected, you only need to select the location.

Step 4. Local Drive, Cloud, and NAS are available for you to save the backup file. You can also connect an external hard drive to preserve the system backup files.

Step 5. You can customize the settings in "Options" at the left bottom. After that, click "Backup Now", and the process will begin.

*After finishing the backup process, you can check the backup status, recover, open, or delete the backup by right-clicking the backup task on the left.
2. Built-in File Backup Option - File History
File History was first released in Windows 8 and is still available in Windows 10. It's a backup feature that allows you to restore your files if they're lost, corrupted, or accidentally deleted. Once set up the backup, File History automatically backs up your files on a regular basis, and you can also manually create backups at any time.
File History enables users to back up the content in Desktop, Documents, Pictures, Videos, as well as Music folders. In Windows 8/8.1/10, users can customize the backup content by adding other new folders. However, in Windows 11, Microsoft ceased to give authority to users. It also backups OneDrive files on your PC, so File History is a good choice if you want to backup from OneDrive to PC.
Pros:
- Easy to set up and use
- Runs in the background automatically
- Can backup files to an external drive or network location
- Can backup OneDrive files on your PC
Cons:
- Only backs up certain types of files by default (though you can add others)
- Requires an external drive or network location for backup storage
How to Setup and Use File History
To set up File History is basically telling it what to back up and where to save the backup files. Follow the guide below to see how to set up and use File History to make a backup.
Step 1. Access File History in Control Panel > System and Security.
Step 2. Connect your backup drive to your computer, and click the Turn on button to enable File History.
Step 3. Select or add a drive as the File History backup drive.
Step 4. Then File History will start the very first backup. You can change the backup schedule in Advanced settings.
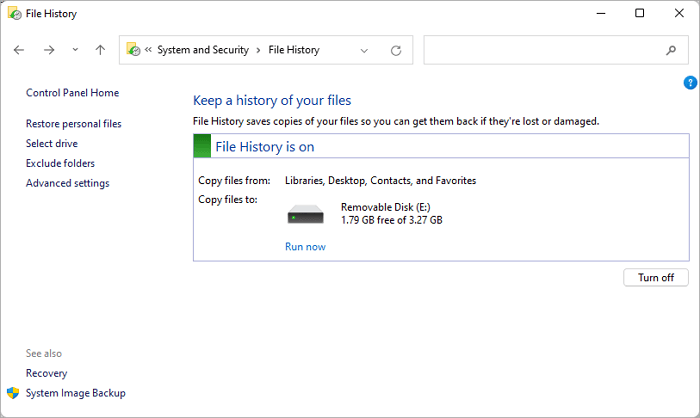
3. Built-in System Image Backup Option - Backup and Restore (Windows 7)
As its name suggests, File History concentrates more on computer file protection. However, a system image is necessary if you want to make a full backup. A system image can help you recover your system or boot your computer when your system crashes or the computer has a boot issue. Backup and Restore is an image creation feature that was first released in Windows 7. On Windows 10, it is called Backup and Restore (Windows 7). Apart from the system image, Backup and Restore (Windows 7) can also help you to back up files.
Pros:
- Can backup everything on your computer, including your system, files, and settings
- Allows you to create a system image backup
Cons:
- Only available in Windows 7/8.1/10 Home and Pro editions (not available in Windows 10 Home S)
How to Create a System Image Backup with Backup and Restore (Windows 7)
Follow the steps below to see how to create a system image backup with Backup and Restore (Windows 7).
Step 1. Go to Control Panel > System and Security > Backup and Restore (Windows 7).
Step 2. Click the Create a system image link on the left panel.
Step 3. Choose where you want to save the backup, and then click Next.
Step 4. Select what you want to backup, and then click Next.
Step 5. Review your backup settings, and then click Start backup.

4. Cloud Backup Option - OneDrive
OneDrive is a cloud backup service that comes with most Microsoft accounts. If you have a Microsoft account, you probably already have 5GB of backup storage waiting for you. You can use this backup storage to backup your files to the cloud and then access them from anywhere. OneDrive also offers additional storage for a monthly fee.
Pros:
- Offers free backup storage with a Microsoft account
- Allows you to backup files from multiple devices
Cons:
- Paid storage can be expensive
- 5GB of free storage may not be enough for some users
How to Backup Files to OneDrive
The process of backing up files to OneDrive is simple. Just follow the steps below.
Step 1. Go to the OneDrive website, and sign in with your Microsoft account.
Step 2. Click the Upload files button.
Step 3. Select the files you want to backup, and then click Open.
Your files will now be uploaded to OneDrive and available to view or download from anywhere.
Comparison: Which One is the Best Backup Option in Windows 10?
Now that we have looked at all the backup options in Windows 10, it is time to compare them and see which one is the best.
The table below compares the backup options in Windows 10 side by side.
| Comparison | Pros | Cons |
|---|---|---|
| EaseUS Todo Backup |
|
Third-party backup software |
| File History |
|
Only available in Windows 10 Home and Pro editions (not Home S) |
| Backup and Restore |
|
Only available in Windows 7/8.1/10 Home and Pro editions (not Home S) |
| OneDrive | Offers free backup storage with a Microsoft account |
|
The table above shows that EaseUS Todo Backup is the best backup option in Windows 10. It offers comprehensive backup options and is available in all editions of Windows 10, even the latest Windows 11. Backup and Restore (Windows 7) is a close second, but it is only available in the Home and Pro editions of Windows 10.
FAQs
1. What options are available for backup?
Many backup options are available, including backup to an external drive, backup to the cloud, and backup to a network drive.
2. What types of backup are available in Windows 10?
Generally, there are three backup types, full, incremental, and differential. On Windows 10, you can use Backup and Restore (Windows 7) to create a full backup to your computer. File History can help Windows 10 users create incremental backups. EaseUS Todo Backup, an all-in-one backup utility, enables users to create all three types of backup.
Conclusion
There are many backup options in Windows 10; the best one for you will depend on your needs. File History or OneDrive will be sufficient if you just need to backup files. However, if you want to backup your system as well, then Backup and Restore (Windows 7) or EaseUS Todo Backup will be better options.
Was this page helpful? Your support is truly important to us!

EaseUS Todo Backup
EaseUS Todo Backup is a dependable and professional data backup solution capable of backing up files, folders, drives, APP data and creating a system image. It also makes it easy to clone HDD/SSD, transfer the system to different hardware, and create bootable WinPE bootable disks.
Secure Download
-
Updated by
Jean is recognized as one of the most professional writers in EaseUS. She has kept improving her writing skills over the past 10 years and helped millions of her readers solve their tech problems on PC, Mac, and iOS devices. …Read full bio
EaseUS Todo Backup

Smart backup tool for your files, disks, APPs and entire computer.
Topic Clusters
Interesting Topics