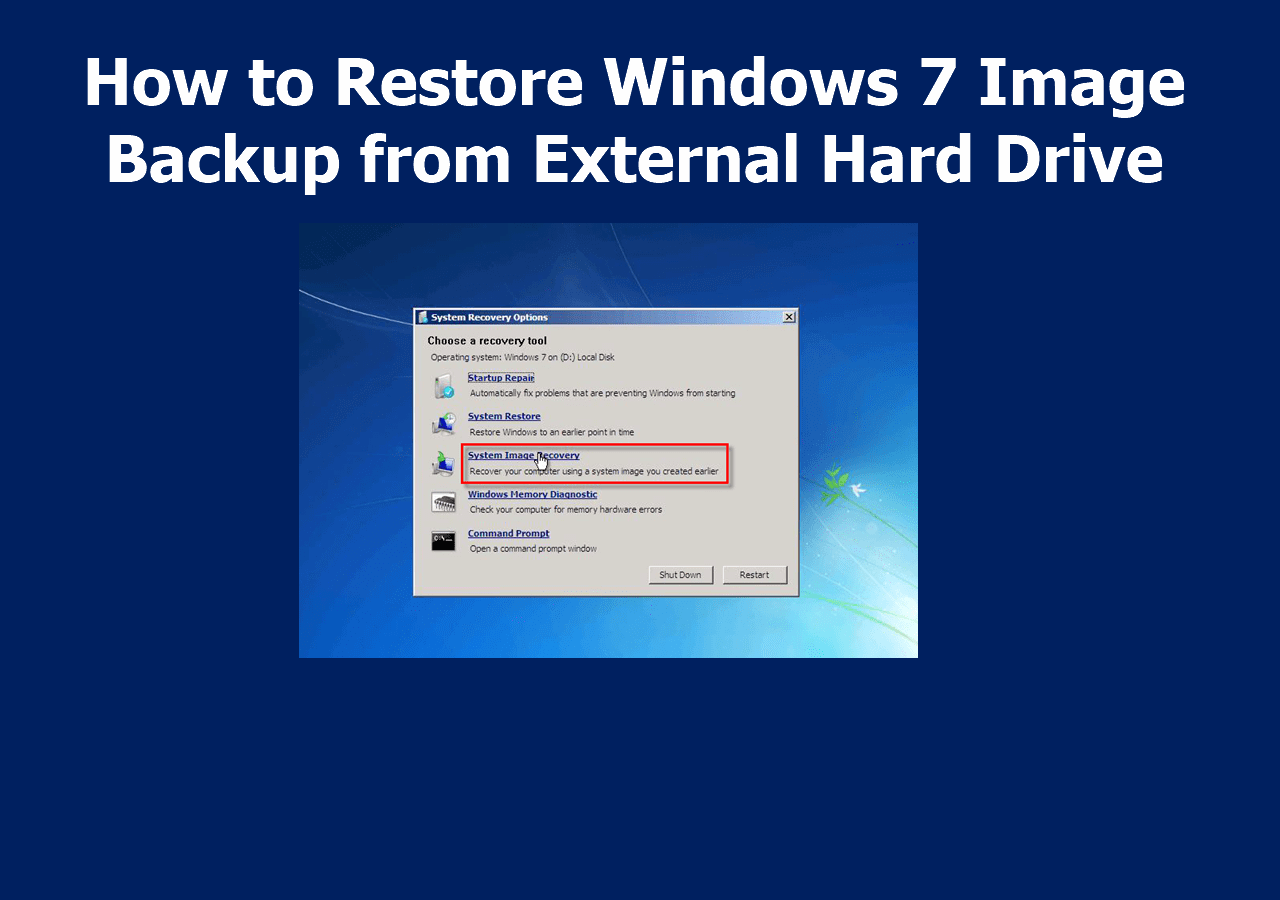Page Table of Contents
Outlook emails contain lots of our essential and private information. It is significant to back up Outlook emails in case of data loss caused by computer crashes or virus attacks. If you are looking for ways to back up Outlook emails to an external hard drive, you are in the right place. This page will show you how to backup outlook emails to external hard drive in two methods with detailed steps and screenshots.
Outlook is a personal information manager from Microsoft available as a part of the Microsoft Office suite. It can be used as an email application, calendar, task manager, contact manager, note taking, journal, and web browsing. Because of its versatility, many users rely on Outlook to manage their day-to-day tasks and important information.
However, like any other software, Outlook is not perfect, and data loss can happen. It's crucial to back up your Outlook files regularly to avoid losing important emails or other data. By backing up your emails, you can be sure that you won't lose any vital information in case of a software crash or virus attack, and those backups allow you to restore Outlook backup with ease.
The Benefits of Backing Up Emails to External Hard Drive
Backing up Outlook emails to an external hard drive is a great way to keep a backup of your emails in case your computer crashes or you accidentally delete an email. There are a few benefits of backing up your emails to an external hard drive, including:

- You can store a large number of Outlook emails on an external hard drive without taking up space on your computer's internal hard drive.
- Backing up to an external hard drive is an excellent way to protect your emails from a software crash or virus attack.
- The emails stored on external drives are easy for offline viewing. You can take your backup with you and access it on any computer by connecting the external hard drive.
- External hard drives are relatively inexpensive and easy to use. You can find a 1TB external hard drive for around $60.
You may also be Interested:
2 Detailed Guide to Backup Outlook Emails to External Hard Drive
Here we will demonstrate two methods to back up Outlook to external hard drives in detail with screenshots. The first method is using free backup software, EaseUS Todo Backup, to easily back up Outlook emails, which is suitable for those who want to save time and effort. The second method is to export and save Outlook emails as .pst files to an external hard drive, which you need to operate manually each time you want to back up Outlook.
| Methods | Effectiveness | Difficulty |
|---|---|---|
|
(Suitable for Tech-Novice) |
High - Automatically save Outlook emails, contacts, etc., to an external hard drive with easy operation. | ⭐⭐ |
|
(Suitable for Tech-Savvy) |
Medium - Manually export your Outlook data to external hard drive. | ⭐⭐⭐⭐ |
Now let's look at how to operate with each method.
Method 1. Back Up Outlook Emails with Free Backup Software (Suitable for Tech-Novice)
EaseUS Todo Backup is a free Outlook backup software that can help you back up Outlook, files, folders, partitions, and create a complete system image. It allows you to back up Outlook emails in various formats, including .pst, .ost, and profile, without hassle. You can schedule automatic backups and choose to compress and encrypt your backup files.
Except for internal and external hard drives, it ensures you to backup files to NAS, EaseUS Cloud(250GB of free Cloud storage), and encrypted zone. It's straightforward to use, and it supports full, incremental, and differential backups.
Secure Download
To back up Outlook emails to external hard drives with EaseUS Todo Backup, follow the steps:
| ⏰Time Duration | 3-5 minutes |
| 📑What to prepare |
|
Step 1. Launch EaseUS Todo Backup on your computer, and click Create Backup on the home screen and then hit the big question mark to select backup contents.

Step 2. Among the four backup options, click "Apps data".

Step 3. Then you can see all the apps that can be backed up. Find and chekc the "Microsoft Outlook" option. Select the mailbox addresses you want to make a backup of the mails, contacts or calendars and click "OK".

Step 4. Next, you'll need to choose a location to save the Outlook backup by clicking the illustrated area.

Step 5. The backup location can be another local drive on your computer, an external hard drive, network, cloud or NAS. Generally, we recommend you use an external physical drive or cloud to preserve the backup files.

Step 6. Cusomiztion settings like setting an automatic backup schedule in daily, weekly, monthly, or upon an event, and making a differential and incremental backup are available in the Options button if you're interested. Click "Backup Now", and the Outlook backup process will begin. The completed backup task will display on the left side in a card style.

Method 2. Back Up Outlook Emails with Import/Export Wizard (Suitable for Tech-Savvy)
The Import/Export Wizard is an Outlook built-in feature that can be used to export and save Outlook emails as PST files. You can use this tool to export all Outlook items or only selected items.
To back up your Outlook emails using the Import/Export Wizard, follow these steps:
| ⏰Time Duration | 8-10 minutes |
| 📑What to prepare |
|
Step 1. Open Microsoft Outlook and go to File > Open & Export > Import/Export.
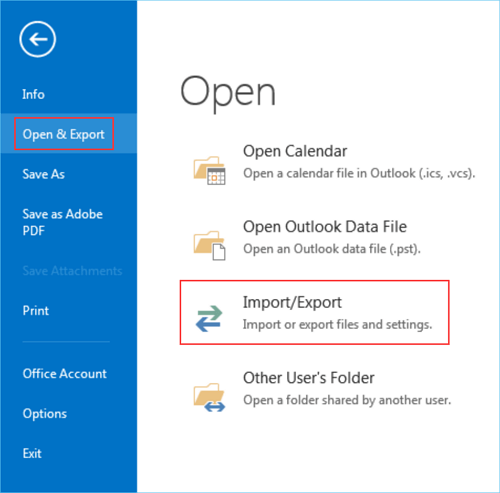
Step 2. Choose "Export to a file" in the Import and Export Wizard window, and then click "Next".
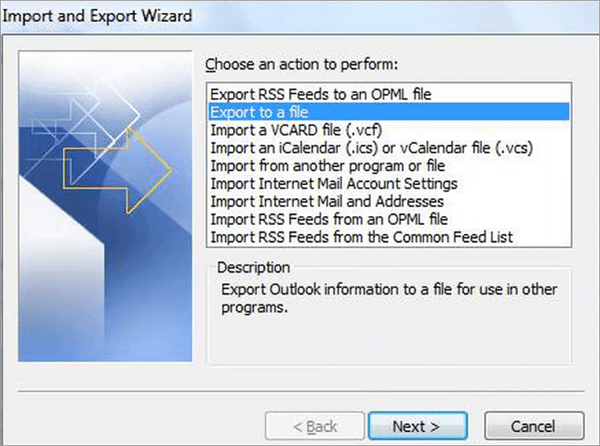
Step 3. Select "Outlook Data File (.pst)" and tap "Next".
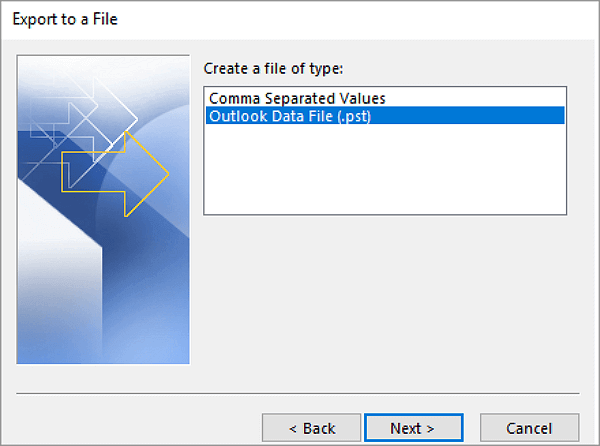
Step 4. Select the emails that you want to back up and click "Finish".
Step 5. Click "Browser" to select the connected external drive as the destination storage, then click "Finish".
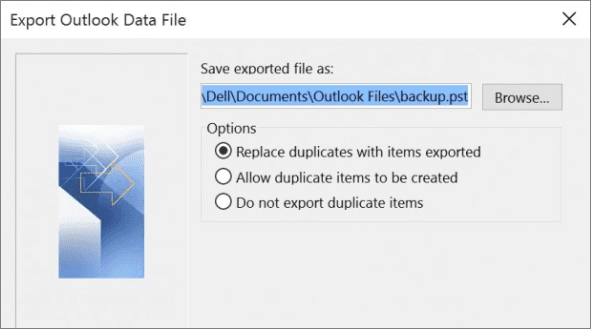
Following the guide above, you will successfully back up your Outlook emails to the external hard drive. After the backup finishes, disconnect the external hard drive and keep it in a safe place.
FAQ about How to Backup Outlook Emails to External Hard Drive
1. How do I save Outlook emails to a hard drive without PST?
There are two methods that you can use to save Outlook emails without PST. The first method is to drag and drop the emails into a folder on your hard drive. The second method is to use the Export function in Outlook to export the emails as .msg files.
2. How do I save bulk emails from Outlook?
You can save bulk emails from Outlook by selecting them at the same time by long pressing the shift key and clicking them. Then click File > Print.
3. Can I save emails from Outlook to my computer?
Yes, the Export/Import Wizard allows you to save emails from Outlook to your computer. You can follow the second method we mentioned above, and then choose the computer as the destination storage place.
The Bottom Line
Backup Outlook emails to external hard drive can be easily achieved by the solutions we mentioned above. If you want to find a simple and automatic way, EaseUS Todo Backup is your best choice. On the contrary, if you are accustomed to using Export Wizard or don't mind spending some time on this issue, the Outlook Import/Export Wizard can be an alternative. You can have a try based on your actual needs.
EaseUS Todo Backup is highly recommended for its advanced features and user-friendly interface.
Secure Download
Is the post helpful to back up your Outlook emails to an external hard drive? If yes, please share it with your fans and friends on your social platforms.
Was this page helpful? Your support is truly important to us!

EaseUS Todo Backup
EaseUS Todo Backup is a dependable and professional data backup solution capable of backing up files, folders, drives, APP data and creating a system image. It also makes it easy to clone HDD/SSD, transfer the system to different hardware, and create bootable WinPE bootable disks.
Secure Download
-
Updated by
Larissa has rich experience in writing technical articles and is now a professional editor at EaseUS. She is good at writing articles about data recovery, disk cloning, disk partitioning, data backup, and other related knowledge. Her detailed and ultimate guides help users find effective solutions to their problems. She is fond of traveling, reading, and riding in her spare time.…Read full bio
EaseUS Todo Backup

Smart backup tool for your files, disks, APPs and entire computer.
Topic Clusters
Interesting Topics