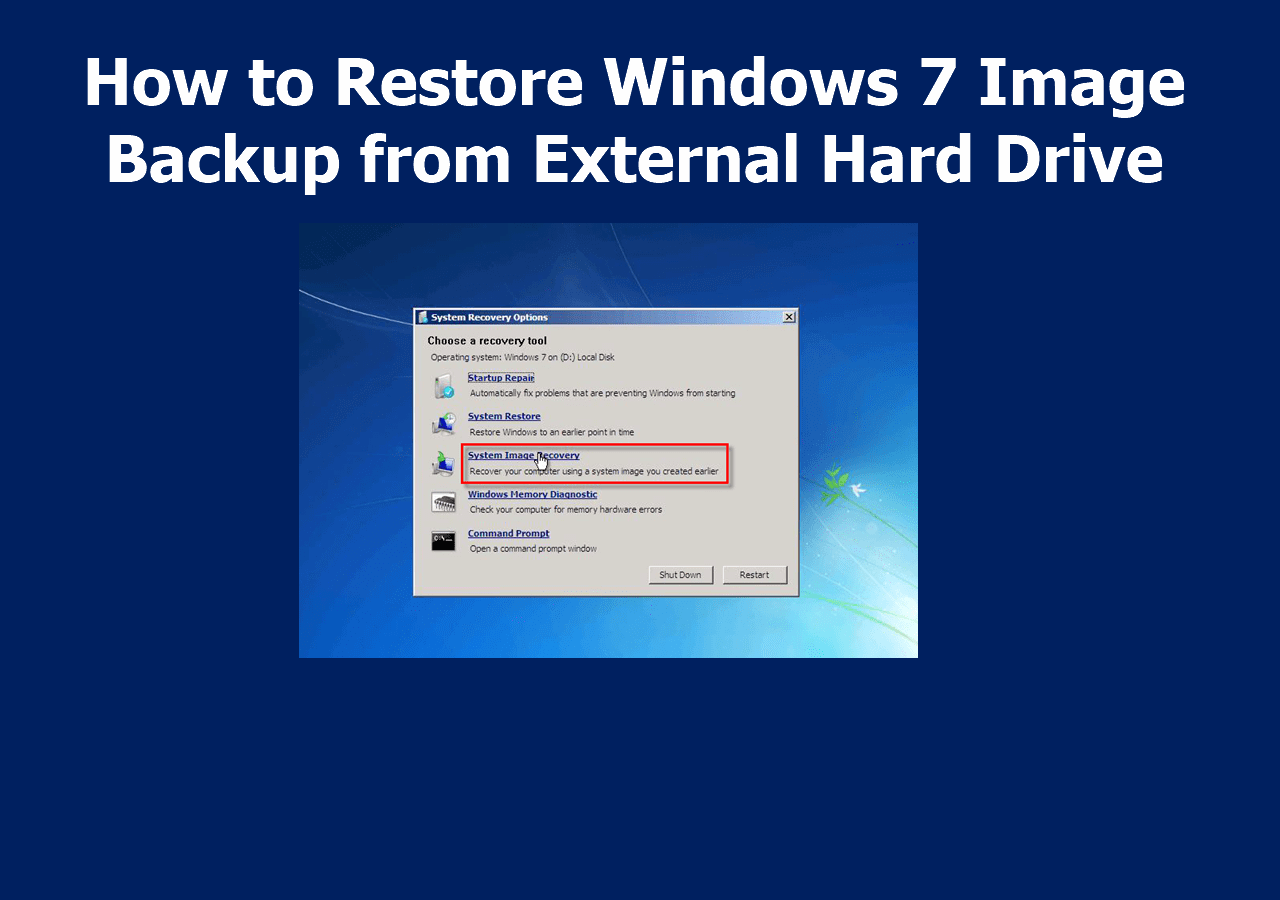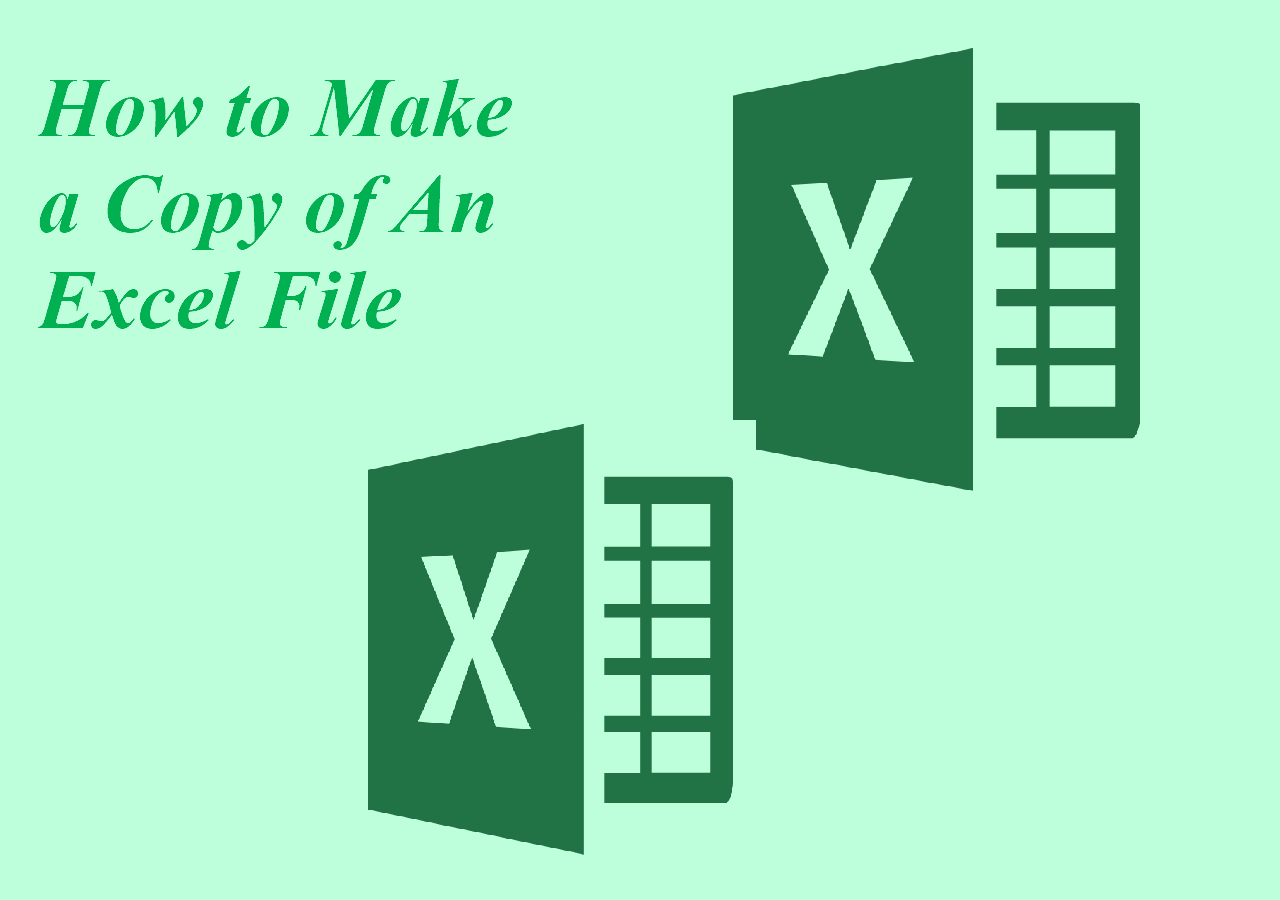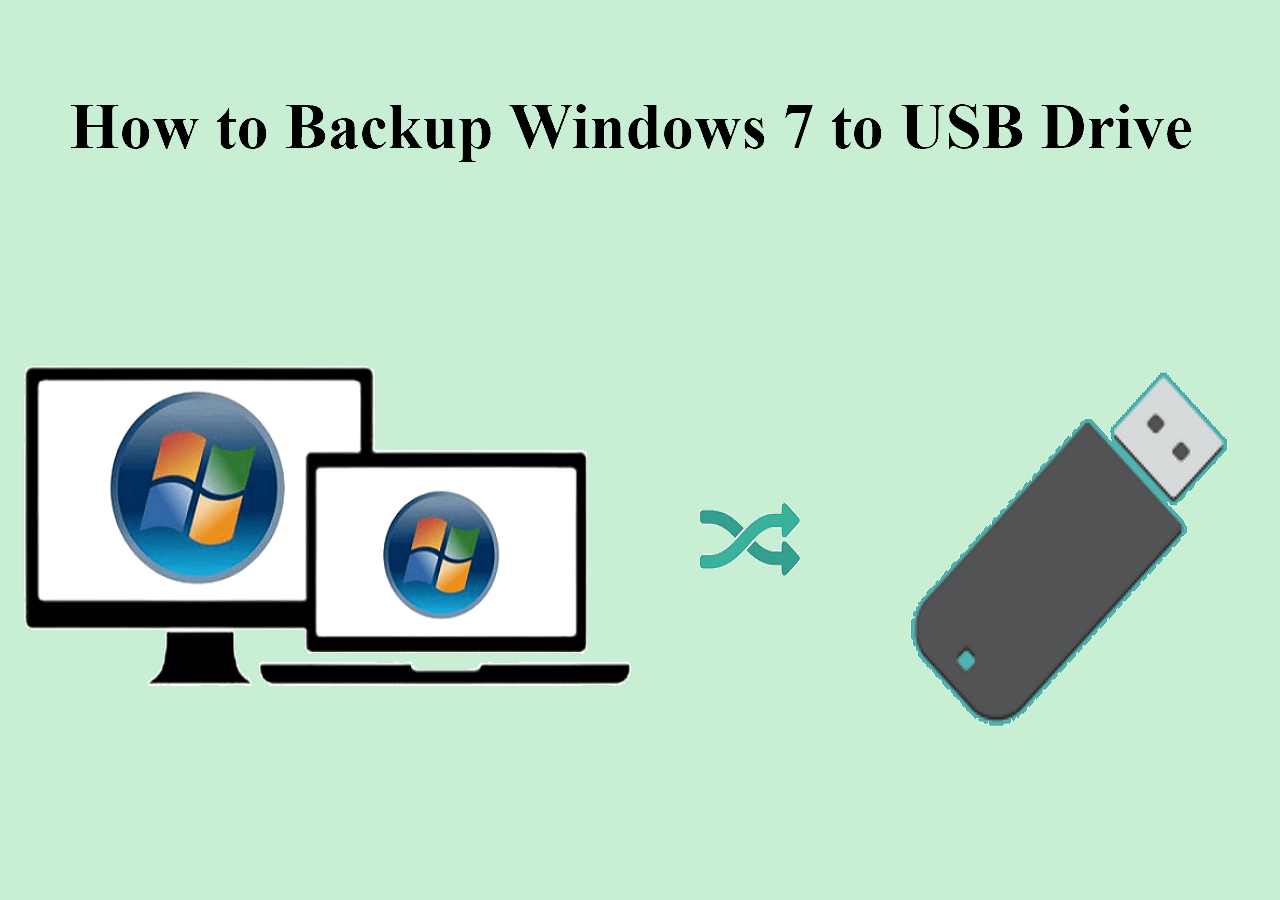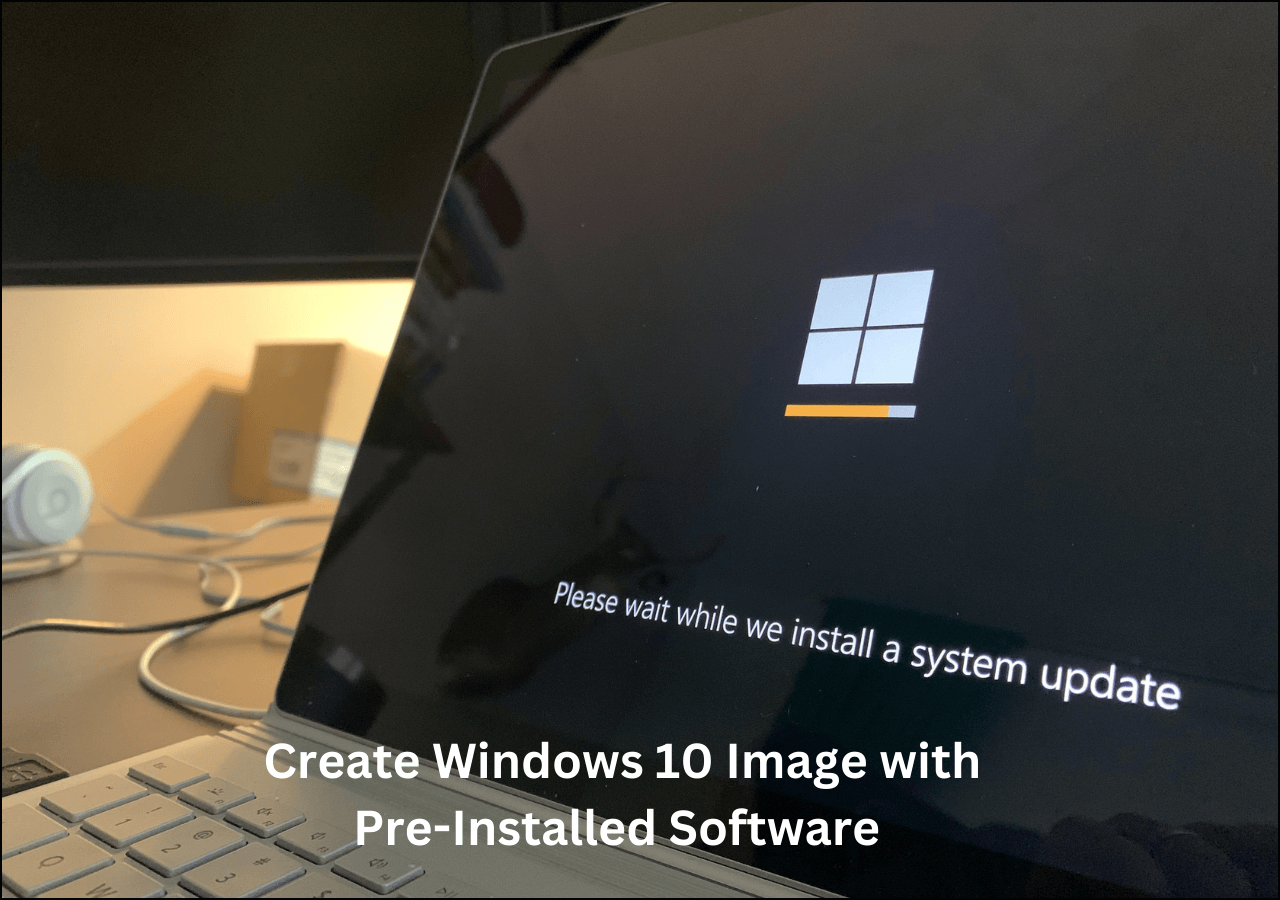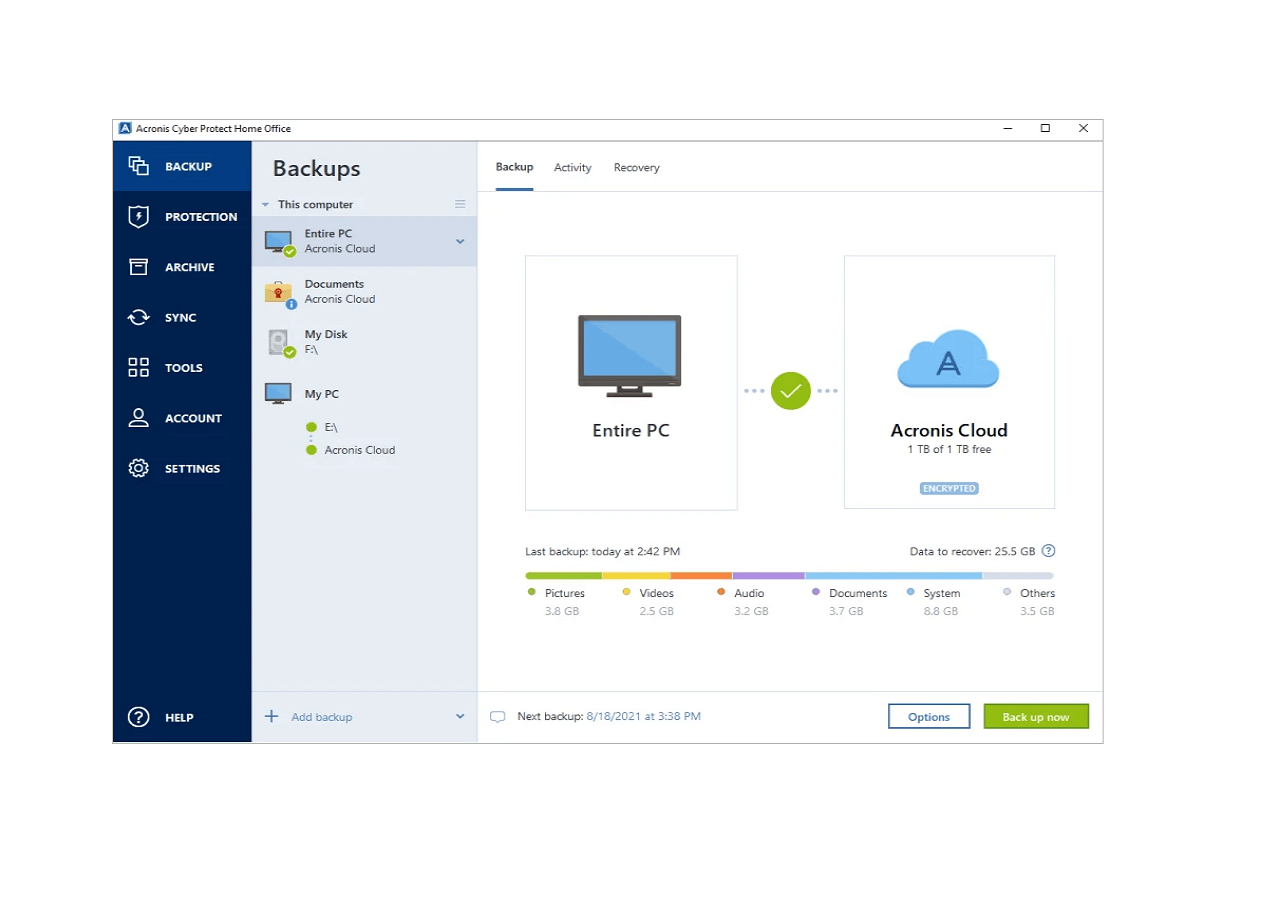Page Table of Contents
PAGE CONTENT:
Is It Possible to Move Windows 10 Installation to A New SSD/HDD
A hard drive(also called hard disk, hard disk drive, HDD) is a computer storage device that is used to store operating systems, applications, data files, etc., which is a crucial part of the computer.
But if your hard drive space is full or unavailable, you may need to replace the old hard disk with a larger or new HDD or SSD. This means you need to reinstall the operating system and all other programs.
This is a question from a Windows user:
"Can I just clone my old hard drive with Windows 10 installed to the new one and make it bootable? I don't want to reinstall Windows and all my programs again."
Is there any working solution to move OS and programs to another SSD or HDD without reinstalling OS and losing data?
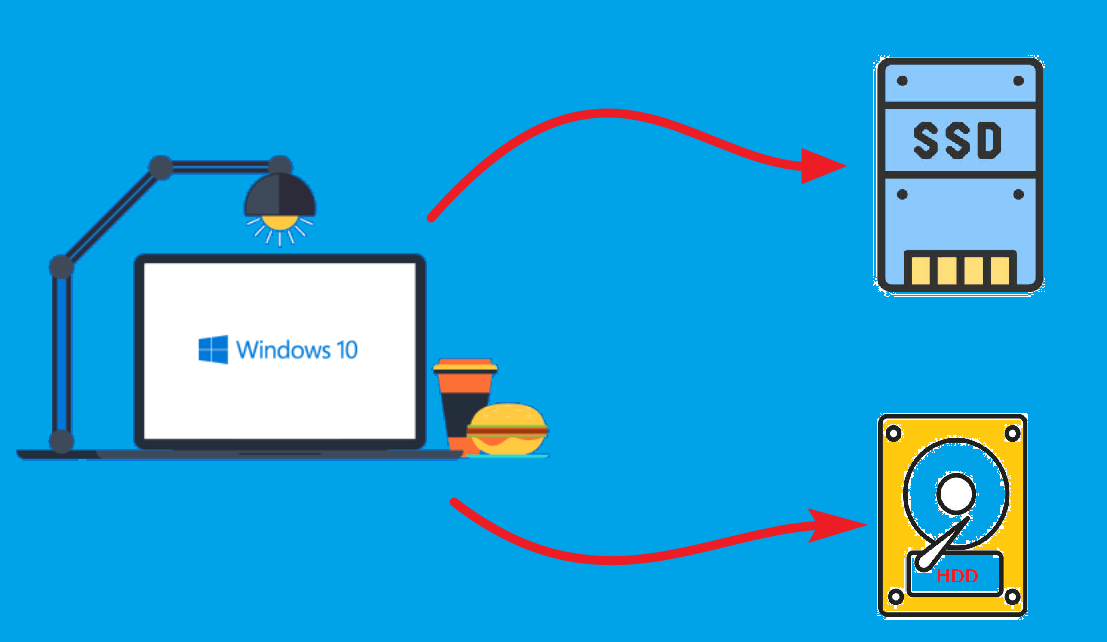
Although the task sounds tricky and complicated for most users, it is doable as long as you find the right tool and follow the detailed steps.
EaseUS Disk Copy enables you to move Windows 10 installation to another drive without any obstacles.
It can help clone HDD to SSD or larger HDD and make it bootable. Or, you can use the backup function to create a system image and restore it to the new drive.
With the above two ways, you don't need to reinstall Windows and programs, and all data won't lose. Now, let's look at the detailed guide with steps and screenshots.
You may also be interested:
2 Available Ways to Move Windows 10 Installation to Another Drive
Before starting to move Windows 10 Installation to another drive, you need to prepare the following issues in advance to make the process smooth.
Preparations You Need to Do:
- Prepare a new SSD or HDD and connect it to the computer. You can use a SATA or USB cable to connect it. If your computer is equipped with multiple slots, Just install the new drive to your computer. Make sure your computer can detect the new hard drive. Besides, you need to ensure that the new hard disk or SSD storage space is larger than the system space.
- Download and install the system backup and clone software to your computer. It doesn't take long to install EaseUS Disk Copy, and it takes up very little storage space.
- Initialize the new HDD/SSD if it's an unallocated space. To do so, go to Disk Management and find the disk in the list. If not, restart your computer and try again.
Method 1. Clone Windows 10 Installation to a New SSD/HDD
Cloning is a practical feature for EaseUS Disk Copy, which enables you to move Windows 10 installation to another drive without reinstalling the operating system and programs.
Follow the steps below:
Prior Notice:
- The "Sector by sector copy" asks the size of your destination disk to be at least equal to or larger than that of the source disk. Leave this feature unchecked if you wish to clone a larger hard disk to a smaller hard disk.
- All data on the destination disk will be completely erased, so take care.
Step 1. To start copying/cloning an entire disk to another, choose this disk as the source disk under "Disk Mode" and click "Next".
Step 2. Choose the other disk as the destination disk.
Step 3. Check the disk layout of the two disks. You can manage the disk layout of the destination disk by selecting "Autofit the disk", "Copy as the source" or "Edit disk layout".
- "Autofit the disk" makes some changes by default on the destination disk layout so that it can work at its best status.
- "Copy as the source"does not change anything on destination disk and the layout is the same as source disk.
- "Edit disk layout" allows you to manually resize/move partition layout on this destination disk.
Tick the "Check the option if the target is SSD" option to put your SSD in its best performance.
A message now appears, warning you that data will be lost. Please confirm this message by clicking "OK" and then click "Next".
Step 4. Click "Proceed" to officially execute the task.
Method 2. Create A Windows 10 System Image and Restore it to New Drive
Another working solution is using the backup and restore functions from EaseUS Todo Backup, but this method is related to 2 main features. You need to back up the system first, then restore the system image to the new hard drive or SSD.
Secure Download
First, create a system image of the old hard drive:
Step 1. Launch EaseUS Todo Backup and choose "Create Backup" on the home page, click "Select backup contents".

Step 2. Among the four available categories, click "OS" to start back up.

Step 3. The system partition will be automatically selected, you only need to select the location.

Step 4. Local Drive, Cloud, and NAS are available for you to save the backup file. You can also connect an external hard drive to preserve the system backup files.

Step 5. You can customize the settings in "Options" at the left bottom. After that, click "Backup Now", and the process will begin.

*After finishing the backup process, you can check the backup status, recover, open, or delete the backup by right-clicking the backup task on the left.
Second, restore the backup to the new drive:
*Try to boot the computer with the EaseUS Todo Backup emergency disk to accomplish system recovery on a non-bootable machine..
Step 1. Click Browse to Recover to luanch EaseUS Todo Backup.

Step 2. Navigate to the backup location, and then select the system backup file you need. (The backup file created by EaseUS Todo Backup is a pbd file.)

Step 3. Select a recovery disk. Verify that the partition styles on the source and recovery disks are same.

Step 4. You may change the disk layout to suit your requirements. Then, to begin system backup recovery, select Proceed.

Bonus: How to Boot New Drive Successfully
After you move Windows 10 to a new hard drive, you need to change the boot order in BIOS to ensure the computer can successfully boot up from this disk later.
Step 1. Shut down your computer, and then unplug all connected devices except for the keyboard and mouse.
Step 2. Restart your computer and press "F2" or another key shown on the first screen while booting to enter BIOS.
Step 3. Find and adjust the "Boot Order" in BIOS to move your new hard drive or SSD containing Windows 10 to the top of the priority list.
Step 4. Press "F10" to save and exit BIOS, then restart the computer again to check if it can successfully boot up from the new hard drive.
You can refer to the post about Clone SSD Won't Boot if you still can't boot it up.
Conclusion
There are two effective solutions to move Windows 10 installation to another drive. You can use EaseUS Disk Copy to clone the Windows 10 system. Or, create a system image backup and then restore it to the new hard drive via EaseUS Todo Backup.
No matter which method you choose, don't forget to set the boot order in BIOS correctly so that your computer can successfully boot up from the new drive.
FAQ about Move Windows 10 Installation to Another Drive
1. How do I move programs from C to D drive?
You can safely transfer programs from C drive to D drive with Apps & Features, and follow the path: Windows settings > click Apps > find the program you want to move > choose a location, here you can choose D partition > Move.
2. Does Windows 10 have Windows Easy Transfer?
Windows 10 does not have Windows Easy Transfer. However, you can use other tools to move Windows 10 from one drive to another, such as EaseUS Todo Backup.
Was this page helpful? Your support is truly important to us!

EaseUS Disk Copy
EaseUS Disk Copy is a well designed and very easy-to-use HDD/SSD cloning and migration tool, a tool which should be ideal for anyone wanting to quickly and easily migrate an existing system disk to a new disk (or newly installed SSD drive) with the minimal of configuration required.
-
Updated by
"I hope my articles can help solve your technical problems. If you are interested in other articles, you can check the articles at the bottom of this page, and you can also check my Facebook to get additional help."…Read full bio -
Written by
Larissa has rich experience in writing technical articles and is now a professional editor at EaseUS. She is good at writing articles about data recovery, disk cloning, disk partitioning, data backup, and other related knowledge. Her detailed and ultimate guides help users find effective solutions to their problems. She is fond of traveling, reading, and riding in her spare time.…Read full bio
EaseUS Disk Copy

Dedicated cloning tool to meet all your system, disk, and partition clone needs.
Popular Posts
Interesting Topics