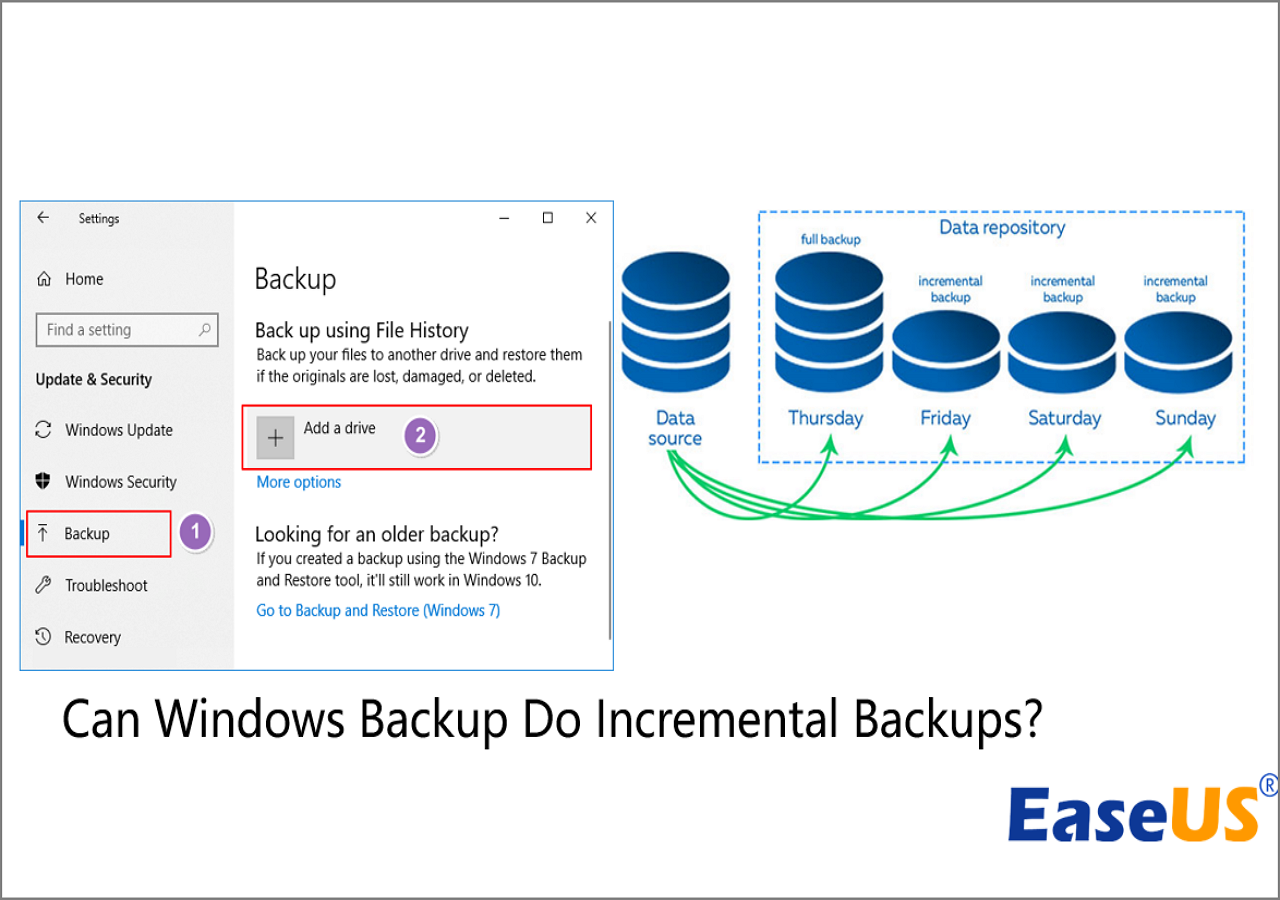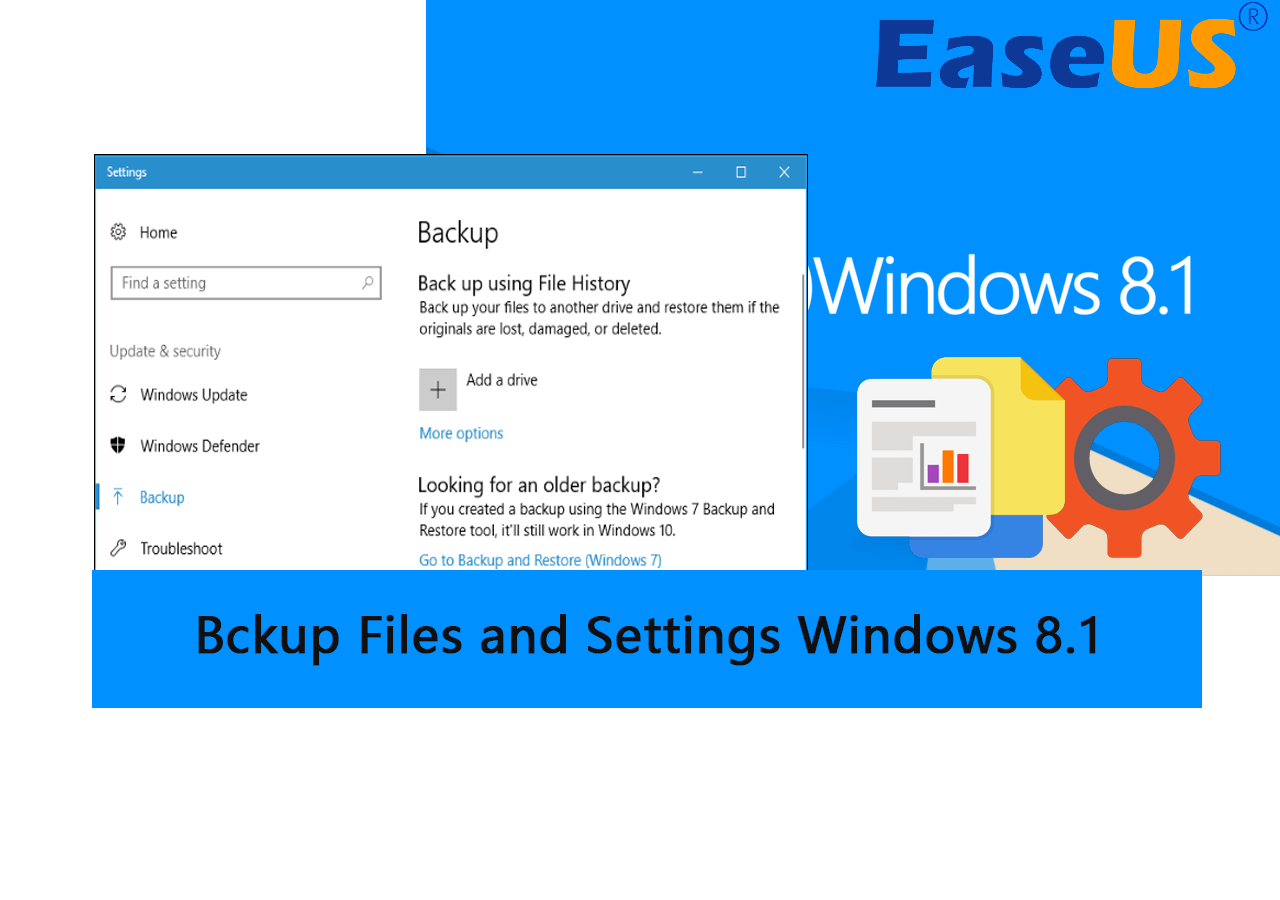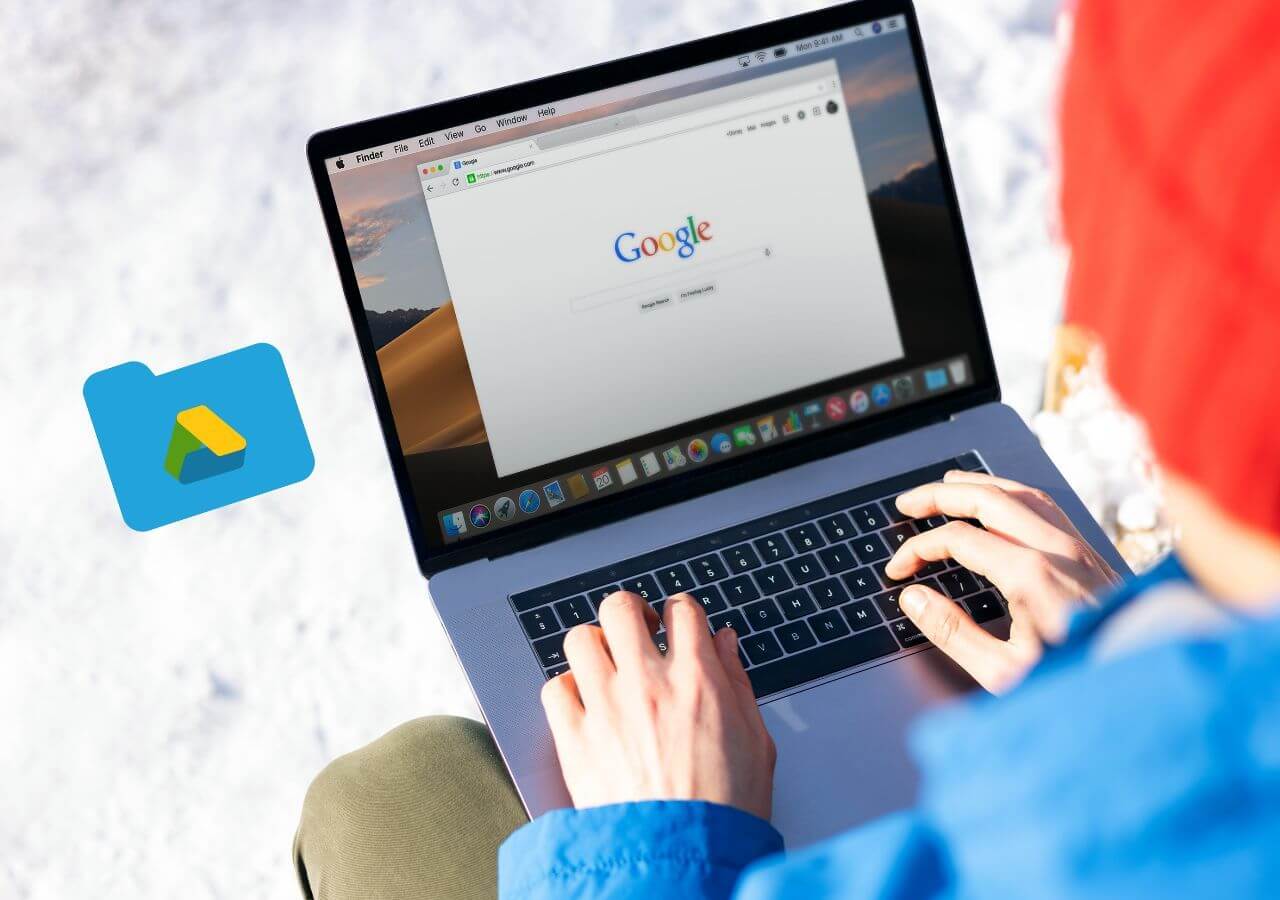Page Table of Contents
How about losing all your data in a fraction of a second while facing issues with your Dell laptop? Well, that is a pretty ridiculous situation. Whether you have your photos and critical media, study data, projects, or professional requirements, it affects your life from personal, professional, or both perspectives. If you are wondering how to back up Dell Laptops in Windows 10, then we have the three most effective methods that let you do so!
Why Do We Need To Back Up Dell Laptops in Windows 10?
A laptop is a machine like many others. You use it for extensive tasks and rely more upon it. Due to its comprehensive functionality, it has various uses, and hence your data holds crucial value. But one cannot avoid software and hardware failures, virus attacks, malware, or deletion of data. It is bound to happen no matter how much you maintain your system. Therefore, it is essential to back up Dell laptops in Windows 10.
The following are some of the reasons why you may end up losing data abruptly:
- Windows 10 Failure
- Malicious files
- Virus on your laptop
- Deleting your files by mistake
- Software glitches
- Corrupted data
- Malfunctioned hardware
Your Laptop is vulnerable to all such issues, so having a backup helps!
How to Back Up Dell Laptop in Windows 10?
- Method 1. Back-Up Dell Laptop in Windows 10 with EaseUS Todo Backup
- Method 2. Back-Up Dell Laptop in Windows 10 via Dell Backup and Recovery
- Method 3. Back-Up Dell Laptop in Windows 10 with File History
Losing up all your precious memories, school and college projects, and other important documents is a wreck. Hence, it would help if you considered backing up your laptop to stay on the safer side. There are several methods to create a Dell Laptop Backup in Windows 10. You can either go for the most straightforward and most influential third-party tool not to have a hassle, use the Dell Backup and Recovery Program if your laptop has it, or use File History. Let's dig into detail!
Method 1. Back-Up Dell Laptop in Windows 10 with EaseUS Todo Backup
Backing up your Dell Laptop with professional yet free backup software - EaseUS Todo Backup is the most underrated method. There are various applications for the process, but we have found the best one that is effective, useful, easy, and better than inbuilt backup methods.
Secure Download
EaseUS Todo Backup creates a system image, zip files, or however you want your backup to be. The good part of the tool is that you can create a full offline backup to an external drive. Besides, if you cannot spend much on external backup via hard drives and need a more reliable solution, you can go for its Cloud Drive and backup.
When thinking about how to Backup Dell Laptops in Windows 10, EaseUS Todo Backup is best due to the following reasons:
- Prevents Data Loss: The software prevents data loss. It backs up all your files, documents, media, apps, and software.
- Multiple Backup Option: You can create a complete system image and use it to retrieve your data. Besides, on a hard disk, you can do partitioned backups.
- Easy to Use: The interface of EaseUS is similar to that of Windows OS; hence a novice can use it easily.
- Quick Backup: It backs up your computer in a few clicks, and the process is quite fast.
- Suitable for Personal and Professional Use: Whether you want to back up for personal or professional needs, EaseUS has been reliable for years.
- Free Trial with 250 GB of Cloud Storage: When you doubt whether to go for it or not, you can enroll for its free trial period. It lets you leverage it for backup and get 250 GB of Cloud Storage.
If you are having trouble using EaseUS Todo Backup, here's how you can do it!
Step 1. To initiate a backup, click the Select backup contents option.

Step 2. There are four data backup categories, File, Disk, OS, and Mail, click File.

Step 3. On the left, both local and network files will be shown. You may extend the directory to pick the backup files.

Step 4. Follow the on-screen instructions and choose a location to store the backup.

Click Options to encrypt the backup with a password in Backup Options, then click Backup Scheme to specify the backup schedule and start the backup at a certain event. There are also other additional choices you may choose to tailor the backup process to your requirements.

Step 5. The backup may be stored on a local disk, EaseUS' online service, or NAS.

Step 6. EaseUS Todo Backup enables customers to back up data to a third-party cloud drive as well as its own cloud drive.
If you want to back up data to a cloud drive provided by a third party, choose Local Drive, scroll down to add Cloud Device, and then add and log in to your account.

You can also choose the EaseUS cloud drive. Sign up for an EaseUS Account, then click EaseUS Cloud and log in.

Step 7. Click Backup Now to begin the backup process. The backup job will be presented as a card on the left side of the panel after it has been finished. Right-click the backup job to handle it further.

EaseUS Todo Backup also has its restore function that can recover systems, important data, hard drives, or partitions to prevent data loss and unexpected disasters. Check this below:
Method 2. Back-Up Dell Laptop in Windows 10 via Dell Backup and Recovery
Dell has several devices onto which you will find the DBAR program. It enables you to protect your system files, avoid data loss, and retrieve the data whenever required.
The Dell Backup and Recovery Program (DBAR) is inbuilt on Dell laptops that work on Windows 7 or 8. However, if you update your decode to Windows 10 OS, then only you can use the DBAR method. There are several benefits you can avail yourself of using it. You can make automatic backup to external hard drive and thus create your recovery disk, factory reset your laptop or do a full backup to protect and restore it anytime you need.
Backing up using Dell Backup and Recover involves thinking about three majors. You should know what you need to backups like entire data, specific files, or similar. Further, you should have an external drive like a Hard drive or USB to store the backup. Lastly, you should know when to back up or schedule the process immediately.
There are two Dell Backup and Recovery versions: Basic and Premium. The former one is preinstalled on some of the Dell laptops. However, you need to update it to the premium plan for advancement.
Here's how you can Backup your Dell Laptop in Windows 10 via Dell Backup and Recovery:
Step 1. Connect the hard drive or USB drive to which you want to back up your Dell system.
Step 2. Open Dell Backup and Recovery on your laptop and head over to the backup section.
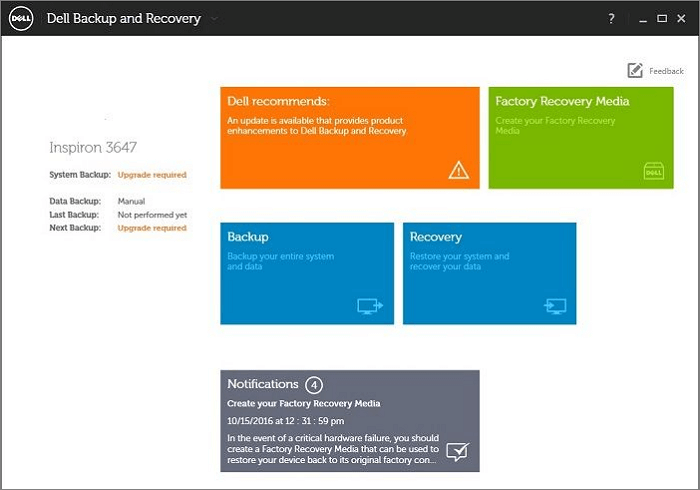
Step 3. You will then be prompted to select a backup location and set up your external drive. Now, click on the "Continue" button to proceed.
But if your device had a boot failure and you cannot access the DBAR program, you need not worry.
Follow the steps given to run DBAR while Booting your laptop:
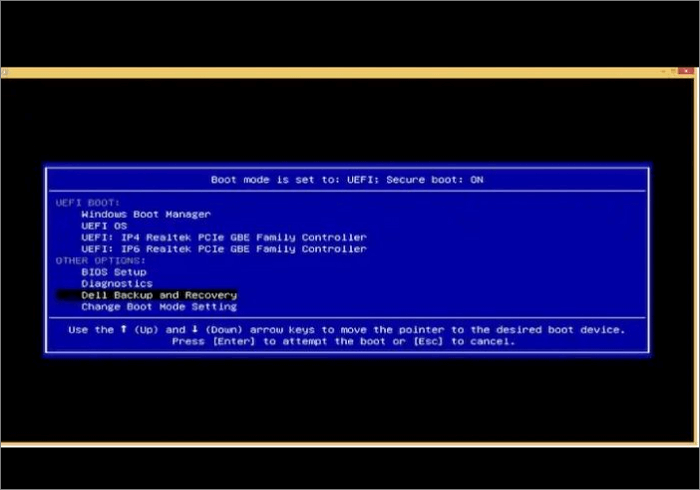
Step 1. When your laptop boots, press the "F12" key.
Step 2. The boot menu appears; navigate and click on the "Dell Backup and Recovery" option.
However, if you have disabled function keys on your Windows 10 OS, you cannot run it.
Here in the articles below will show you more methods on how to backup your computer:
Method 3. Back-Up Dell Laptop in Windows 10 with File History
This method is a little complicated; hence you can not use it if you are a novice. Further, it is not always reliable, so you can proceed if you are sure.
The Windows 10 OS has a File History feature that lets you back up your Dell laptop.
Follow the steps given below to Backup your Dell laptop in Windows 10 with File History:
Step 1. Connect an external drive to your device.
Step 2. Open Control Panel either by searching or using the Run prompt.
Step 3. Click on "Backup & Restore", then click on the "File History" link on the left panel.
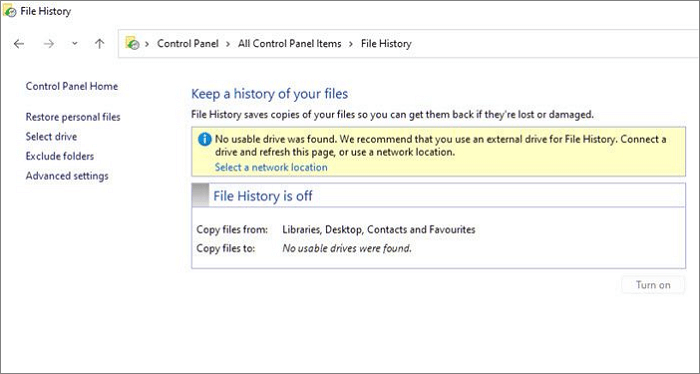
Step 4. Turn on File History, and select the drive to which you connected.
Step 5. You will then be prompted to choose the drive where you want to create a backup.
If you want to back up your Dell laptop with an OS version older than Windows 10, you can use Windows Backup and Restore, which you will find in the Start Menu.
More information about backup through File History in the article below:
Beginner's Guide: How to Use File History Windows 10
This is an ultimate guide on how to use File History Windows 10, including how File History works, how to set it up
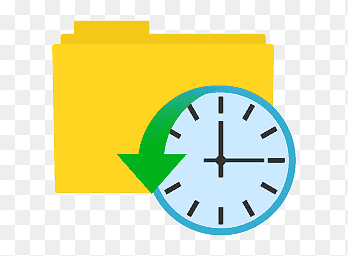
The Final Verdict
You would have your answer if you were wondering how to back up Dell Laptops in Windows 10! You can use EaseUS Todo backup, the professional software, the Dell Backup, Recovery Program, or File History. However, not all Dell laptops have the DBAR program, which becomes complicated. So, people proceed with File History, but that is not efficient for computer novices. Considering the backup time, complexity, reliability, and efficiency, we recommend users use the EaseUS Todo Backup tool.
Secure Download
Back-Up Dell Laptop in Windows 10 FAQs
Other problems you may be interested in:
1. How do I back up my Dell laptop to an external hard drive?
There are several methods to back up a Dell laptop to an external hard drive. The most efficient way is to use professional software like EaseUS Todo Backup for lossless, quick, and reliable transmission.
2. How do I back up my Dell computer to a flash drive?
If your Dell computer has the DBAR program, you can back up it to a flash drive using the feature. Alternatively, you can use the File History program or Windows Backup and Restore for the process.
3. How do I transfer files from my old Dell computer to my new Dell computer?
If you want to transfer files from your old Dell Computer to a new Dell computer, you can use the Dell Migrate feature meant for the same. It migrates all your data from one computer to another. The program prompts you to transfer data quickly.
Was this page helpful? Your support is truly important to us!

EaseUS Todo Backup
EaseUS Todo Backup is a dependable and professional data backup solution capable of backing up files, folders, drives, APP data and creating a system image. It also makes it easy to clone HDD/SSD, transfer the system to different hardware, and create bootable WinPE bootable disks.
Secure Download
-
Updated by
Jean is recognized as one of the most professional writers in EaseUS. She has kept improving her writing skills over the past 10 years and helped millions of her readers solve their tech problems on PC, Mac, and iOS devices. …Read full bio -
Written by
Tracy became a member of the EaseUS content team in 2013. Being a technical writer for over 10 years, she is enthusiastic about sharing tips to assist readers in resolving complex issues in disk management, file transfer, PC & Mac performance optimization, etc., like an expert.…Read full bio
EaseUS Todo Backup

Smart backup tool for your files, disks, APPs and entire computer.
Topic Clusters
Interesting Topics