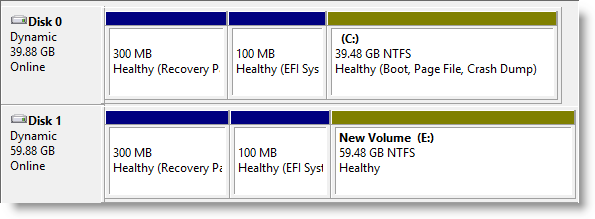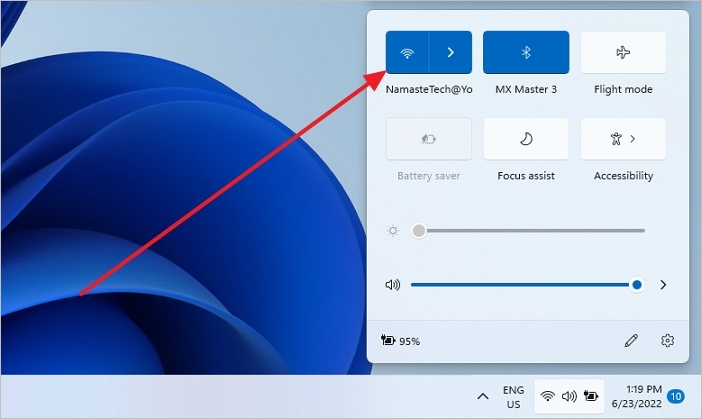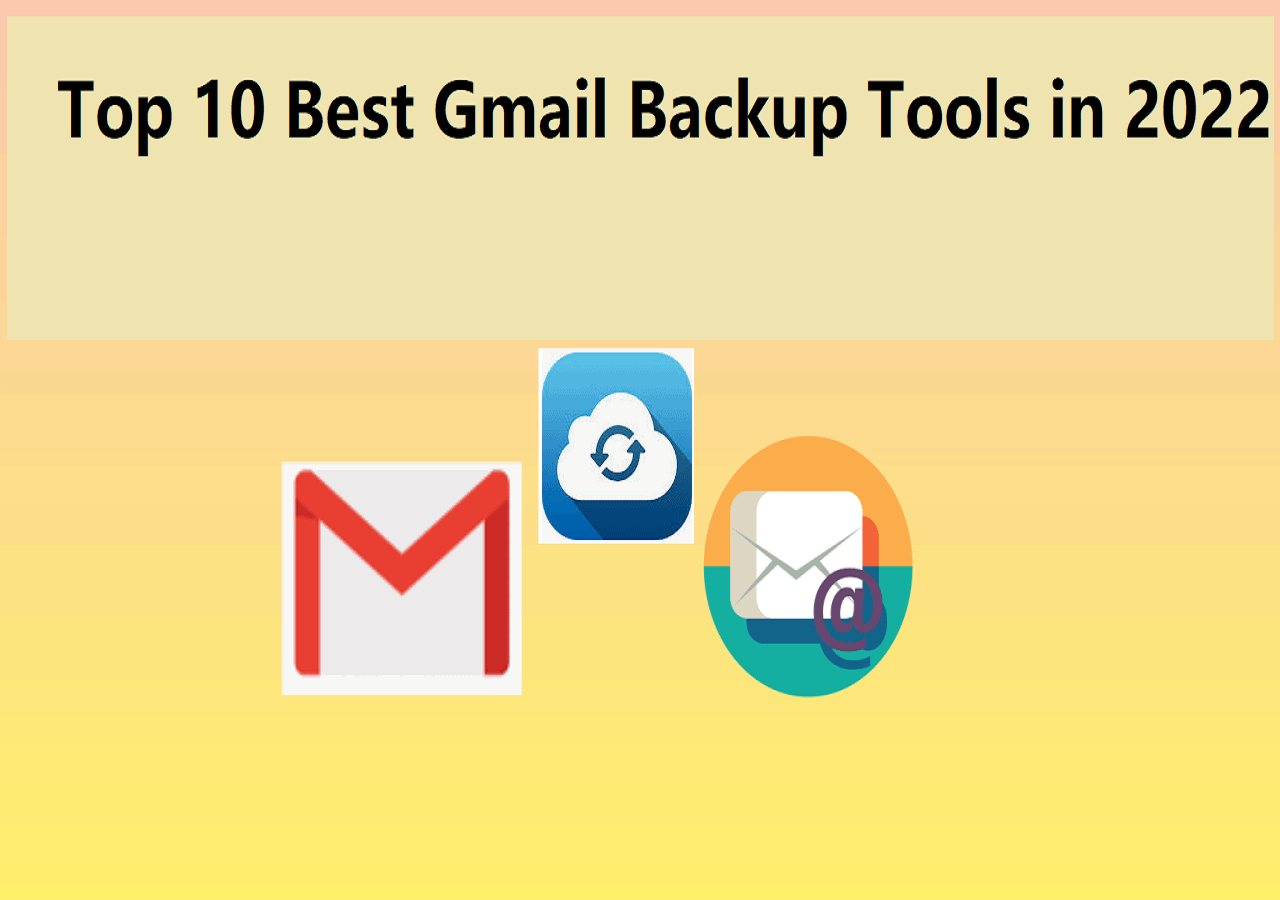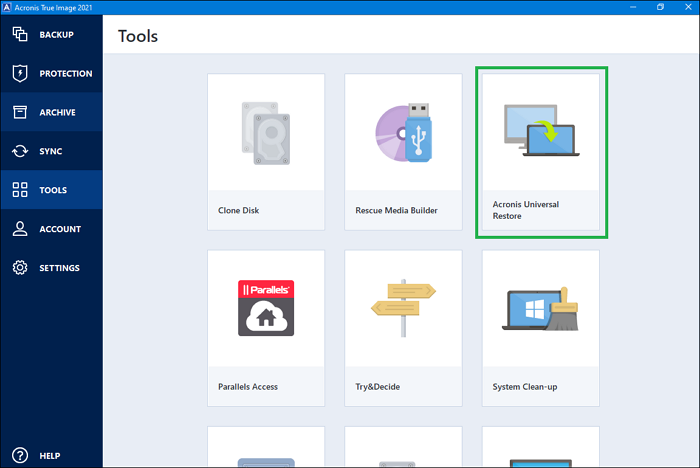Page Table of Contents
Are you facing the error Windows 7 create system image USB not valid backup location during backup of essential files to a USB drive or choose USB drive for backup images? If yes, it's a problem that disallows creating the system image on the USB drive. Here in this post, we will know the causes behind the issue and possible fixes. Make sure to follow the article until the end of the post.

Why Windows 7 Creates System Image Not a Valid Backup Location
If you are facing the issue, the cause may differ! There are a few causes why this happens:
- Not enough free space to create the system image.
- Due to the default limitation of Windows, users can't backup system drive images to a USB flash drive while backing up files and other data to it is supported.
Let's understand how to fix this issue in the next part of this post.
How to Fix Windows 7 Create System Image Not a Valid Backup Location
We have already discussed several possible reasons behind the issue. But what are the solutions to this issue? No need to worry; here, we will share the best solutions to resolve it professionally.
| Workable Solutions | Step-by-step Troubleshooting |
|---|---|
| Fix 1. Use Professional Backup Software - Hot | On the main page, find and click "Tools", choose "system clone"...Full steps |
| Fix 2. Back Up Windows 7 to a Larger USB | You can quickly fix Windows 7 and create a system image USB...Full steps |
| Fix 3. Create A Directory on The USB Drive | Format the USB flash drive with NTFS, share the USB drive....Full steps |
[1] Use Professional Backup Software
Any top-rated professional Windows backup software can create the system image on USB. Here we recommend using the top-rated Ease US Todo Backup tool to create system images on USB. It's always advised to download this tool only from its official website for safety purposes.
Ease US Todo Backup is one of the advanced and top-rated one-click backup and instant recovery tools. This highly efficient tool has fantastic features like performing disk imaging and saving backups in a safe condition. It is also a cloud backup software that comes with several key features:
Secure Download
Key Features
- A secured password protects backups: This feature encrypts all backup files and doubles the protection. It allows users to add passwords to protect the backup file from leaking and keep it confidential.
- Multipath backup storage: This software allows users to choose multipath backup storage. You can choose an external hard drive, network drive, or cloud drive to store the backup files.
- Basic backup scheduling: You can easily set up schedule backup like daily, weekly, and monthly as needed to save time for daily processes.
- Disk and Partition clone: It can create an identical new hard drive like your original disk, which is always suitable for replacing old or small drives without losing data.
- Restore system to Dissimilar Hardware: It can quickly restore system backup images from one PC to another without installing hardware or restoring from a physical to a virtual machine.
Advantages
- User-friendly and reliable
- The interface is simple and easy to access
- Value for money
- One-click solution with incredible processing speed
With EaseUS Todo Backup, you can create a system image on a USB without any issues:
Preparation:
- 1. Check how much disk space is used for the system C drive. Then prepare a qualified USB drive which is larger than the used space.
- 2. Make sure you use an empty USB, because the system clone will overwrite the USB data completely.
- 3. Connect the USB drive to your machine and make sure it can be detected.
Follow the overall process to create a portable Windows USB drive and boot from it:
Step 1. On the main page, find and click "Tools", choose "system clone".

Step 2. The boot and system partition will be selected automatically, you just need to choose the target disk and click "Next."

*System clone does not support cloning MBR disk to GPT or vice versa. Make sure that the partition style of the source disk and the target disk are the same.

Step 3. Click "Advanced Options", and choose "Create a portable Windows USB drive".

Step 4. Click "Proceed". EaseUS Todo Backup will start to create portable USB.

Step 5. How to boot from the portable USB drive.
- Connect your portable USB to the computer
- Restart the computer and press "Del/F2/F12/F10" to enter BIOS
- Set the PC to boot from the portable USB by changing the boot order in BIOS under the "Boot" tab
- Save changes and you'll see your system booting up from the USB drive
[2] Back Up Windows 7 to a Larger USB
You can quickly fix Windows 7 and create a system image USB, not a valid backup location issue, by backing up Windows 7 to a larger USB. Usually, Windows denies backing up the system to a USB flash drive due to the limited USB storage. You can resolve this issue by purchasing a larger storage USB flash drive.
It has been confirmed that the USB drive consists of 64 GB of free space and can be identified as the backup destination by Windows Backup and Restore utility. As we know, a 64 GB-sized USB flash drive doesn’t have exact 64 GB free space. So, purchasing a USB drive of 128GB in size is always recommended for backup purposes.

The Drive is Not a Valid Backup Location on Windows 11/10
Here 3 methods are created to help you fix The drive is not a valid backup location in Windows 10/8/8.1/7: create a directory on a USB drive and create a system image on a USB with third-party backup software.
[3] Create A Directory on The USB Drive
You can efficiently resolve the issue by creating a directory on the USB drive. Here are the suggested steps for the method:
Step 1: Format the USB flash drive with NTFS.
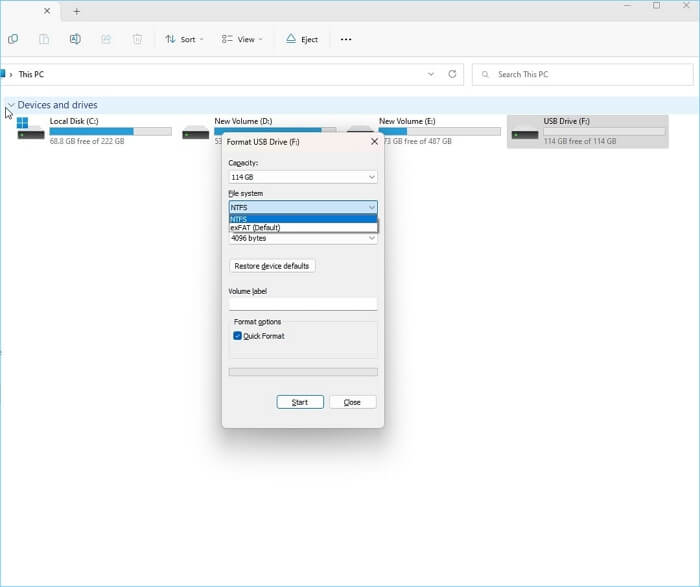
Step 2: Now, share the USB drive as a network drive and create a directory on your USB drive. Right-click the directory to open the menu. Then choose Share with > Specific people. Here you need to choose yourself from the list of users. Once done, click Share and complete it.

Step 3: The following method is to set up the Advanced Share Allow Permissions to get complete control. Start Windows Backup and select system Image; now select the network drive as your backup location.
Step 4: Browse to your PC and select the USB share. Now enter your PC's login details; click OK if there is any password.
After following these steps, you will not see the Windows 7 create system image USB not a valid backup location issue anymore.
Wrapping Up
If you are still following this post, you must know how to resolve Windows 7 by creating a system image USB, not a valid backup location. Try our solutions to understand which is easy and quick to process. If you want to use a third-party tool to create the system image on USB, then we recommend using EaseUS Todo Backup. Make sure to download this tool only for security purposes.
Secure Download
FAQs
Here we are answering frequently asked questions that might help you clear your doubts about Windows 7 creating a system image USB, not a valid backup location.
1. Why is my USB stick not a valid backup location?
When it comes to USB sticks not being a valid backup location error, it might be because of the less-sized USB flash drive or due to the default limitation of Windows users can't backup system drive image to a USB flash drive while backing up files and other data which it supported.
2. Why can't I create a system image on a USB?
The system image has its criteria for the storage device. When Windows creates a system image, it checks for a USB drive with the NTFS formatting and storage of at least 128 GB. If these two conditions are not fulfilled, you can't create a system image on a USB.
3. How do I make a drive a valid backup location?
You can easily make a drive a valid backup location by creating a directory on the USB drive. For this, you must format the USB flash drive with NTFS and share the USB stick as a network drive with a specific person but make sure that the advanced share allows permissions are set to complete control.
Now start Windows backup and select the system image. Select the network drive as the backup location, browse your PC, select the USB share, and click ok.
4. How to create a system image for Windows 7 from USB?
Windows 7 allows you to create a system image using the built-in Backup option. To access this, go to Windows Settings > Update and Security, then click the Backup option. There is an option that says - Looking for an older backup - click Go to Backup and Restore.
Next, click on the System Image option and select the USB Drive under Hard Disk settings. Make sure to select the full backup. Once you are sure, click on the Next button, and then click on Start backup.
Was this page helpful? Your support is truly important to us!

EaseUS Todo Backup
EaseUS Todo Backup is a dependable and professional data backup solution capable of backing up files, folders, drives, APP data and creating a system image. It also makes it easy to clone HDD/SSD, transfer the system to different hardware, and create bootable WinPE bootable disks.
Secure Download
-
Updated by
Larissa has rich experience in writing technical articles and is now a professional editor at EaseUS. She is good at writing articles about data recovery, disk cloning, disk partitioning, data backup, and other related knowledge. Her detailed and ultimate guides help users find effective solutions to their problems. She is fond of traveling, reading, and riding in her spare time.…Read full bio
EaseUS Todo Backup

Smart backup tool for your files, disks, APPs and entire computer.
Topic Clusters
Interesting Topics