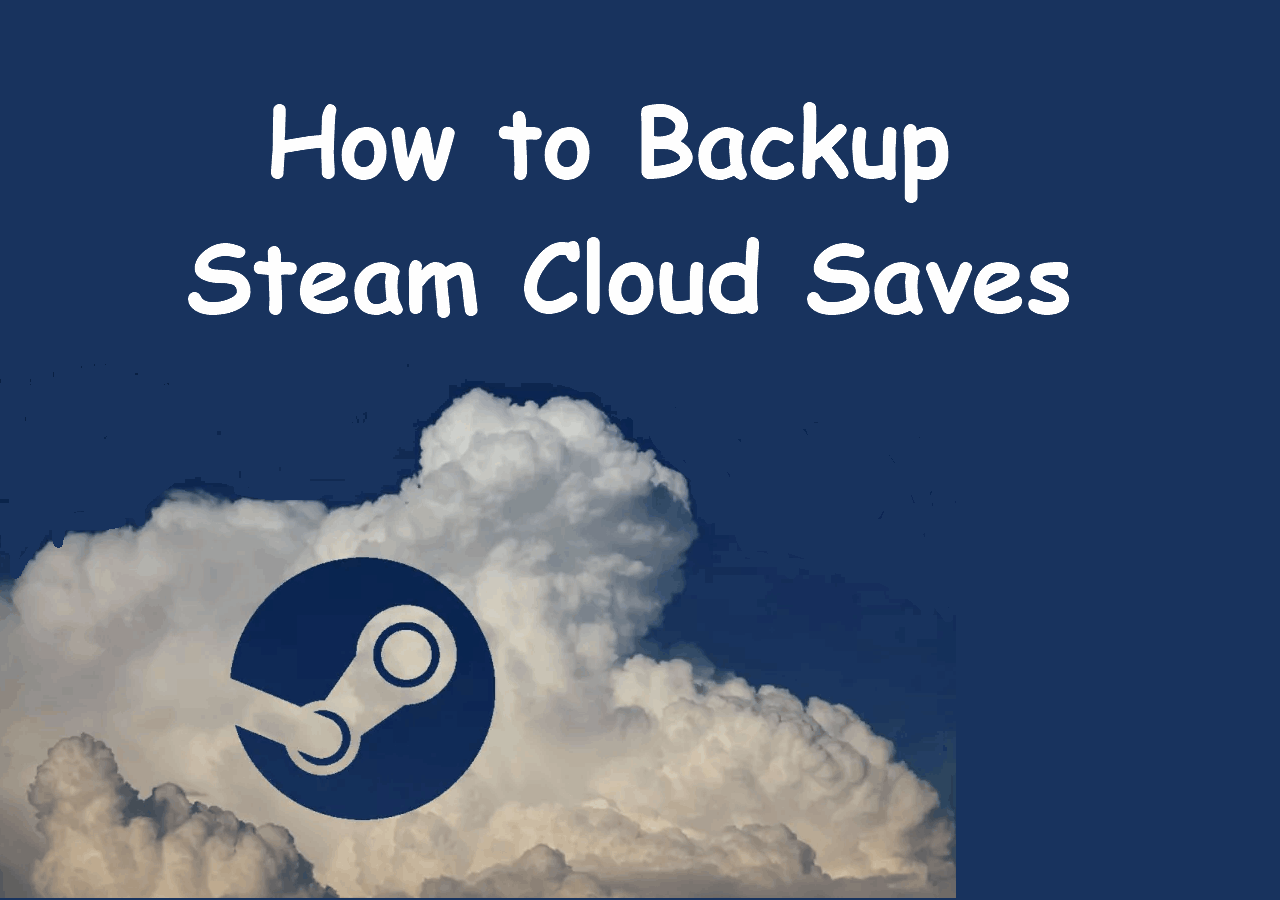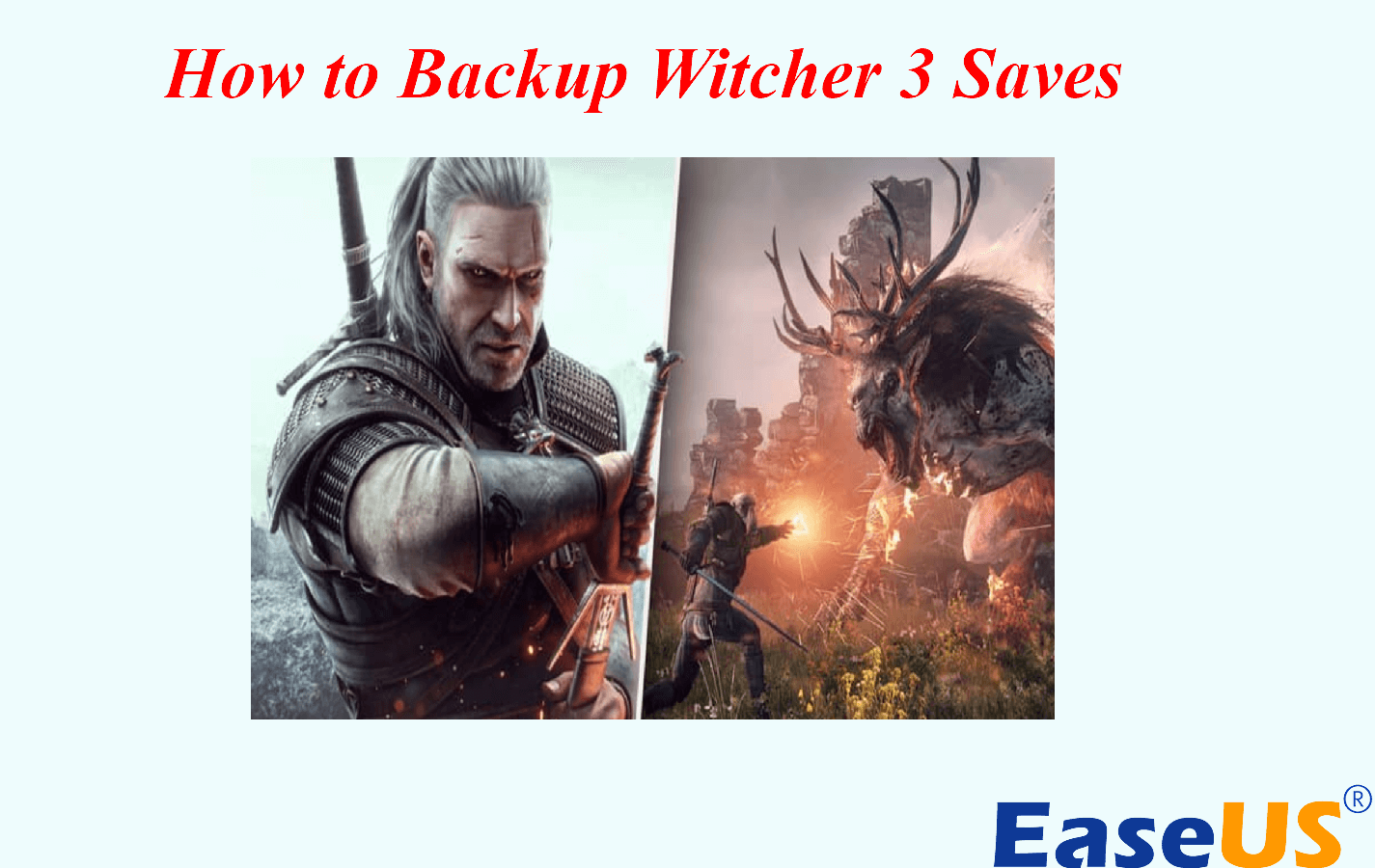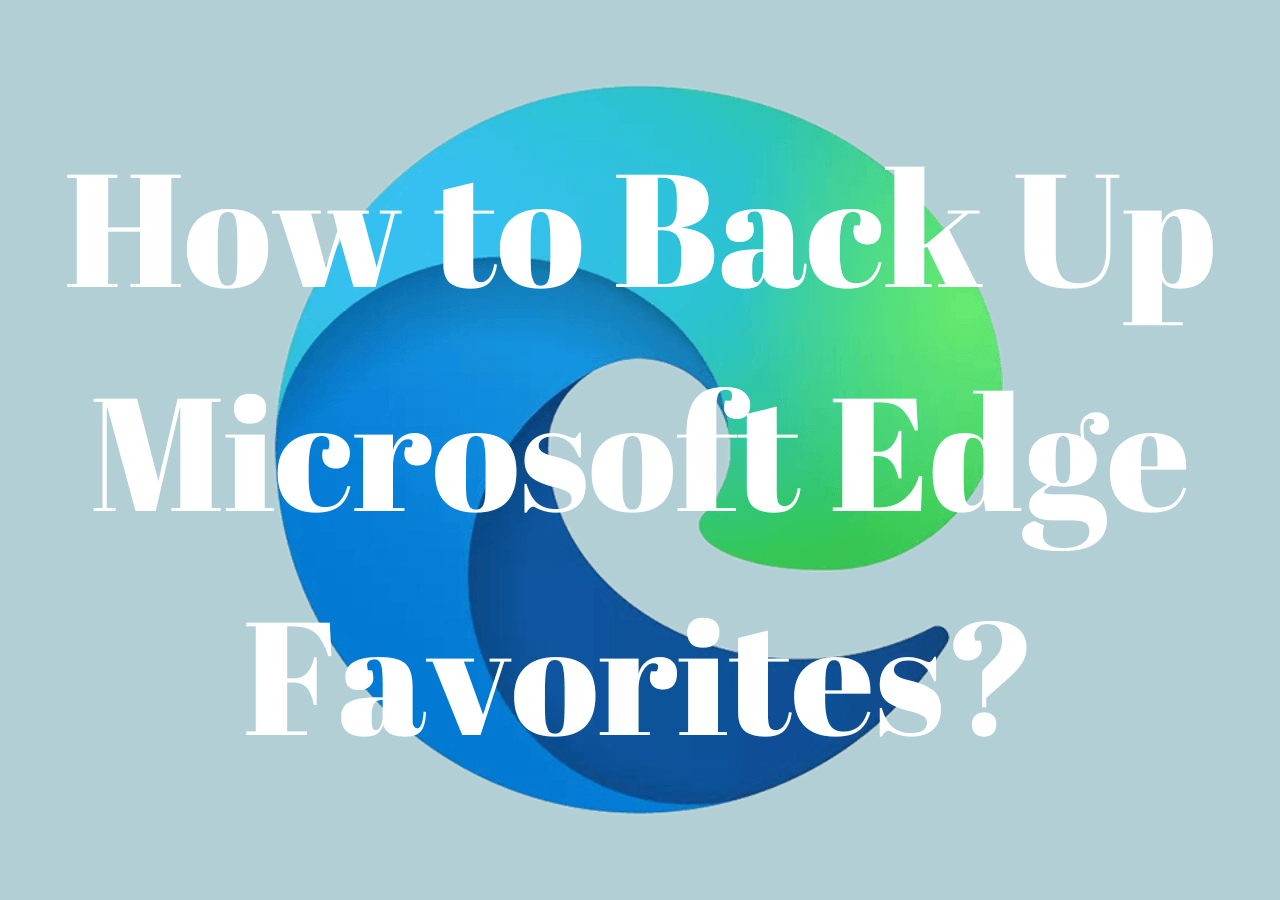Page Table of Contents
| Workable Solutions | Step-by-step Troubleshooting |
|---|---|
| Factory Reset HP Laptop in Settings | Pressing Windows + I keys > Search for and open "Settings" > Choose the "Update & Security" ...Full steps |
| Reset with Windows Recovery |
Use Advanced Boot Options...Full steps Use a Bootable Windows 7 or 8 Disc...Full steps |
If you've decided to sell your laptop, or you're experiencing problems with it, try factory resetting your HP laptop. In the former case, the buyer won't have access to your data, as the reset process will delete everything on the laptop. If you have issues with your device, resetting it should likely fix them.
There are many reasons to reset your HP laptop to the factory settings. You may have an issue with a particular feature of your computer, you may want to improve your laptop's performance, or you may be looking to restart your customization journey with your machine. In any case, factory resetting your device should help you out.
1. Factory Reset HP Laptop in Settings (Windows 10/11)
One of the advantages of using a modern Windows operating system, like Windows 10 or Windows 11, on your HP laptop is that you get an easy-to-use reset option. Both these operating systems come preloaded with a feature to help you easily and quickly reset your laptop's settings as well as all its data.
Make sure to back up files and programs before resetting the laptop. This is because fully resetting your device deletes all your saved files. You can use a tool like EaseUS Todo Backup to make a backup of your files. This tool offers instant backup and recovery options.
EaseUS Todo Backup
- Back up your system, file, disk, partition, etc., effectively
- Copy your system drive to an SSD/HDD, or clone your HDD to an SSD without reinstalling Windows.
- Create a Portable Windows USB drive to install your Windows system for you to use anywhere.
Secure Download
Once you've done that, utilize Windows 10 or 11's reset option to reset all your settings and files to their default values. The procedure we've outlined below is for Windows 10, but you'll use more or less the same steps on Windows 11.
Step 1. Open your laptop's Settings app by pressing Windows + I keys simultaneously. Alternatively, search for and open "Settings" from the Start menu.
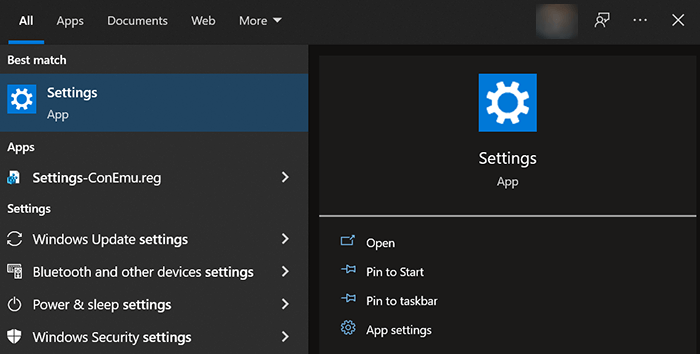
Step 2. Choose the "Update & Security" option on the "Settings" window.
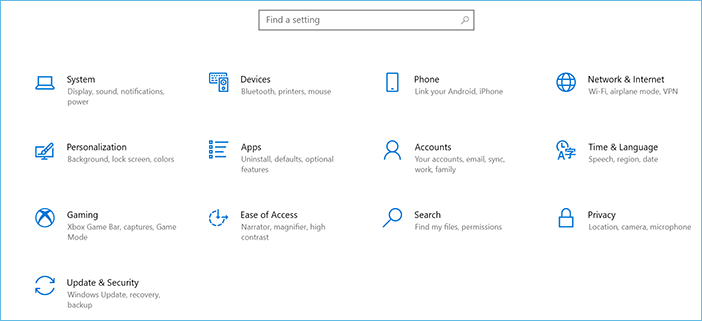
Step 3. Select "Recovery" from the sidebar on the left. Then, choose "Get started" under the "Reset this PC" header on the right.
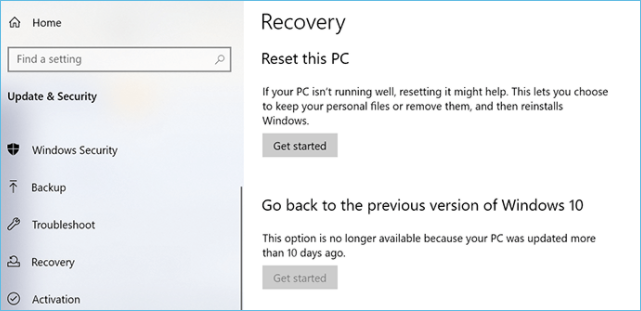
Step 4. You have two different ways to reset your PC. Select the " Remove everything" option if you'd like to perform a full reset wiping off all your data. Otherwise, choose "Keep my files."

Step 5. The reset wizard will ask how you want to reinstall Windows on your laptop. You can choose the " Cloud download" option if you wish to download and install the Windows OS from the cloud. Or, you can go for the "Local reinstall" option.
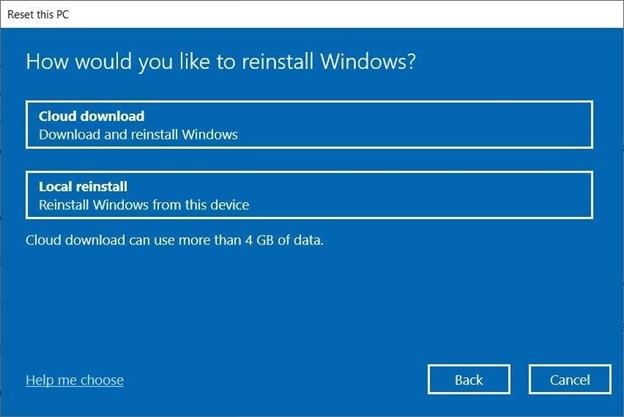
Follow the instructions displayed on your screen to finish resetting your HP laptop. When you've reset your device, load back your recovered data and configure your settings as you desire.
📖Further Reading: How to Backup HP Laptop on Windows 11/10/8/7
2. Factory Reset HP Laptop with Windows Recovery (Windows 8/7)
If your HP laptop runs Windows 7 or 8, you still have access to reset options, but the steps slightly vary from Windows 10 and 11. You can use either Advanced Boot Options or your Windows 7 or 8's bootable disc to reset your machine. Use the method depending on whether you have access to a bootable disc.
Use Advanced Boot Options
Advanced Boot Options is a menu on your Windows 7 and 8 laptop that opens even before your operating system loads. You can choose an option from this menu to boot your laptop in safe mode, launch the operating system with the last known good configuration, or repair your laptop. You'll use this last option to reset your machine.
Step 1. Turn off your HP laptop.
Step 2. Turn your HP laptop back on while pressing and holding down the F8 key.
Step 3. Choose the " Repair your computer" option on the "Advanced Boot Options" screen.
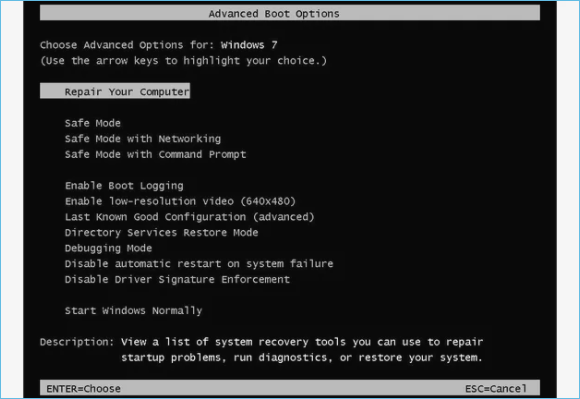
Step 4. Follow the on-screen instructions to reset your device to the factory settings.
Use a Bootable Windows 7 or 8 Disc
If you have access to a bootable Windows 7 or 8 disc, use the disc to access the option that resets your HP laptop. You can use your disc as follows.
Step 1. Insert your bootable disc into your laptop, turn on your laptop, and boot it from the disc.
Step 2. Select your language, time, and keyboard from the menu that opens. Then, click "Next."
Step 3. Select the "Repair your computer" option to begin resetting your laptop.
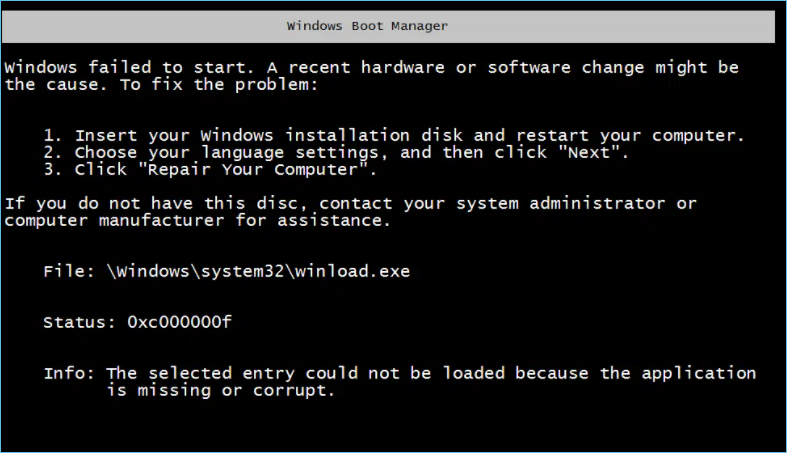
Step 4. The wizard will guide you through the steps to bring your HP laptop to the factory settings.
Conclusion
Factory resetting your HP laptop allows you to sell your device without leaking your data. It also allows you to fix the issues with your laptop, like any app or system-level problems. We always recommend that you backup the hard disks, files, and documents before performing a reset process, as doing so ensures you don't lose access to your essential files.
Secure Download
Was this page helpful? Your support is truly important to us!

EaseUS Todo Backup
EaseUS Todo Backup is a dependable and professional data backup solution capable of backing up files, folders, drives, APP data and creating a system image. It also makes it easy to clone HDD/SSD, transfer the system to different hardware, and create bootable WinPE bootable disks.
Secure Download
-
Updated by
Larissa has rich experience in writing technical articles and is now a professional editor at EaseUS. She is good at writing articles about data recovery, disk cloning, disk partitioning, data backup, and other related knowledge. Her detailed and ultimate guides help users find effective solutions to their problems. She is fond of traveling, reading, and riding in her spare time.…Read full bio -
Written by
Jean is recognized as one of the most professional writers in EaseUS. She has kept improving her writing skills over the past 10 years and helped millions of her readers solve their tech problems on PC, Mac, and iOS devices. …Read full bio
EaseUS Todo Backup

Smart backup tool for your files, disks, APPs and entire computer.
Topic Clusters
Interesting Topics