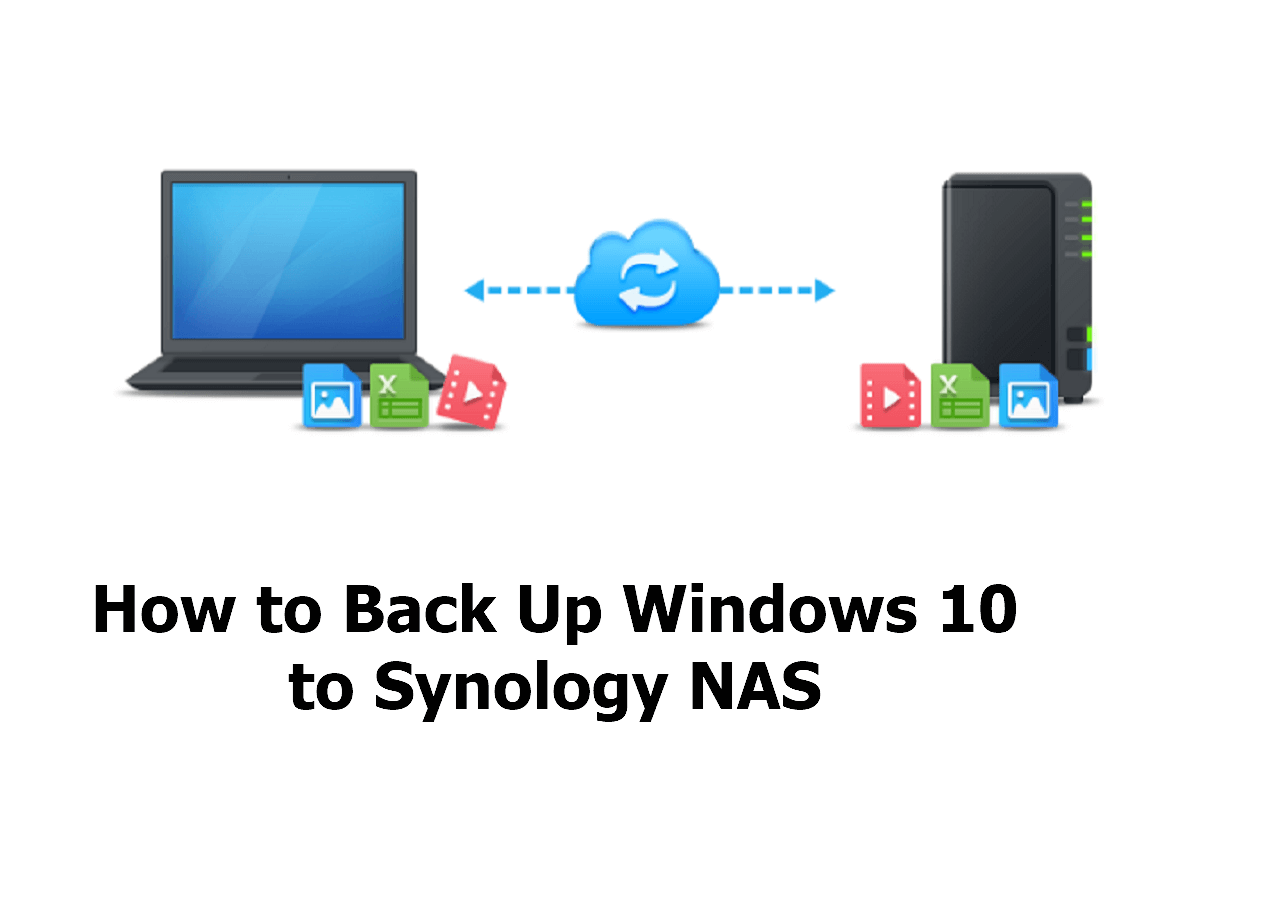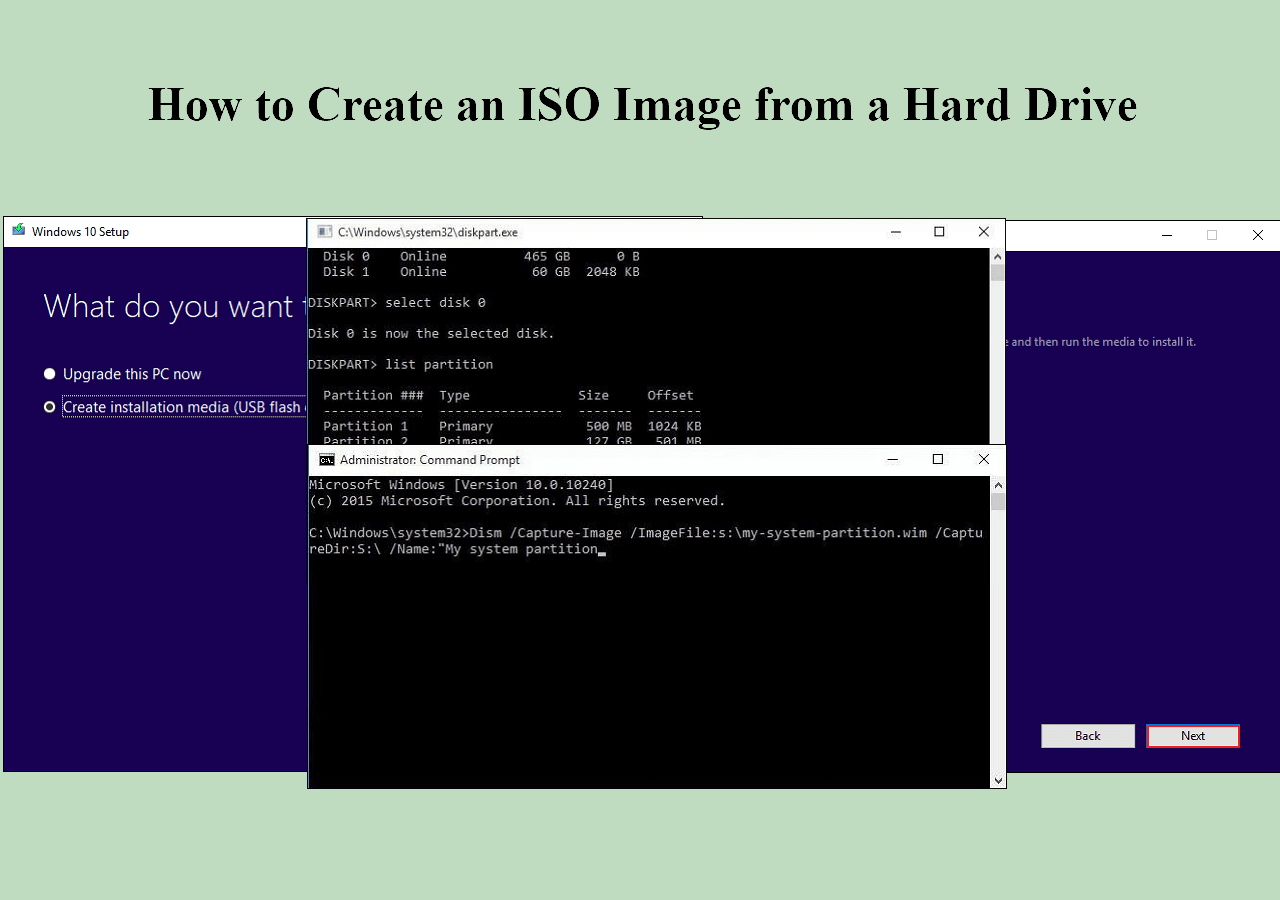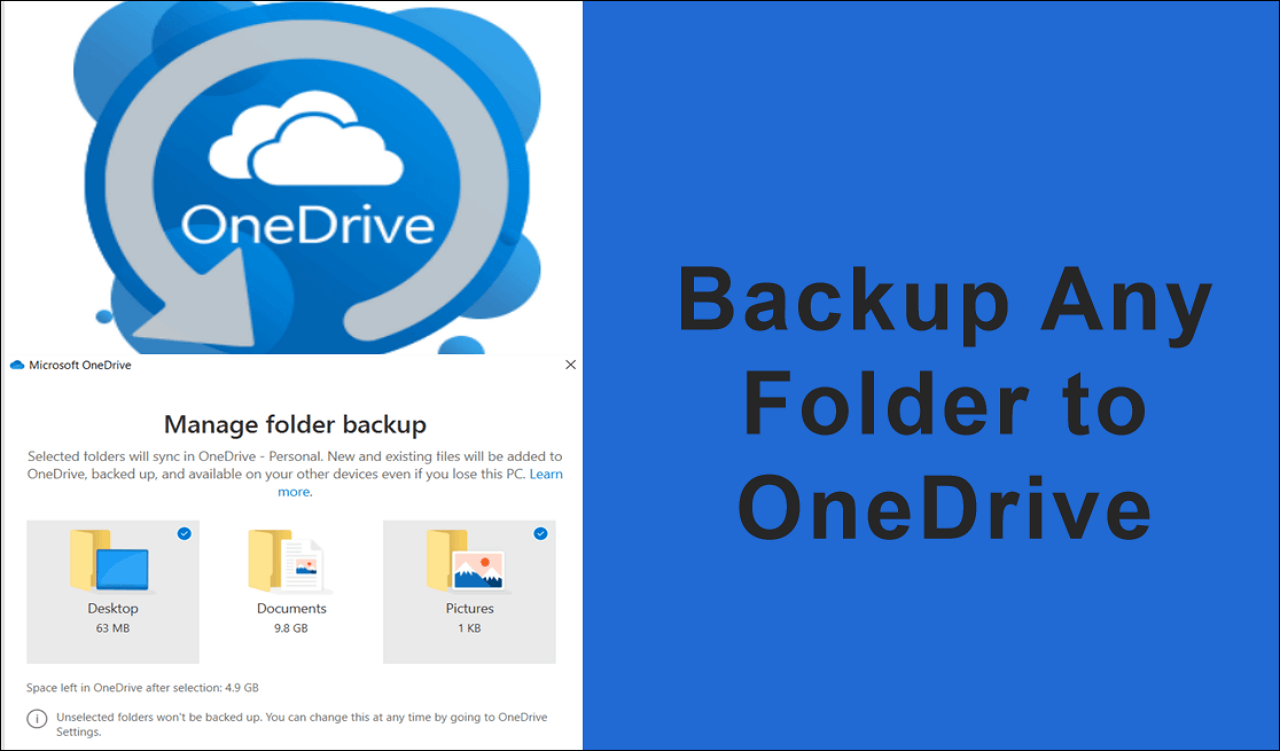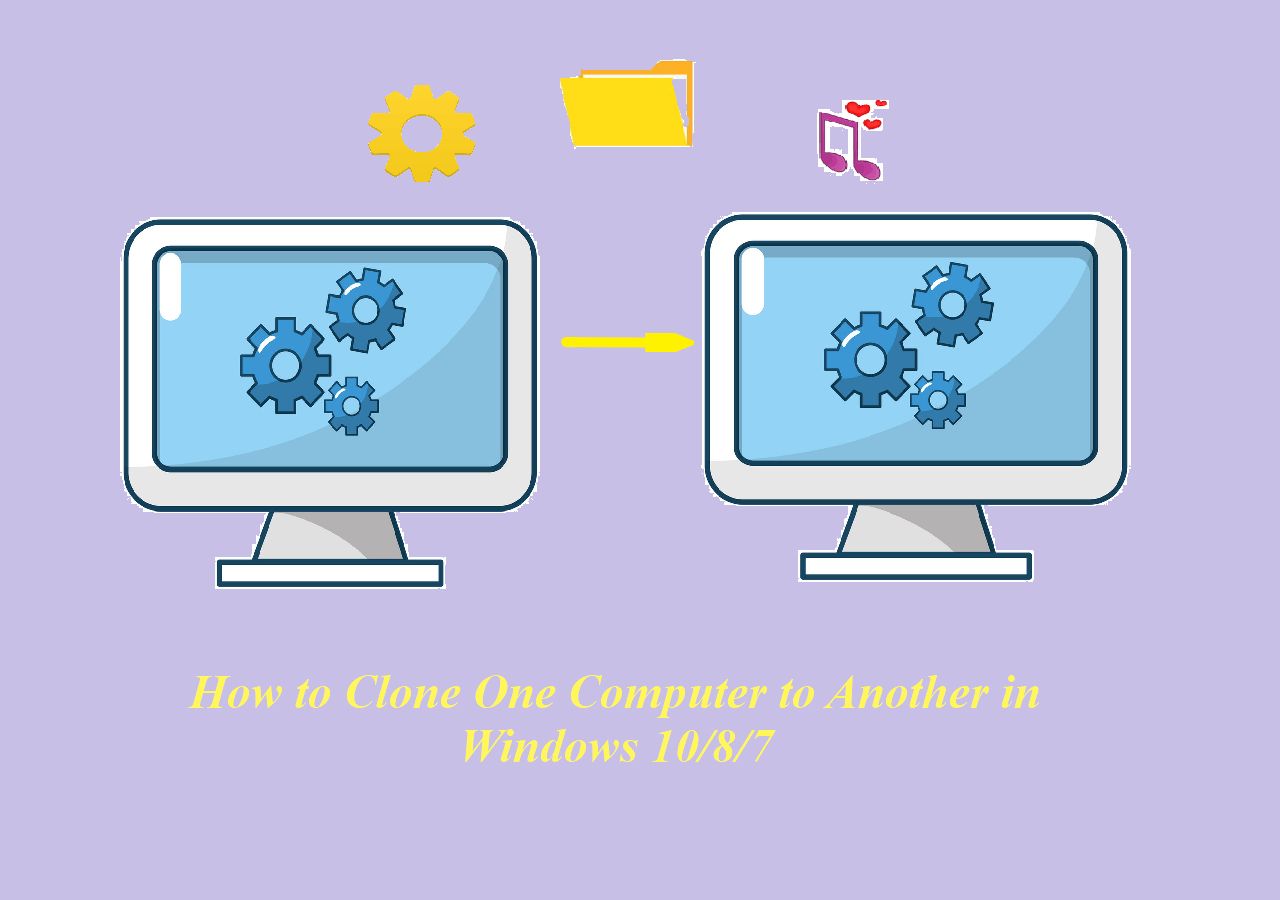Page Table of Contents
How Do I Ghost My Computer? (Windows 10 64 Bit)
"How many of you ever know how to create a ghost image of a Windows computer? I’m looking for an easier way to ghost my Windows 10 64 bit computer system and all useful files into an external hard drive rather than creating image files with File History.
Why don’t I choose File History as a backup option? I know that File History can create a backup like a file copy of all my selected file folders or disk partition and it even can backup my system. The problem is that File History backup will take up as the same space as my original files and disk.
This will take too much space on my computer. So I’m thinking to ghost my computer with the system to an external hard drive. But how? I tried to Google ghost Windows 10 64 bit, all I get are accesses to download Windows 10 64 bit ISO files or installation packages. So how can I ghost my Windows 10 computer and create system image and files backups with ease? Please let me know if you have any useful Windows ghost image tool that can help me do the job. Thanks."
Here is a searching result of 'ghost Windows 10 64 bit' on Google Chrome:
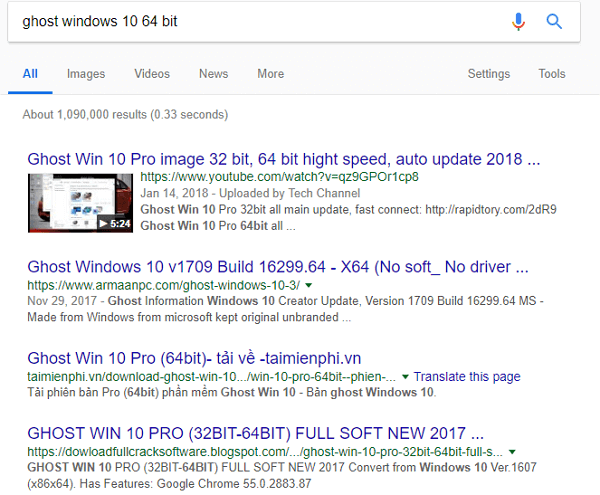
If you are having a problem with Ghost Windows 10 64 bit/32 bit, don’t worry.
Just refer to tutorial guidance here below to see how to ghost Windows 10 64 bit or 32 bit now:
How to Create a ghost image of Windows 10 64 bit/32 bit?
Note: If you prefer a simple and useful tool to ghost your computer, we'd like to recommend find solutions here for a reference.
How to Create Ghost Image of Windows 10 64 Bit/32 Bit
Speaking of ghosting Windows, what will come up in your mind? To create a ghost image of your Windows system? Backup files and folders from computer to an external hard drive? Or to create a whole disk partition backup? These are all about ghosting Windows computers.
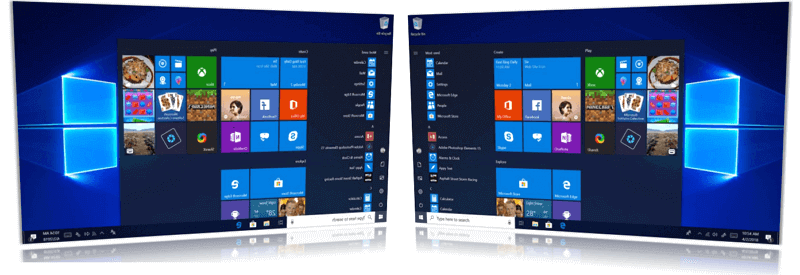
And if you are one of those people who need to create a ghost image of your Windows 10 64 bit, 32 bit or even older Windows system computers, relax! Let’s see how can you ghost your Windows 10 64-bit or 32-bit computer on your own now:
Step 1. Download Best Windows 10 64 Bit/32 Bit Ghost Software [Recommended]
A powerful ghost image software will fully backup your computer files and data, and even the Operating System. To save your time and energy, we’d like to recommend you try the best Windows backup software - EaseUS Todo Backup as your Windows 10 64 bit or 32-bit ghost software.
This software is 100% working for you to apply and create a ghost image of your Windows computer. File History vs. Backup software will help you better understand why choosing EaseUS Todo Backup is your wisest decision.
Just feel free to download this Windows ghost software and install it on your PC for creating a ghost image of your computer now:
Secure Download
Note: If you are using Windows 8/8.1/7, you can also apply EaseUS Todo Backup for help.
Step 2. Fully Ghost Windows 10 System, Disk Partition, Files in 3 Steps
The steps to ghost Windows system or disk partition, even specific files are all the same.
You may follow the guidelines below to start ghosting your Windows 10 64 bit or 32-bit system, disk partition, and files with EaseUS Todo Backup now:
Step 1. On the main page, click "Select backup contents".

Step 2. Among the four available categories, click OS.

Step 3. EaseUS Todo Backup will automatically select your system partition, you only need to select the backup destination.

Step 4. Both Local Drive and NAS are available for you to save the backup file.

Step 5. After finishing the backup process, you can check the backup status, recover, open, or delete the backup by right-clicking the backup task on the left.

Just wait for the backup process to finish, and you should be able to get a complete backup of your Windows system and files. No Windows backup failure error would occur.
Was this page helpful? Your support is truly important to us!

EaseUS Todo Backup
EaseUS Todo Backup is a dependable and professional data backup solution capable of backing up files, folders, drives, APP data and creating a system image. It also makes it easy to clone HDD/SSD, transfer the system to different hardware, and create bootable WinPE bootable disks.
Secure Download
-
Updated by
Jean is recognized as one of the most professional writers in EaseUS. She has kept improving her writing skills over the past 10 years and helped millions of her readers solve their tech problems on PC, Mac, and iOS devices. …Read full bio -
Written by
Tracy became a member of the EaseUS content team in 2013. Being a technical writer for over 10 years, she is enthusiastic about sharing tips to assist readers in resolving complex issues in disk management, file transfer, PC & Mac performance optimization, etc., like an expert.…Read full bio
EaseUS Todo Backup

Smart backup tool for your files, disks, APPs and entire computer.
Topic Clusters
Interesting Topics