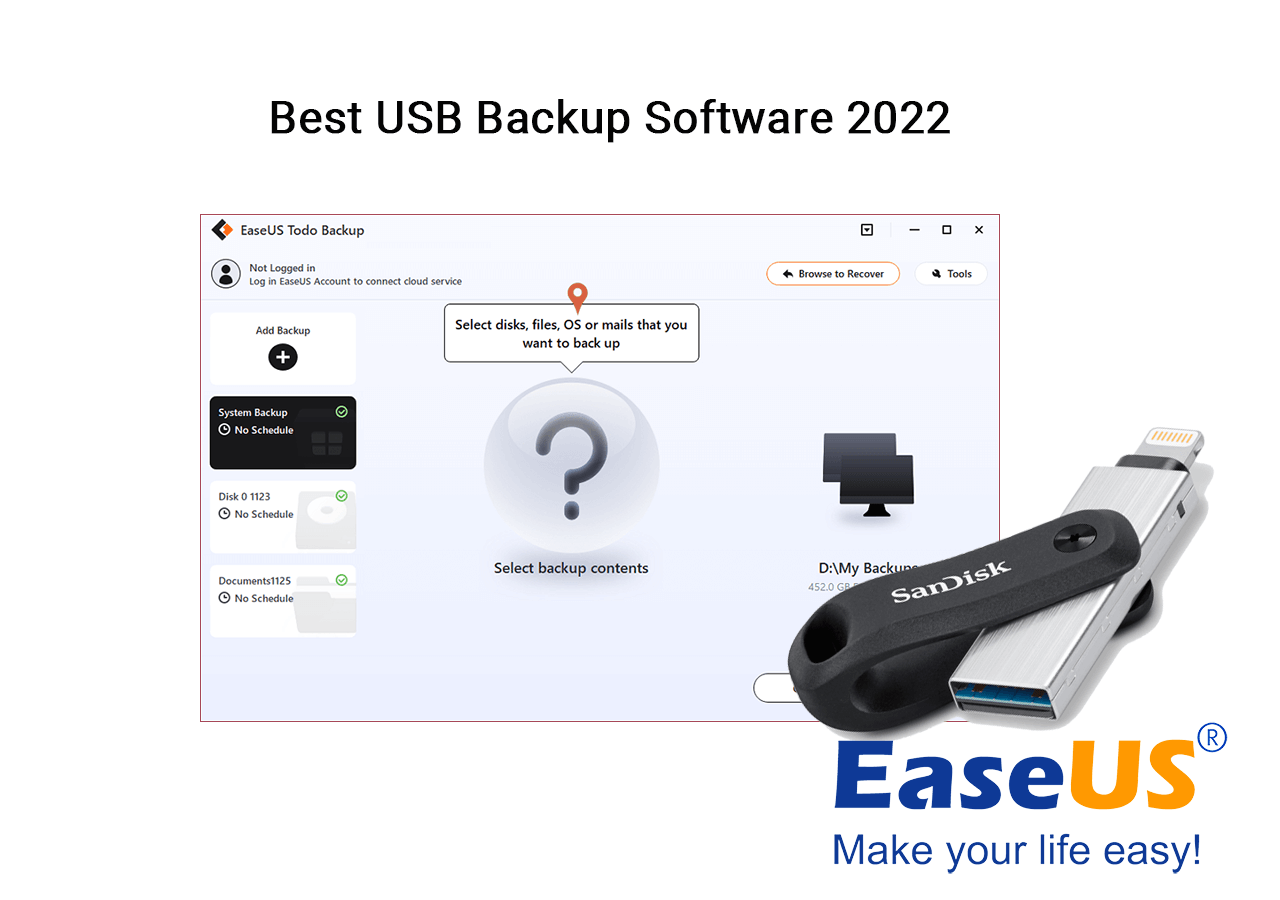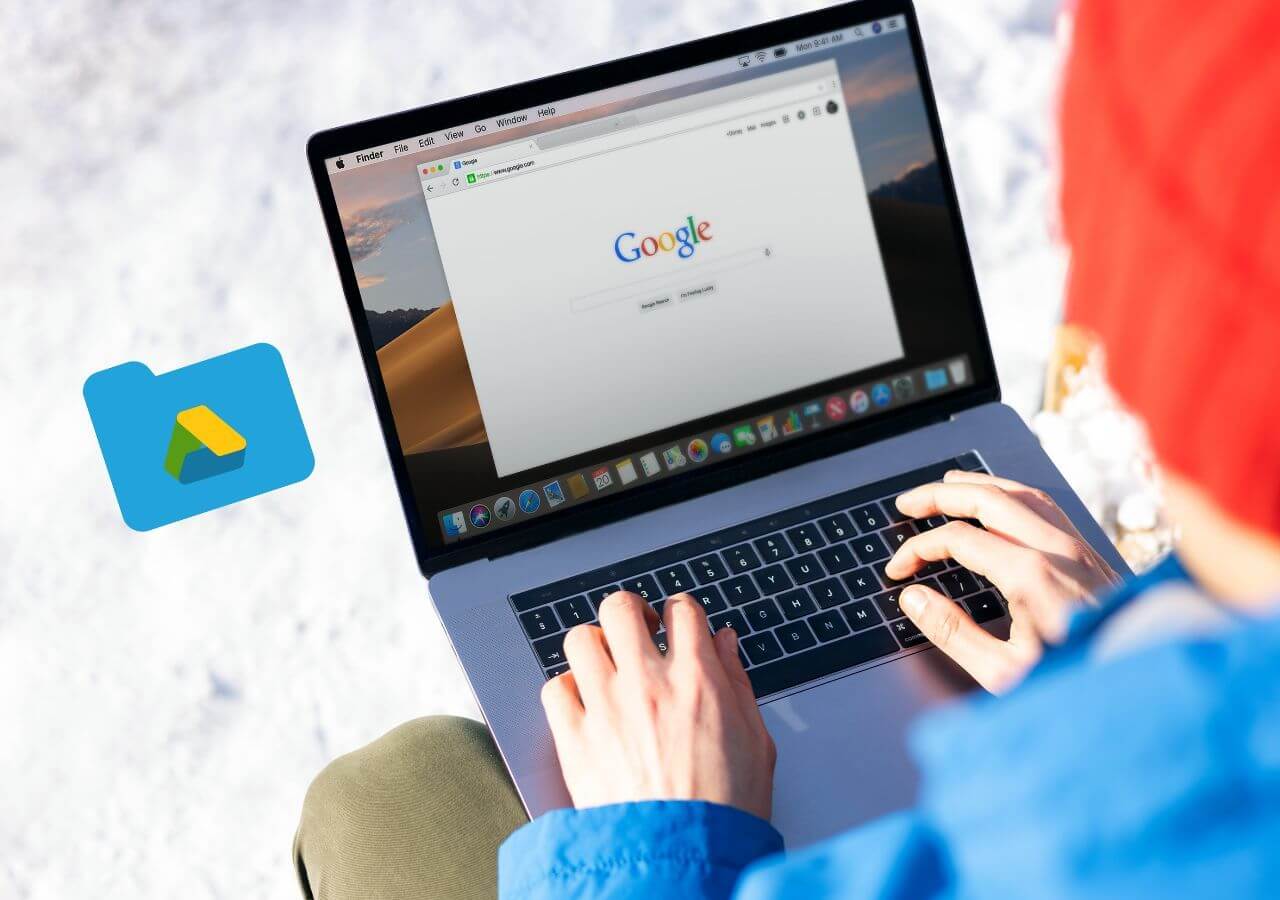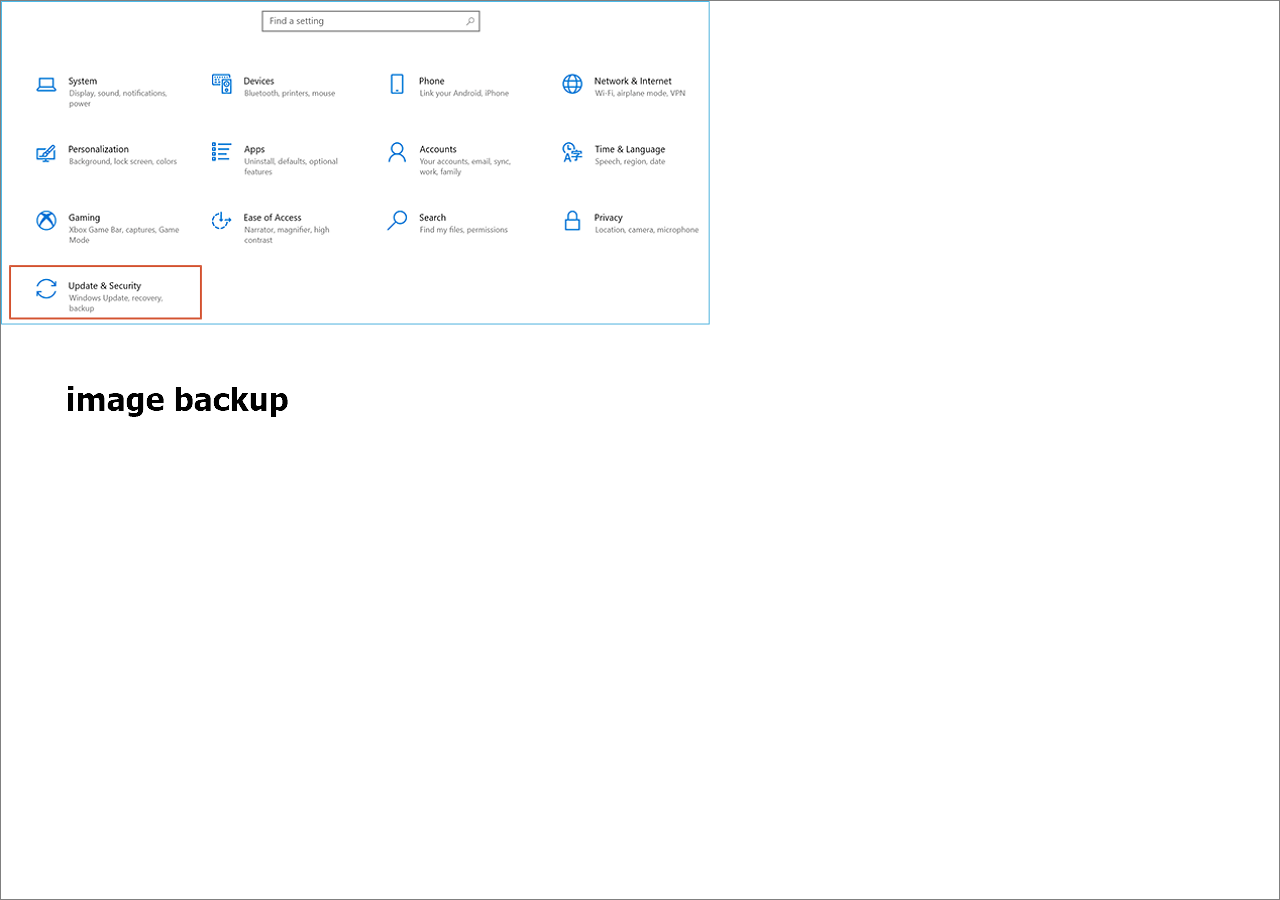Page Table of Contents
Why Need to Clone PC to Another PC
🙍♂️User Case:
Many users have the same confusion as the one above. Planning to switch to a new computer, but don't know how to migrate the Windows and data on the old PC. Instead of wasting time re-installing systems, applications, and files, you can use the methods here to finish cloning your PC efficiently.
Suppose you only need to clone Windows 10 and applications to the new computer; you can go to part 1 and use the powerful and easiest disk cloning software to transfer the system. If you still want to copy files from the old computer to the new one, you can't miss the one-click PC data transfer tool in part 2. It enables you to transfer large data between two computers wirelessly.
Part 1. How to Clone Windows 10 to Another Computer
Whenever we discuss cloning/transferring Windows from one computer to another, compatibility and start-up issues are our top concerns. Since most hardware requires the appropriate drivers to run, you cannot simply move the system to a new computer with a different hardware configuration and hope that the system can run normally.
To avoid these worries and clone the Windows system without removing and installing the disk, we highly recommend you try the disk cloning function provided by EaseUS Disk Copy. This tool can help you to move Windows 10 OS from the old computer to the new one with a bootable disk. It also ensures a successful system boot-up from the cloned hard drive on the new computer. Now, let's clone a PC by creating a Windows 10 system backup.
Before you dive into the detailed information on this topic, let's see what you need to prepare for cloning Windows 10 to another computer.
| ⏰Time duration |
|
| 📑Preparations |
|
1. Download, install and run EaseUS Disk Copy on your PC.
Click Partition Mode and select the source partitions that you want to copy or clone. Click Next to continue.
2. Select the target partition where you want to clone/copy the source partition to and click Next to continue.
Check and edit the partition layout: Autofit the disk, Copy as the source or Edit disk layout.
Autofit the disk is recommended.
- Copy as the source option will copy/clone the same layout of partitions from your source disk to the destination disk.
- Edit disk layout allows you to manually resize or move partition layout on the destination disk.
3. Click OK if the program asks to erase data on the destination partition.
Click "Proceed" to start the partition cloning or partition copying process now.
When the system transfer is accomplished, your Windows OS and other installed applications will work on your computer seamlessly. In case you have some software installed on other partitions rather than the C drive, you can copy them to the new computer by yourself for regular use.
Except for disk and partition cloning, EaseUS Disk Copy also provides you with the bootable drive-creating feature to help you create an emergency bootable USB when you cannot boot into your device due to some unknown errors.
If you want a video tutorial, here it is. This 5'14'' YouTube video shows a detailed process of how to upgrade Windows OS to an SSD with specific steps.
Key points of this video:
- 0:00 - Introduction
- 1:10 - What is disk clone
- 1:40 - SSD cloning software
- 2:25 - How to clone Windows to SSD
- 4:20 - How to boot from SSD
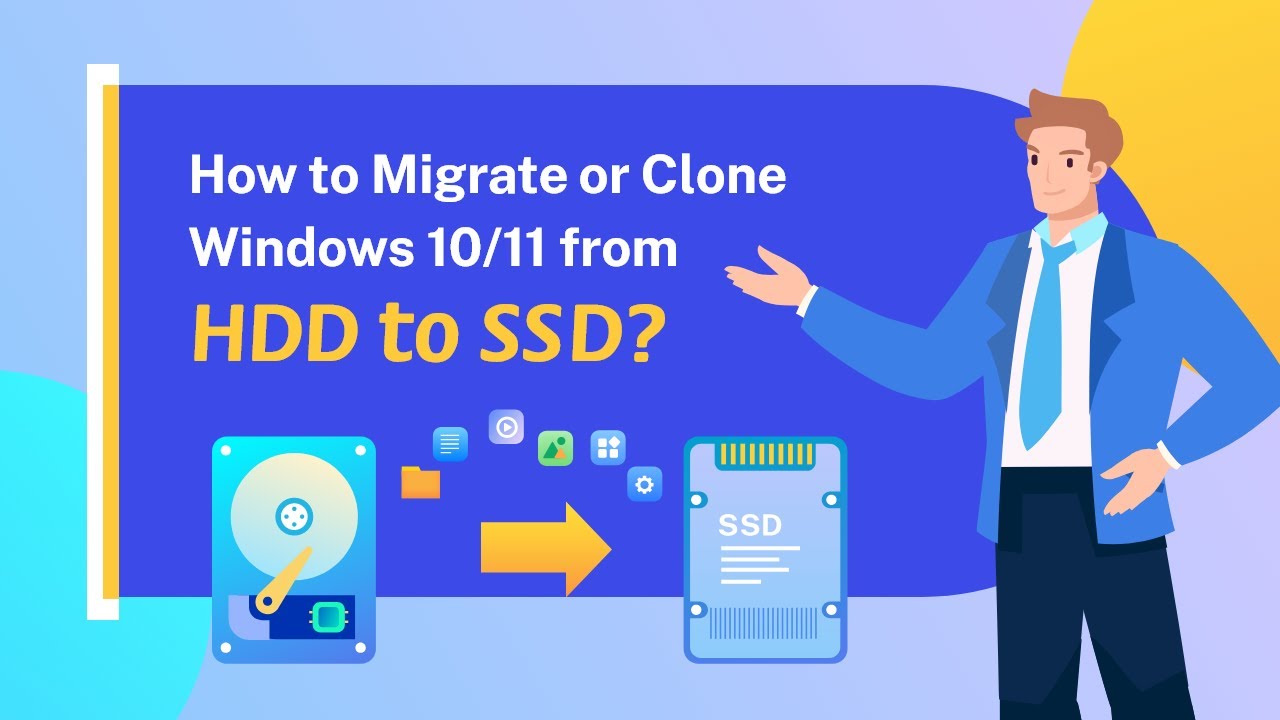
Part 2. How to Transfer Files from One Computer to Another
EaseUS offers you a complete computer migration solution. After you have transferred the operating system from the old computer to the new one with EaseUS Disk Copy, you can continue to copy files with the great PC data transfer software - EaseUS Todo PCTrans.
Copying large numbers of files and programs manually is very time consuming, or you simply do not have a large enough external drive to complete the data migration. Don't be bothered by these problems. Use this easy PC transfer tool to quickly and safely migrate all the files, folders, and programs.
What to prepare when you transfer files from one computer to another? Refer to the table below:
| ⏰Time duration |
8-15 minutes |
| 📑Preparations |
|
Step 1. Set Up the Old PC
- First, install and launch EaseUS Todo PCTrans and select Data Transfer on the left panel of the main interface.

- Select "Transfer Directly" and click "Next" to continue.

Step 2. Set Up the New PC
- Download and launch EaseUS Todo PCTrans on the new computer; select "This is New PC" and click "Next".

- Select "Transfer directly" and click "Next" to continue.
- Select "Network" and click Next to continue. This will automatically scan the old PC. (Make sure the two PCs are connected to the same LAN.)

- Select the target PC and click Connect. Then, it will take some time to scan and analyze the data in old PC.

Step 3. Select the Files to Transfer
- Finally, on the new PC, select the Files tab, select the files you need to transfer. Then, click "Transfer" to start.

Bottom Line
EaseUS Disk Copy assists you in easily replacing your old computer without worrying about the system transfer problem. This Windows schedule backup software can also clone hard drive with bad sector, and automatically with the disk/partition backup function. Being efficient and convenient it is your best bet.
Is this article useful? If you think this post will help you answer your query, please share it with your fans and friends on social media!
FAQ on How to Clone Windows 10/8/7 to Another Computer
Can I clone my Windows 10 to another computer?
Yes, it is possible to clone Windows 10 to another computer. You can do this by using a USB bootable media and cloning the Windows 10 installation to the other computer. This will allow you to have an exact copy of your Windows 10 installation on the other computer.
Can I clone my entire PC to a new one?
You can create a system image and then restore it to the new computer. With EaseUS Disk Copy, you can create a bootable system backup, meaning you don't need to reinstall OS and other applications.
Was this page helpful? Your support is truly important to us!

EaseUS Disk Copy
EaseUS Disk Copy is a well designed and very easy-to-use HDD/SSD cloning and migration tool, a tool which should be ideal for anyone wanting to quickly and easily migrate an existing system disk to a new disk (or newly installed SSD drive) with the minimal of configuration required.
-
Updated by
"I hope my articles can help solve your technical problems. If you are interested in other articles, you can check the articles at the bottom of this page, and you can also check my Facebook to get additional help."…Read full bio -
Written by
Tracy became a member of the EaseUS content team in 2013. Being a technical writer for over 10 years, she is enthusiastic about sharing tips to assist readers in resolving complex issues in disk management, file transfer, PC & Mac performance optimization, etc., like an expert.…Read full bio
EaseUS Disk Copy

Dedicated cloning tool to meet all your system, disk, and partition clone needs.
Popular Posts
Interesting Topics