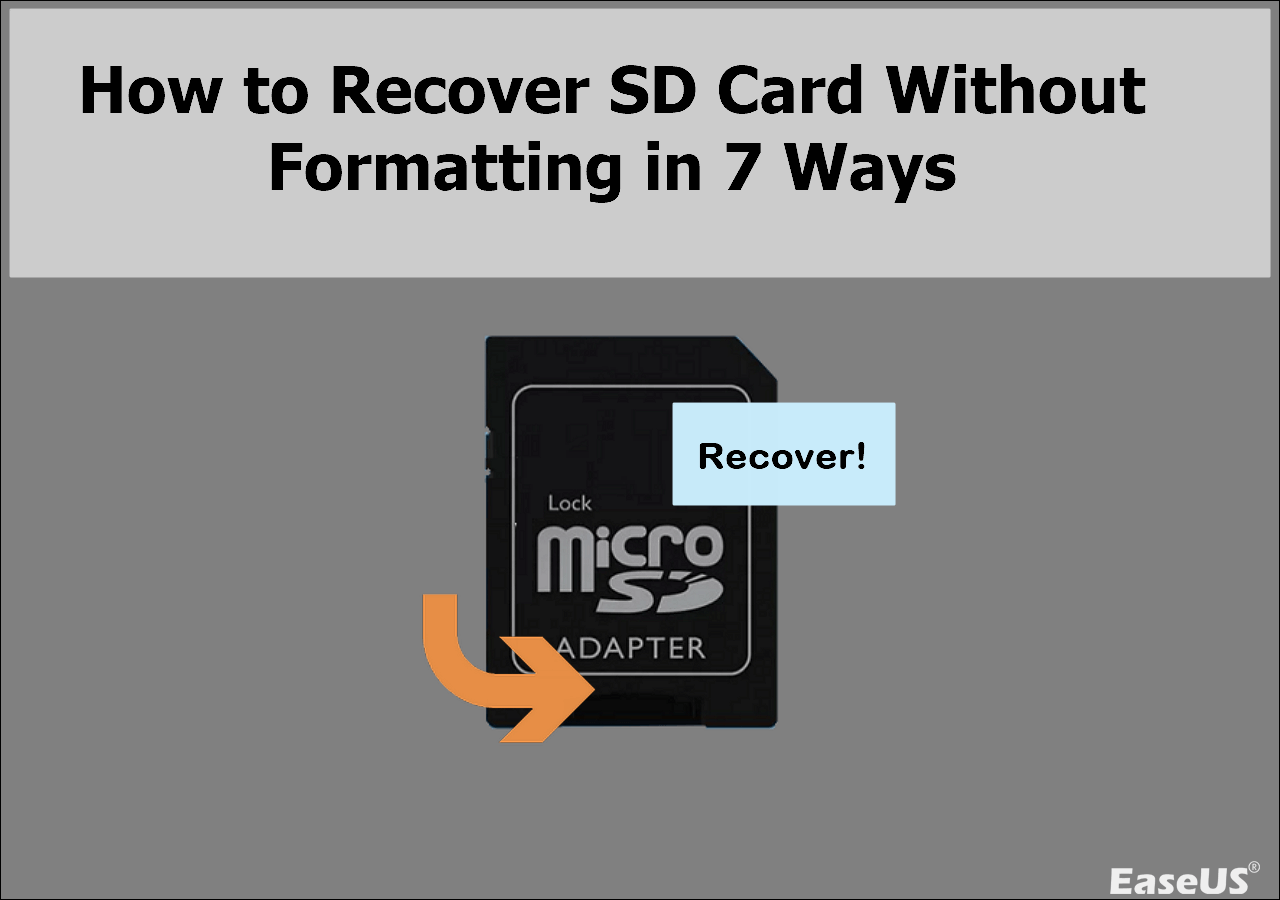-
![]()
-
![]()
-
![]() How to Fix a Slow WD External Hard Drive Without Losing Data
How to Fix a Slow WD External Hard Drive Without Losing Data July 24,2024
July 24,2024 6 min read
6 min read -
![]()
-
![]() [SOLVED] USB Keeps Disconnecting and Reconnecting Windows 11/10
[SOLVED] USB Keeps Disconnecting and Reconnecting Windows 11/10 July 24,2024
July 24,2024 6 min read
6 min read -
![]() How to Rebuild RAID Without Losing Data [for RAID 0/1/5]
How to Rebuild RAID Without Losing Data [for RAID 0/1/5] July 24,2024
July 24,2024 6 min read
6 min read -
![]()
-
![]()
-
![]() How to Recover Data from Corrupted or Scratched CD/DVD
How to Recover Data from Corrupted or Scratched CD/DVD July 24,2024
July 24,2024 6 min read
6 min read -
![]() Solutions: Cannot Open External Hard Drive and Files/Folders
Solutions: Cannot Open External Hard Drive and Files/Folders July 24,2024
July 24,2024 6 min read
6 min read
Page Table of Contents
PAGE CONTENT:
How to Fix Corrupted USB Without Formatting (6 Ways)
Because USB flash drives offer practical storage and transfer options, USB drives have become an essential part of our everyday life. These convenient devices are not impervious to corruption, though, which frequently results in inconvenience and data loss. It can be scary to think of formatting a corrupted USB device, especially if essential data is involved.
Thankfully, there are other ways to fix USB corrupted or unreadable problems without using formatting. We'll look at six practical methods in this guide to fix corrupted USB without formatting:
- Fix 1. Contact EaseUS Data Recovery Services
- Fix 2. Use Check Utility to Fix Corrupted USB
- Fix 3. Run CHKDSK Command to Repair
- Fix 4. Update USB Flash Drive Drivers
- Fix 5. Change the USB Drive Letter
- Fix 6. Repair Damaged USB Partition with TestDisk
Fix 1. Contact EaseUS Data Recovery Services
Using a specialist like EaseUS is one of the easiest and most dependable ways to recover data from a corrupted pen drive. With a staff of knowledgeable professionals committed to restoring lost or corrupted data, EaseUS data recovery services stand apart. You can take advantage of their experience by getting in touch with them, which increases the possibility of a successful data recovery. EaseUS prioritizes user simplicity, providing a flawless experience for individuals wishing to recover their crucial files without having to use formatting.
Consult with EaseUS experts for one-on-one manual recovery service. We could offer the following services after FREE diagnosis
- Repair corrupted RAID structure, unbootable Windows OS, and corrupted virtual disk file
- Recover/repair lost partition and re-partitioned drive
- Unformat hard drives and repair raw drive(Bitlocker encrypted drive)
- Fix disks that become GPT-protected partitions
Fix 2. Use Check Utility to Fix Corrupted USB
This is the simplest way to repair a pen drive that is capable of detecting and allocating a letter by the system but is not physically destroyed. In theory, the procedure offered won't result in any loss of data. These are the steps to use the check utility to fix a corrupted USB:
Step 1. Link the USB drive to your PC.
Step 2. Detect the mouse symbol on "This PC/My Computer" and select it.
Step 3. The USB drive needs to be right-clicked on, and the "Properties" option must be hit.

Step 4. Select the "Tools" tab, and hit the "Check" button.

Step 5. After that, your PC will automatically try retrieving the bad sectors.
Step 6. You need to right-click on the pen drive symbol and hit "Eject." Now, eliminate the drive from the USB port.

Fix 3. Run CHKDSK Command to Repair
Another effective tool for fixing corrupted USB drives is the CHKDSK command, which is Windows' in-built disk checking and fixing utility. Using this utility is the best way to resolve the corrupted USB without formatting it. The steps are shown below:
Step 1. Type cmd in the Windows search bar, and right-click on "Command Prompt"> "Run as Administrator".

Step 2. Type chkdsk X: /r, where X: needs to be replaced by the letter of your USB drive. Now, hit the "Enter" button.

Step 3. Reboot your PC after CHKDSK has scanned and fixed the damaged USB. Don't forget to share this page and help more users fix corrupted USB drives.
Fix 4. Update USB Flash Drive Drivers
One factor that can lead to drive corruption is outdated or incompatible USB drivers. To resolve this, you need to follow the steps below:
Step 1. Launch the search bar, type Device Manager, and hit the "Enter" button.

Step 2. Broaden the disk drives, and right-click on the USB drive you intend to fix without formatting. Once done, hit the "Enable" button.

Step 3. You can also update the USB driver the same way.

Fix 5. Change the USB Drive Letter
A straightforward modification to the drive letter assignment can occasionally solve corruption issues. Follow the steps below after connecting the infected USB drive:
Step 1. Pick "Disk Management" after right-clicking the Windows icon.

Step 2. Right-click the disk volume and opt for "Change Drive Letter and Paths".

Step 3. Select the "Change" button.

Step 4. Allocate the available drive letter from the drop-down list.
Fix 6. Repair Damaged USB Partition with TestDisk
TestDisk is a practical open-source utility for restoring damaged file systems and recovering lost partitions. Follow the steps below to mend the corrupted USB partition with TestDisk:
Step 1. Install "TestDisk" and extract the archive.
Step 2. Operate the "testdisk_win.exe" file from the folder.

Step 3. Opt for whether you would like to generate a log file. Employ the arrow keys to navigate, and hit "Enter" to opt for the intended option.

Step 4. Opt for the damaged USB drive from the list of devices, and hit the "Enter" button.
Step 5. Opt for the type of partition on the next screen. TestDisk spots the kind of partition automatically. Therefore, you need to leave this option intact and hit the "Enter" button.
Step 6. Highlight the "Analyze" option, and hit the "Enter" button.

Step 7. All you need to make sure is that "Quick Search" is highlighted, and hit "Enter".

Step 8. Hit your keyboard's "P" button to see retrievable files and "Q" to return to the previous screen. Now, employ the left & right arrow keys to ensure a "P" before the partition name. Once done, hit the "Enter" button.
Step 9. Opt for the "Write" option, and hit "Enter".
Step 10. Hit "Y" on the subsequent prompt. TestDisk will retrieve the corrupted partition for you.
Recover a Formatted USB Flash Drive with Recovery Software
USB flash drives are a vital instrument for data storage and transfer in the digital age due to their portability and ease of use. However, unintentional formatting of these devices might result in losing essential data, which can be frightening and frustrating. Thankfully, robust tools are available to save your files from certain destruction. EaseUS Data Recovery Wizard is a dependable and all-inclusive software that can be used to retrieve data from USB flash drives that have been formatted.
When it comes to helping consumers who have lost data because of unintentional formatting, EaseUS USB recovery software is a great option. This program provides a lifeline for customers recovering their crucial files from accidental clicks, formatting mistakes, or corrupted USB drives. Because of its user-friendly interface, people with varying degrees of technical proficiency can efficiently utilize the product.
The leading features of EaseUS are the following:
- ✅It is a valuable tool for users who accidentally formatted their USB flash drives because it allows them to recover formatted USB drives quickly.
- ✅When formatting problems happen throughout the process, the program becomes a dependable ally, ensuring users can quickly recover their data.
- ✅It is an amazing tool for restoring data from corrupted USB drives, which might occur from unexpected disconnections or sudden power outages.
Anyway, this software helps you format USB without losing data. Here's a detailed guide to help you recover lost files from a USB flash drive:
Step 1. Ensure you have connected the USB drive to the computer, choose the target USB in the EaseUS data recovery software, and scan it.
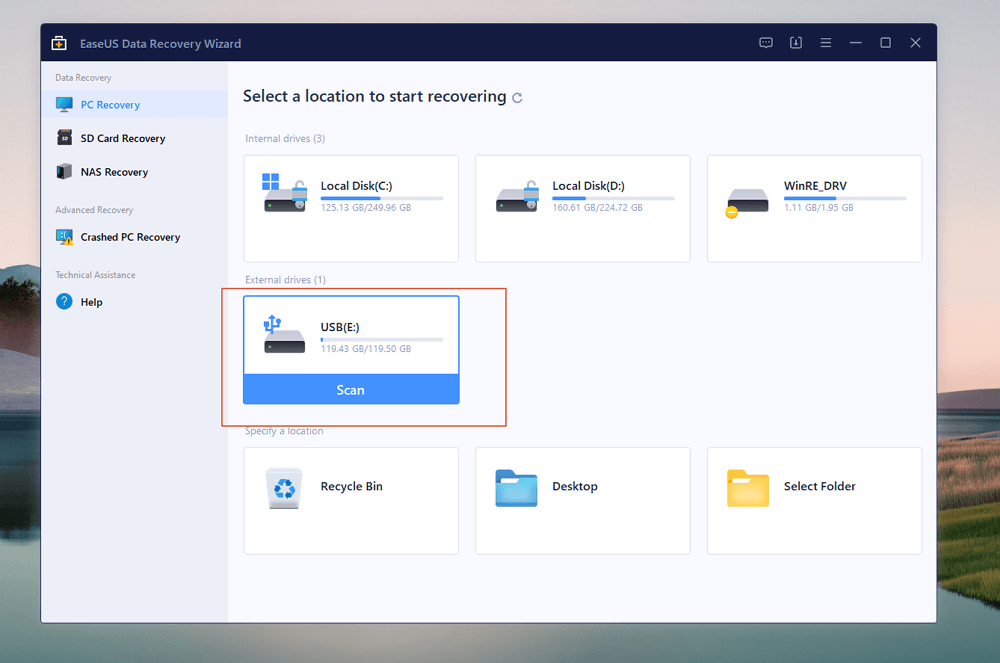
Step 2. Select "Type" to filter files, and you can recover pictures, documents, emails, videos, unsaved documents, etc.
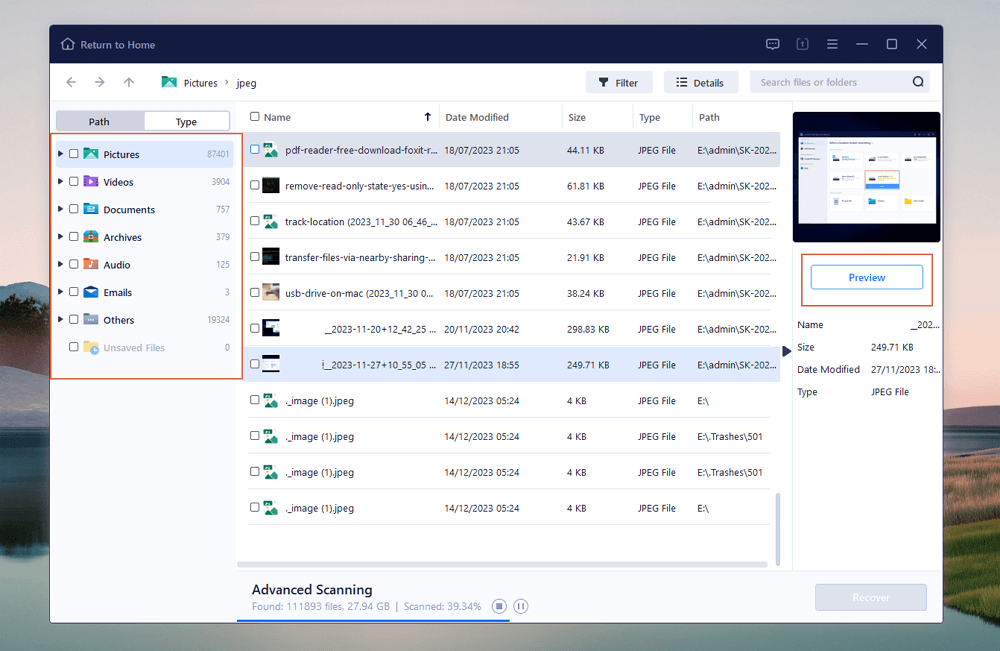
Step 3. You can click the "Preview" button to preview the selected files, then click "Recover". (Remember to save these recovered files to another disk instead of the USB drive.)
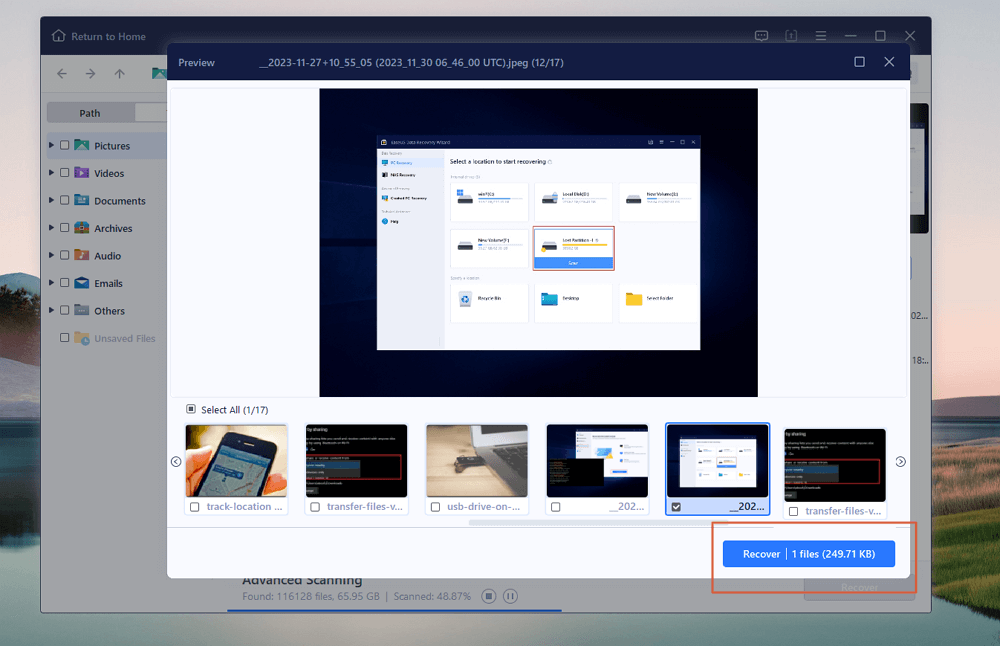
If this USB recovery tool helps you restore essential data from the formatted or corrupted USB, remember to recommend it on social media!
Why Is Your USB Drive Corrupted
Essential data may become inaccessible due to a corrupted USB flash drive, which can be a frustrating and confusing problem. To avoid these types of situations and protect your digital assets, it is essential to understand the underlying reasons for corruption. A number of factors, each requiring careful study, contribute to USB flash drive corruption.
- ❌Physical Damage: One of the main reasons for USB flash drive corruption is physical damage. Due to frequent rough handling, these little gadgets are prone to wear and tear.
- 🔌Power Outages and Variations in Voltage: On USB flash devices, unexpected power spikes or fluctuations can cause havoc. Electrical harm may occur if the voltage applied to the USB port is higher than what the device can withstand.
- 📒File System Errors: USB flash drives store and organize data using a particular file system, like NTFS or FAT32. File system faults arise when virus attacks, improper ejection, or power outages undermine the drive's structural integrity.
- 🦠Infections with malware and viruses: USB flash drives are susceptible to malware and virus attacks, mainly when linked to numerous devices. Viruses can corrupt files, change the file system, or even wipe out the disc completely.
Conclusion
To sum up, saving essential data requires fixing a faulty USB without formatting. Users can save their data without taking the drastic step of formatting by using careful methods, including using the Command Prompt, updating USB drivers, and looking for file system issues.
This method protects against the loss of essential files and saves time as well. Therefore, it's advisable to use the EaseUS recovery program for improved recovery capabilities. EaseUS is a dependable solution for recovering lost or corrupted data from USB drives, guaranteeing a smooth and effective recovery procedure with its intuitive interface and robust algorithms.
Fix Damaged USB Without Formatting FAQs
Go through the FAQs below to understand the topic better:
1. Can I change my USB file system without formatting?
Formatting is usually necessary when changing USB file systems because it entails changing the underlying structure. Before trying, make a backup of your data or think about using third-party converting tools.
2. How do I fix a corrupted USB without formatting it?
Using specialized recovery software to restore data or using built-in tools like CHKDSK to rectify mistakes selectively are two ways to repair a faulty USB without formatting.
3. How do I fix a corrupted USB with a CMD?
Open Command Prompt, run "chkdsk /f X:" (replace X with the letter of your USB drive), hit Enter, and allow it to scan and correct faults without formatting to fix a corrupted USB.
Was this page helpful?
-
Finley is interested in reading and writing articles about technical knowledge. Her articles mainly focus on file repair and data recovery.…
-
Dany is an editor of EaseUS who lives and works in Chengdu, China. She focuses on writing articles about data recovery on Mac devices and PCs. She is devoted to improving her writing skills and enriching her professional knowledge. Dany also enjoys reading detective novels in her spare time. …

20+
Years of experience

160+
Countries and regions

72 Million+
Downloads

4.8 +
Trustpilot Score
Hot Recovery Topics
Search