Featured Articles
- 01 PC Transfer Software Free Download with How-to Guide
- 02 LapLink PCMover and Its Alternatives
- 03 Zinstall Easy Transfer and Its Alternative
- 04 Windows Easy Transfer and Its Alternative
- 05 Samsung Data Migration Software
- 06 Intel Data Migration Software Worthy of Tryin
- 07 Is Dell Migrate Worth It
- 08 Lenovo Migration Assistant and its Alternatives
- 09 SSD Data Migration Software
- 10 SanDisk/Kinstong/PNY Data Migration Software
- 11 EaseUS Todo PCTrans vs. Laplink PCmover
- 12 EaseUS Todo PCTrans VS Zinstall
- 13 Best Free Data Migration Software Recommends
The table lists the five SSD data migration software and briefly introduces them. If you want to know the specific information about one software, you can click the corresponding link in the table to jump directly and read the relevant content of the software.
| Workable Solutions | Step-by-step Troubleshooting |
|---|---|
| EaseUS Todo PCTrans | Step 1. Select the transfer mode. Download and install EaseUS Todo PCTrans on both computers...Full steps |
| Samsung Data Migration | Step 1: Plug your new Samsung SSD into your Windows computer and run Samsung Data Migration...Full steps |
| PCmover | Step 1: Download Laplink PCMover on both your computer and your SSD. Connect your SSD to the ...Full steps |
| Zinstall WinWin | Step 1: Open and activate Zinstall Winwin on the source computer. Step 2: Click "This is my old computer"...Full steps |
| Windows Easy Transfer | Step 1: Type "Windows Easy Transfer" in the search box and open it. Click "Next". Step 2: Choose the...Full steps |
Is There Any SSD Data Migration Software?
SSD, or solid-state drive, is a newer type of storage device that offers many advantages over traditional hard drives, including faster speeds, lower power consumption, and greater durability. However, migrating data from an existing hard drive to an SSD can be complex and time-consuming. Fortunately, there is some SSD data migration software help.
SSD data migration software is a specialized type of software that helps users move data from one storage device to another. SSD data migration software simplifies this process by providing users with an easy-to-use interface and various powerful features. In addition to helping users move their data, SSD data migration software can also help them optimize their new SSD for better performance. As such, it is an essential tool for anyone considering upgrading to an SSD.
Which Tool is Best for Data Migration?
When choosing SSD data migration software, it is important to consider your needs and objectives. There are many different types of software available, so it is important to select the one that best suits your needs. There are a few things to keep in mind when choosing SSD data migration software.
- First, make sure that the software is compatible with your computer's operating system.
- Second, check to see if the software supports the type of SSD you're using.
- Third, look for a program that offers an easy-to-use interface and clear instructions.
Once you've found the right SSD data migration software, migrating your data is usually straightforward. However, it's always a good idea to create a backup of your data before beginning any migration process, just in case something goes wrong. With the right tools and precautions in place, migrating to an SSD can be a quick and painless way to improve your computing experience.
Some of the best SSD data migration software programs include EaseUS Todo PCTrans, Samsung Data Migration, PCmover, Zinstall WinWin, and Windows Easy Transfer.
EaseUS Todo PCTrans
EaseUS Todo PCTrans provides the easiest way to transfer all your data, files, programs, and settings to the new PC. It will greatly save your time and reduce the respective costs of reinstalling programs and purchasing new accounts. Besides, the pro version of EaseUS Todo PCTrans can completely restore files and programs from an unbootable dead computer by transferring your data from your old hard drive to the new computer.
Price: Free version/ Pro version( $69.95 for a lifetime upgrade)
Pros:
- Users can download the trial version before buying a pro one.
- Recover data from a broken or dead computer.
- Seamless Data Migration for Windows PCs
Cons:
- The free version can only be used up to the limit of 500 MB.
- It can't undo the last migration.
How Do I Use It - EaseUS Todo PCTrans
Step 1. Create a backup file of the source hard drive
Launch EaseUS Todo PCTrans on your Windows computer. Navigate to the "Backup & Restore" mode and click "Start".

Hover your mouse over "Data Backup", and click "Next". Later, confirm the default settings of the file name and file path, or you can customize the settings on your own.

Now select the items you want to transfer to the other hard drive. EaseUS Todo PCTrans allows users to create backup files of multiple file types, including applications, personal data, and user accounts. To transfer files from one drive to another, deselect the "Applications" and "Accounts", hover your mouse over "Files", and click "Edit".

This is where you need to select files on the source drive. Expand the drive so you can selectively choose desired files, after then click "Finish". In the end, click "Backup". Wait for the process completes.

Step 2. Restore the file to the destination drive
Launch EaseUS Todo PCTrans and follow the same way to reach the step of selecting a transfer method. This time choose "Data Restore" and click "Next".

Choose the existing backup file presenting on the interface, or navigate to the exact file path where the backup file is, click "Restore".

You're back to the "Files", click "Edit" to get in. The backup file is viewable here. You need to click the pencil icon to set the target location, which is the other hard drive, and submit the change. After the basic settings, click "Finish" and finally "Restore". Wait patiently until the transfer process is over.

Samsung Data Migration
Samsung Data Migration software is designed to help users quickly, easily, and safely migrate all of their data – including their current operating system, application software, and user data – from their existing storage device (e.g., HDD) to their new Samsung SSD. The data migration software transfers all existing files and programs from an existing HDD or SSD to a new Samsung drive, such as the Samsung 850 EVO SSD, Samsung 840 Pro SSD, and so on.
Price: Free
Pros:
- Easy to install and use.
- Stable and bug-free.
- Support all kinds of Samsung SSD and other brands SSD.
- Support Windows 11/10/8/7/XP/Vista.
Cons:
- Only for the Windows system.
- Only for Samsung SSD drive.
Software Download: Click this link to download Samsung Data Migration.
How Do I Use It - Samsung Data Migration
Step 1: Plug your new Samsung SSD into your Windows computer and run Samsung Data Migration.
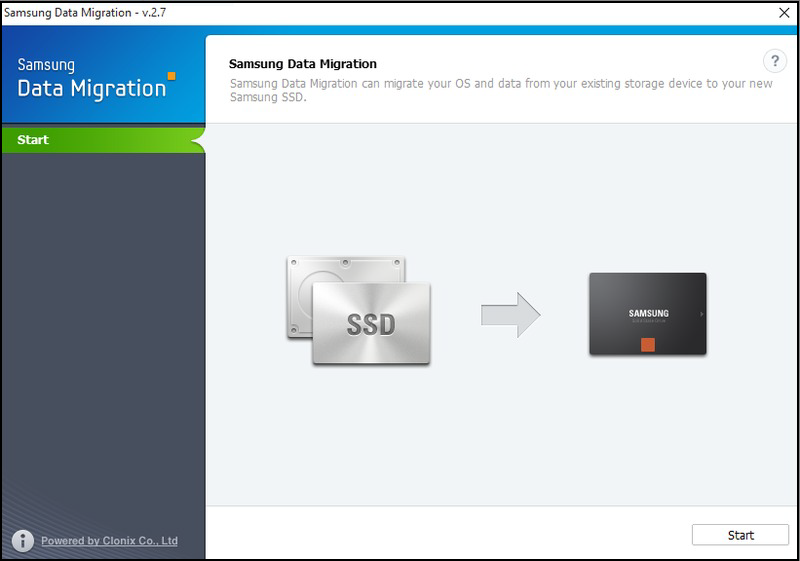
Step 2: Choose the boot drive you want to clone as the source disk and the new Samsung SSD as the target disk. Click "Start".
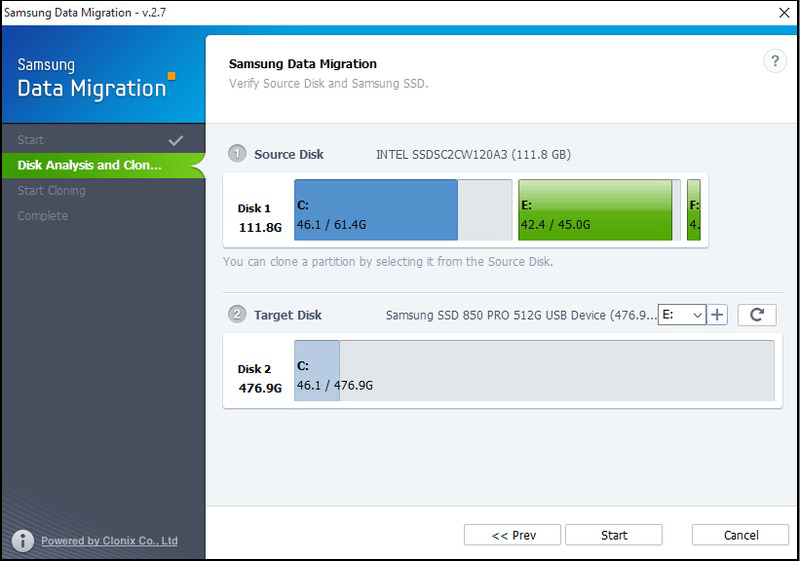
Step 3: A pop-up warning window will remind you all data on the target disk will be permanently erased. You may choose to backup the disk before cloning. Besides, you should close all running files before cloning. Click "Yes" to continue this process.
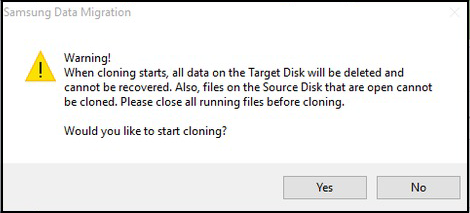
Step 4: After completion, you'll get a message: "The data on the source disk has been cloned to your Samsung Cloned SSD."
Note: Samsung Data Migration cloning may fail due to issues such as "Samsung Data Migration, not enough space" or "Samsung Data Migration not working."
PCmover
PCmover is the only software that automatically transfers, restores, and upgrades all selected files, folders, settings, user profiles, and even applications from an old PC to a new PC or operating system, including Windows 10. And because most migrated applications are installed ready-to-use on the new PC, there's usually no need to find old CDs, previously downloaded programs, serial numbers, or license codes. Find out which version is right for you below.
Price:
| Express | Home | Professional | Windows Upgrade Assistant | Image & Drive Assistant |
|---|---|---|---|---|
| $29.95 | $39.95 | $59.95 | $29.95 | $39.95 |
Pros:
- easy to use
- transfer the entire personality of your computer from an old PC to a new one.
- Free transfer assistance 24/7
Cons:
- It can't transfer to an older OS.
- It does not move antivirus or anti-spyware programs.
- It is not easy to understand if you are not very familiar with English. It can also be complicated for some users.
How Do I Use It - PCMover
Step 1: Download Laplink PCMover on both your computer and your SSD. Connect your SSD to the computer.
Step 2: Run PCMover on your computer and SSD.
Step 3: Choose a transferring network to transfer.
Step 4: Click "Analyze PC" and choose what you want to transfer. It may take some time to complete.

Zinstall WinWin
Zinstall WinWin copies everything to your new computer and makes it feel just like the old one. It can transfer all of your files on the computer - programs, documents, music, pictures, favorites, emails, accounts, passwords, profiles, and settings.
Price: $129
Pros:
- it can transfer wirelessly.
- It works with any Windows (including Windows 11) and with any computer.
- It transfers everything - not just files.
Cons
- It can't detect the old computer or the new one.
- Windows requests security approval every time Zinstall is about to run.
How Do I Use It - Zinstall Winwin
Step 1: Open and activate Zinstall Winwin on the source computer.
Step 2: Click "This is my old computer".

Step 3: Connect your old computer and new computer. You can choose a network or ethernet cable.

Step 4: Open and activate Zinstall Winwin on your new computer.
Step 5: Click "This is my new computer".
Step 6: Connect the source and target computers properly. You can connect them to the same network or use an Ethernet cable.
Note: Zinstall WinWin supports wireless migration via WiFi. However, wireless connections significantly increase transfer times and may connect spontaneously. It is strongly recommended to use a wired connection whenever possible.
Step 7: Click "Go" to start the migration. You can also click "Advanced" to configure advanced migration options.
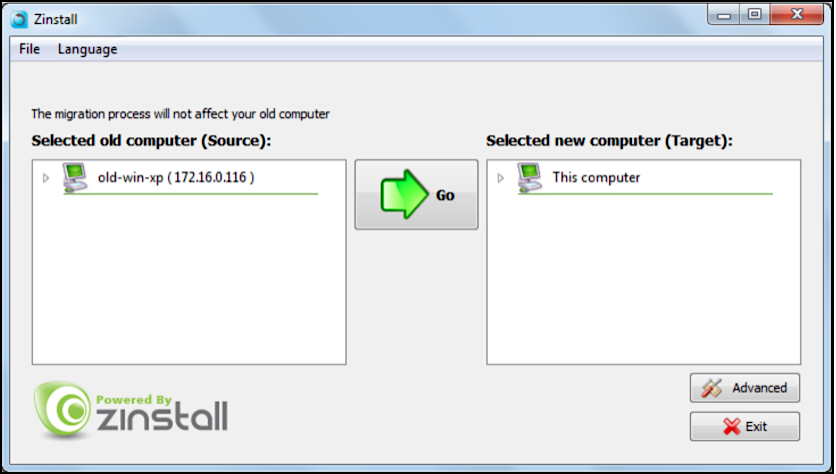
Step 8: No user action is required during the migrating process. It may take quite a while to complete.
Does Windows Have a Built-in Migration Tool - Windows Easy Transfer
Windows Easy Transfer is a specialized file transfer program developed by Microsoft that allows users of the Windows operating system to transfer personal data.
However, Windows Easy Transfer is not available in Windows 11/10 now. So, if you want to migrate SSD data to another drive, you may choose the tools mentioned before.
Price: Free
Pros:
- Easy to access.
- Windows built-in migration tool
Cons:
- Not Available on Windows 11/10
- No 100% Data Transfer
How Do I Use It - Windows Easy Transfer
Step 1: Type "Windows Easy Transfer" in the search box and open it. Click "Next".
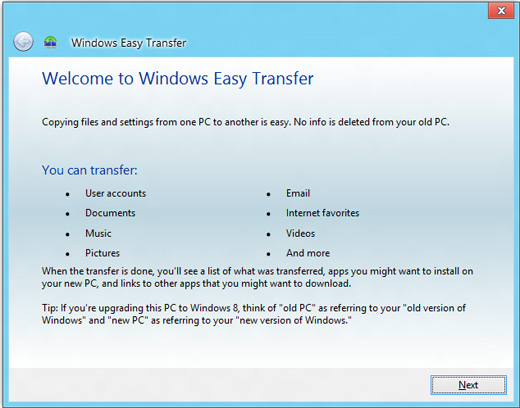
Step 2: Choose the transfer items you want to move to your new computer.

Step 3: Confirm whether the targeted computer is a new one or the previous one. Later you shall create a Windows Easy Transfer key, which will be confirmed on the destination computer Windows Easy Transfer.
Conclusion
This article introduces 5 SSD data migration tools available today. It goes into detail about what each program offers and how it can benefit users who are looking to upgrade their storage. It also covers some potential downsides of this software. Ultimately, the decision to use which software depends on the user's individual needs.
We recommend EaseUS Todo PCTrans, a professional SSD data migration software. This software is designed to work with all kinds of SSDs, including those from major brands like Samsung, Kingston, and SanDisk. Users can transfer all of their data to a new SSD with just a few clicks. Overall, EaseUS Todo PCTrans is an excellent choice for anyone looking for a reliable and easy-to-use SSD data migration solution.
Was This Page Helpful?
Oliver is an EaseUS professional writer who dares explore new areas. With a passion for solving tech issues with straightforward guides for common users, Oliver keeps honing his writing craft by developing in-depth solutions for disk and partition management, computer boot-up issues, file transfer, etc.
Written by Tracy King
Tracy became a member of the EaseUS content team in 2013. Being a technical writer for over 10 years, she is enthusiastic about sharing tips to assist readers in resolving complex issues in disk management, file transfer, PC & Mac performance optimization, etc., like an expert.
Related Articles
-
How to Move Cod Vanguard to Another Drive/PC [2024 Complete Guide]
![author icon]() Tracy King/Jun 12, 2024
Tracy King/Jun 12, 2024 -
2 Ways to Transfer Active Directory to a New Windows Server
![author icon]() Tracy King/Jun 13, 2024
Tracy King/Jun 13, 2024 -
A Step-by-Step Guide for Transferring Mozilla Firefox from Old PC to New PC
![author icon]() Tracy King/Jun 12, 2024
Tracy King/Jun 12, 2024 -
How to Backup After Effects with Its Projects? [Your Guide Here 2024]
![author icon]() Tracy King/May 22, 2024
Tracy King/May 22, 2024