Page Table of Contents
Reviews and Awards
| Workable Solutions | Step-by-step Troubleshooting |
|---|---|
|
Method 1. EaseUS Todo PCTrans |
Step 1. Launch EaseUS Todo PCTrans on both old and new computers. Click the "PC to PC" ...Full steps |
| Method 2. External/USB Drive | Locate the Firefox Profile Folder; Transfer Mozilla Firefox from the old PC to the new PC...Full steps |
A Step-by-Step Guide for Transferring Mozilla Firefox from Old PC to New PC
Did you recently purchase a new computer and need to transfer Mozilla Firefox from the old PC to the new PC? There are many ways to go about that. First, understand that Mozilla Firefox, like many internet browsers, stores your preferred settings, site passwords, extensions, and bookmarks in a Profile folder.
Hence, changing your computer sometimes requires you to transfer that folder. Are you wondering how to do this? Keep reading. This page explains how to transfer Mozilla Firefox from an old PC to a new PC.
How to Transfer Your Mozilla Firefox Data to a New PC?
Many of us would agree to instances where we access sites with saved passwords that we can't even remember again. In some other examples, we have a local record of the passwords, but it is more convenient than searching for each password each time we log in. So what then happens when you change PC?
It would help if you learned how to transfer Mozilla Firefox from the old PC to the new PC. The essential data, settings, and configurations are stored in the Profile folder. However, note that this folder does not contain the Mozilla application itself. See the next section for helpful tips to successfully transfer Mozilla Firefox data to a new PC.
Tips and Tricks for Transferring Mozilla Firefox Data to a New PC
Check out the different methods to transfer Mozilla Firefox from an old PC to a new PC.
The EaseUS Todo PCTrans is the first method we recommend effectively transferring Firefox with its data to a new PC. As you will see in the next section, the steps to use this professional tool are straightforward.
This method involves locating the Profile folder and transferring it using an external/USB drive.
Mozilla Firefox: A Step-by-Step Guide for Moving Mozilla Firefox with Data to a New Computer
Follow the step-by-step guides below to transfer Mozilla Firefox from an old PC to a new PC successfully. Ensure you don't skip steps to achieve desired results.
Method 1. Transfer Firefox to New PC with EaseUS Todo PCTrans
The EaseUS Todo PCTrans is our number 1 solution to transfer Mozilla Firefox from an old PC to a new PC. It is a reliable and professional software that can transfer files from pc to pc. Apart from Firefox, it can also transfer files from other internet browsers.
Ready to get started? Follow the steps below.
Step 1. Launch EaseUS Todo PCTrans on both old and new computers. Click the "PC to PC" on the main screen to continue.
Step 2. Choose the right transfer direction.
"New": Transfer data from old PC to current new PC.
"Old": Transfer data from current old PC to remote PC.

Step 3. Connect the two PCs on the same LAN by entering the password or verification code of the target PC. Choose the right transmission direction and click "Connect" to continue.
The verification code is on the right top of the "PC to PC" main screen on the target computer. Turn on button behind Connection Verification.

Step 4. Go to "Files" section, select the individual files you need to move.

Step 5. And, click the "Transfer" button to begin the data migration. Wait for the transferring finishes. The time of the process varies based on the size of the files.

Method 2. Transfer Firefox to New PC Using External/USB Drive
The use of an external/USB drive is another method for Windows users to migrate their Mozilla Firefox profile data to a new computer. However, the steps are divided into two parts. Part A involves locating the Profile folder. Part B then includes other steps and discusses copying and transferring the folder to the new PC.
Part A. Locate the Firefox Profile folder.
There are two different methods for finding the Profile folder. Either you check from within the Mozilla Firefox browser, or you use the Run Dialog box.
a. Check from within Mozilla Firefox
Step 1. Launch the Mozilla Firefox application, and click on the menu icon at the top right corner.

Step 2. From the dropdown list, select Help > Troubleshooting Information.

Step 3. The Troubleshooting Information page opens. Check the first column for the Profile Folder tag, and select the Open Folder option adjacent to it.

Step 4. The folder opens. Locate and click on Profiles from the address bar of the opened folders.
b. Use the Run Dialog box
Step 1. Verify that the Mozilla Firefox application is closed.
Step 2. Press the Windows + R keys to open the Run Dialog box.
Step 3. Type %appdata%\mozilla\firefox\profiles\ into the box and click OK.

Step 4. That should take you to the Profile folder.
Part B. Transfer Mozilla Firefox from old PC to new PC.
Now that you have located the Firefox Profile folder, follow the steps below to transfer Mozilla Firefox from the old PC to the new PC.
Step 1. Connect the external/USB drive to the old PC.
Step 2. Right-click on the profile folder and choose Copy.
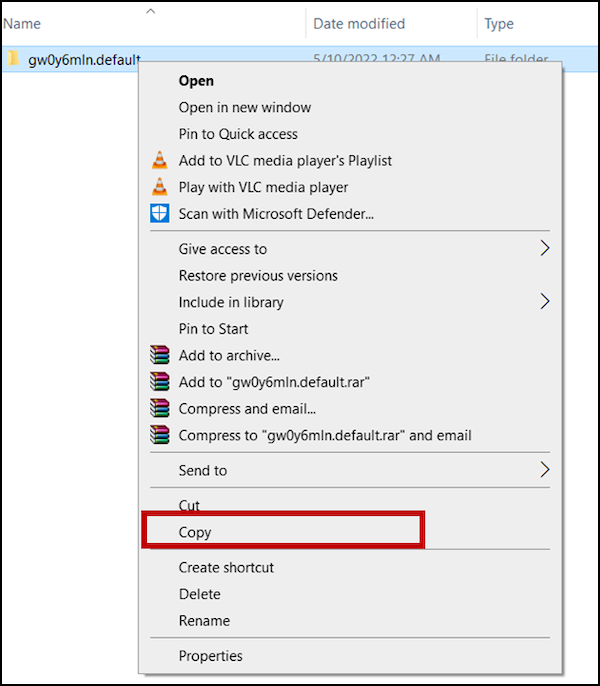
Step 3. Locate the external/USB drive, right-click on it and select Paste.
Step 4. You can now disconnect the external/USB drive and connect it to the new PC. Ensure that the new PC recognizes the external/USB drive. The Mozilla Firefox browser should also be closed.
Step 5. Open the external/USB drive folder and Copy the Profile Folder.
Step 6. Follow any of the methods under Part A to locate the Firefox Profile folder for this new PC.
Step 7. Right-click on the folder and select Paste. Choose to Replace if Windows notifies that there is already a file with the same name.
Step 8. Restart the computer and check Mozilla Firefox to confirm that the browser profile has been updated.
Conclusion: Mozilla Firefox Data Transfer Can Be Easy with Correct Method
Contrary to what some people think, it is effortless to transfer Mozilla Firefox from an old PC to a new PC. But that involves knowing the correct procedures. This page already discussed two distinct methods. Although both ways are worth checking out, we recommend Windows users to try using the EaseUS Todo PCTrans. It makes the transfer process seamless. Another benefit is that the EaseUS Todo PCTrans performs other functions in addition to helping Windows 11 move users folder to another drive.
About the Author
Updated by Tracy King
Tracy became a member of the EaseUS content team in 2013. Being a technical writer for over 10 years, she is enthusiastic about sharing tips to assist readers in resolving complex issues in disk management, file transfer, PC & Mac performance optimization, etc., like an expert.
Reviews and Awards
-
EaseUS Todo PCTrans Free is a useful and and reliable software solution created to serve in computer migration operations, be it from one machine to another or from an earlier version of your OS to a newer one.
Read More -
EaseUS Todo PCTrans is by the folks at EaseUS who make incredible tools that let you manage your backups and recover your dead hard disks. While it is not an official tool, EaseUS has a reputation for being very good with their software and code.
Read More
-
It offers the ability to move your entire user account from your old computer, meaning everything is quickly migrated. You still get to keep your Windows installation (and the relevant drivers for your new PC), but you also get all your apps, settings, preferences, images, documents and other important data.
Read More
Related Articles
-
Laptop Screen Broken! How to Get Data off?
![author icon]() Tracy King/2024/06/13
Tracy King/2024/06/13 -
(100% Transfer) How to Transfer H&R Block to New Computer
![author icon]() Tracy King/2024/06/12
Tracy King/2024/06/12 -
How to Factory Reset Windows 11 without Moving Apps/Programs
![author icon]() Tracy King/2024/06/13
Tracy King/2024/06/13 -
The Quickest Way to Transfer Data from One Windows Server to Another
![author icon]() Cedric/2024/06/12
Cedric/2024/06/12