Featured Articles
- 01 PC Transfer Software Free Download with How-to Guide
- 02 LapLink PCMover and Its Alternatives
- 03 Zinstall Easy Transfer and Its Alternative
- 04 Windows Easy Transfer and Its Alternative
- 05 Samsung Data Migration Software
- 06 Intel Data Migration Software Worthy of Tryin
- 07 Is Dell Migrate Worth It
- 08 Lenovo Migration Assistant and its Alternatives
- 09 EaseUS Todo PCTrans VS Zinstall
- 10 Best Free Data Migration Software Recommends
Does Dell Migrate sound familiar to you? What is Dell Migrate, and what does this tool do? How can Dell Migrate help in transferring data from Dell to another computer?
EaseUS covers everything that you want to know about Dell Migrate on this page, including its features, pros, and cons. And, if you are wondering if there is any Dell Migrate alternative that makes things easier in data migration and app transferring from PC to PC, stay here. And you'll find a perfect tool that helps to accomplish your tasks in PC-to-PC file transfer.
Overview: What Is Dell Migrate
Dell Migrate is a paid service provided by Dell that enables Dell users to migrate personal files and settings from Dell to another computer on Windows 11/10/8.1. It simplifies the process of migrating data from an old computer to a new PC so as to sell or trade in the old computer machine.
So, is Dell Migrate free? No, as introduced, Dell Migrate is a paid service provided for Dell computer users. To enable it, you'll have to purchase the Migrate service for your PC.
Here is a table that lists some basic information about Dell Migrate that you might feel interested in:
| Service | Dell Migrate |
|---|---|
| Cost | $49 |
| Source PC | Dell computers |
| Target PC | Dell computers |
| Supported OS | Windows 8.1 or later |
| Buy Online | https://www.dell.com/support/home/en-us |
| Phone Order | 1-800-822-8970 |
For now, you get the brief idea that Dell Migrate is actually a data-transfer service provided by Dell on its computers. But is it worth trying? What else can it do in PC-to-PC transferring aside from file transferring? Check through the details in the next part, and you'll get more details about it.
Is Dell Migrate Worth It? Pros and Cons
It's essential to learn what Dell Migration can help in data migration between Dell computers so that you can decide if this service is worth of trying, right?
Here is a list of features that you can check if the Dell Migrate service can fulfill your demands in PC-to-PC file transferring:
- Date and time - additional calendar and clocks, user locale
- Personalization - Background, File Explorer options, Taskbar, Colors, etc.
- Hardware - Phone and Modem, Fax options, and accounts
- Bookmarks - Favorites in Internet Explorer, Bookmarks in Google Chrome, Mozilla Firefox, and Microsoft Edge
- User Control - Mouse properties, Keyboard, PC sound, Gaming
- Accessibility - High contrast, Magnifier, Color filters, Toggle keys, sticky keys, filter keys settings for the keyboard.
So what are the advantages and disadvantages of this service? Check the list of Pros and Cons here in the below table:
| Pros of Dell Migrate | Cons of Dell Migrate |
|---|---|
|
|
Note that if you are looking for a tool that helps to transfer everything from an old PC to a new PC that is not a Dell PC or laptop, you can refer to the Dell Migrate alternative recommended below for help.
Dell Migrate Alternative: EaseUS Partition Master
Though we simplified the migration procedure within five steps, the overall operation is somewhat complex for beginners. So if you need one easier method that helps to migrate everything, including data, settings, and even applications, from your old Windows computer to another new PC, you can trust a Dell Migrate alternative - EaseUS Todo PCTrans is introduced below.
EaseUS Todo PCTrans is a similar file migration software to Dell Migrate but more than a service tool for transferring Windows computer settings and browser content. It does more than this. See what you can do with EaseUS Todo PCTrans:
- PC to PC Transfer: migrate files, folders, user data, accounts, and settings, and even installed applications from an old PC to a new PC.
- App Local Migration: transfer C drive installed applications, games, and other big software from the C drive to another non-system drive or even an external drive without a boot issue.
- System Cleanup: clear junk files and move big files from the system C drive.
- Data Backup: create an image backup of big files, folders, games, and applications to an external drive.
- Rescue Data from Dead PC Disk: scan and recover data, programs, etc., from a dead computer drive.
- Find Product Keys: scan and find Windows product keys, Office, Adobe, and other installed paid software product keys.
Share this helpful Dell Migrate review and the best alternative with other users on social media:
According to this list, it's obvious that EaseUS Todo PCTrans does more than Dell Migrate in assisting Windows users in upgrading computers and transferring PC content. It not only works on Dell computers, but all brands of Windows computer users can trust and rely on this software for help.
Step 1. Set Up the Old PC
- First, install and launch EaseUS Todo PCTrans and select Data Transfer on the left panel of the main interface.

- Select "Transfer Directly" and click "Next" to continue.

Step 2. Set Up the New PC
- Download and launch EaseUS Todo PCTrans on the new computer; select "This is New PC" and click "Next".

- Select "Transfer directly" and click "Next" to continue.
- Select "Network" and click Next to continue. This will automatically scan the old PC. (Make sure the two PCs are connected to the same LAN.)

- Select the target PC and click Connect. Then, it will take some time to scan and analyze the data in old PC.

Step 3. Select the Files to Transfer
- Finally, on the new PC, select the Files tab, select the files you need to transfer. Then, click "Transfer" to start.

How to Use Dell Migrate Work - Comprehensive
If both of your computers are Dell and you have decided to apply the Dell Migrate service to help you migrate data between two PCs, here is how to use this service for help:
Video Tutorial: How to Get Started with Dell Migrate Service
Source from: Learn IT Technical Courses and Hacking tips
Step-by-Step Guide:
Be sure that you close these applications before migrating:
- Browser applications: Chrome, Firefox, Edge, and Internet Explorer
- System Settings
- Registry Editor
- Control Panel
Now, let's see how to transfer everything between your Dell computers:
Step 1. Install and Enable SupportAssist on the New Dell PC
Search SupportAssist on the new Dell PC and click it from the list of results. If the program was not installed on your computer, click the link here to download SupportAssist for Home PCs document page.
Step 2. Launch Dell Migrate
1. Click "Yes" at the top banner to start using Dell Migrate.
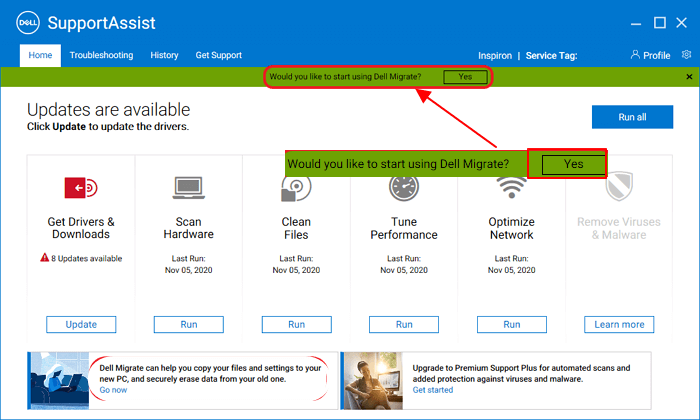
2. And click "Get Started" once Dell Migrate launches.
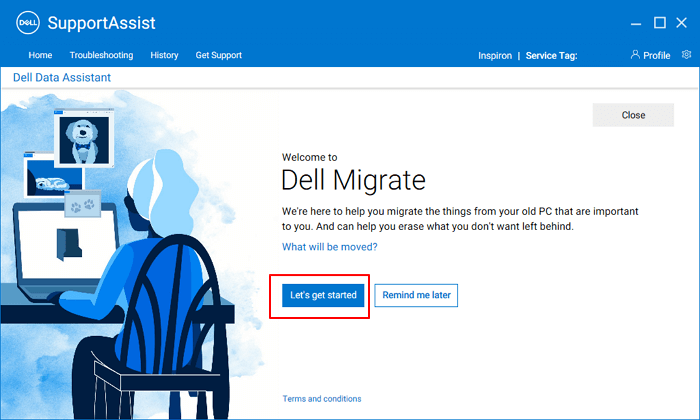
3. Connect the computer through a network.
- Click "Trust network" to trust your current network to process the migration.
- Then, wait for Dell Migrate to connect your old PC with your new computer.
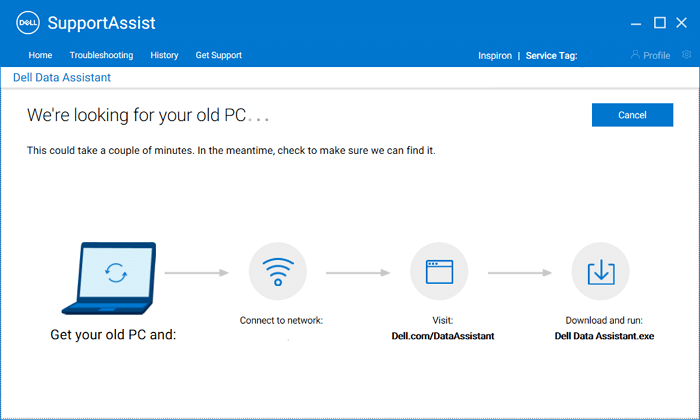
Step 3. Install and Run Dell Data Assistant on the old PC
1. Download and install Dell Data Assistant from www.dell.com/DataAssistant on your old PC.
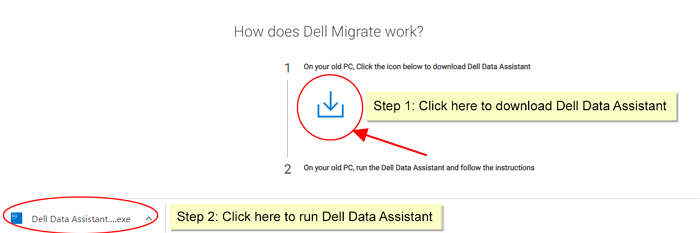
2. Then, run Dell Data Assistant on the old PC.
3. Click "Trust Network" to allow Dell Migrate process migration through your local network connection.

4. Click "Let's get started".
Step 4. Connect Old and New Dell Computers
1. Follow the on-screen guidelines to connect your two Dell computers.
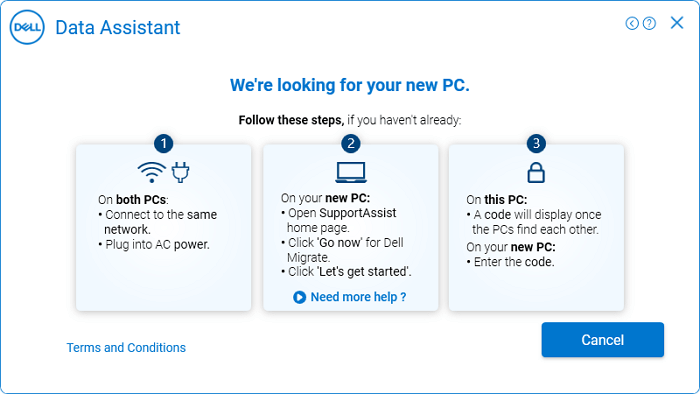
2. Find the verification code on the old PC and type it in your new PC.
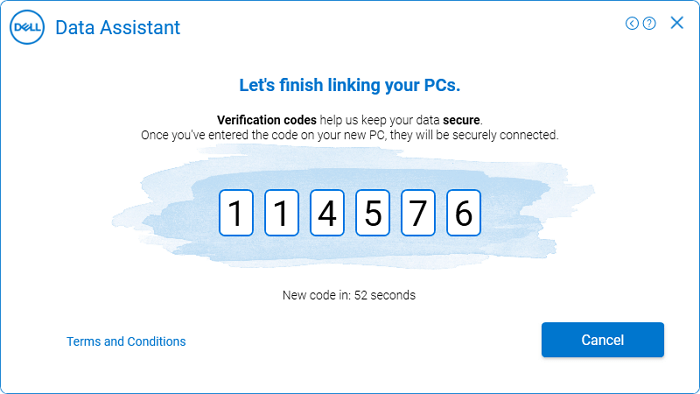
3. Click "Continue" once the verification completes.
Wait for the tool to search files and settings on the old PC and new PC. Once completed, you can move to the next step to transfer files from the old Dell PC to the new computer.
Step 5. Transfer Files from Old Dell to New PC
1. Click "Move everything for me" or "Let me choose what to move".
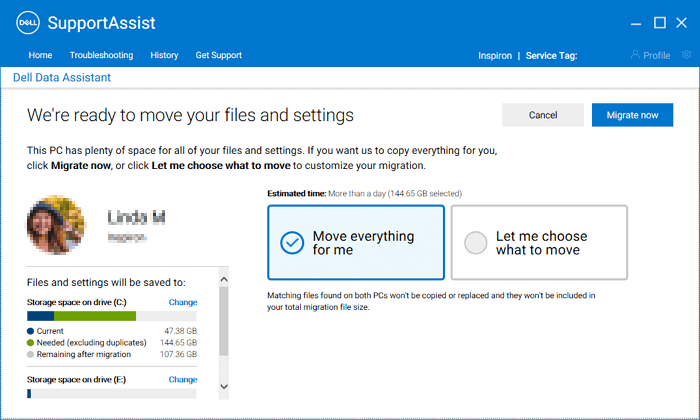
2. Configure what to be moved to your new computer. Click "Migrate now" to start moving data to your new PC.
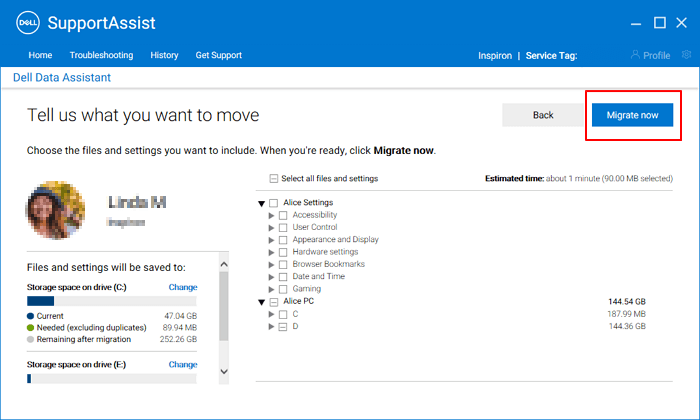
3. When the process completes, click "Finish" to accomplish the transfer.
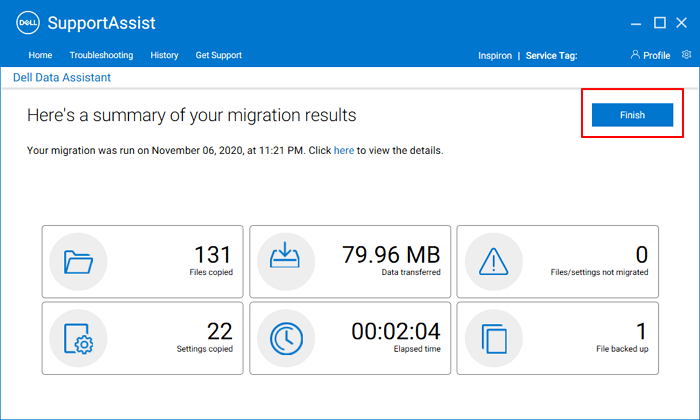
In The End
On this page, we briefly introduced what Dell Migrate is, what services it could provide you, and how to use it for transferring files and settings from a Dell computer to another computer.
Sometimes, you may find that Dell Migrate can't help when it comes to switching applications from one computer to another computer or changing install locations of programs.
It doesn't matter if Dell Migrate is not working on your PC. You have a better choice, which is to turn to powerful PC-to-PC transfer software - EaseUS Todo PCTrans for help. It'll always be ready to help when you need a PC-to-PC migration solution.
Was This Page Helpful?
Sherly joined EaseUS in 2022 and she has always loved writing articles and enjoys the fun they bring. She receives professional training here, focusing on product performance and other relative knowledge. She has written over 200 articles to help people overcome computing issues.
Written by Tracy King
Tracy became a member of the EaseUS content team in 2013. Being a technical writer for over 10 years, she is enthusiastic about sharing tips to assist readers in resolving complex issues in disk management, file transfer, PC & Mac performance optimization, etc., like an expert.
Related Articles
-
File Transfer Software Free Download for Windows 11
![author icon]() Sherly/Dec 03, 2024
Sherly/Dec 03, 2024 -
Windows Migration Assistant Not Working? Fixes Uncovered
![author icon]() Sherly/Dec 04, 2024
Sherly/Dec 04, 2024 -
How Do I Transfer My Avira to New Computer/Another Drive
![author icon]() Brithny/Dec 04, 2024
Brithny/Dec 04, 2024 -
How to Transfer Database from One Server to Another (5 Ways)
![author icon]() Jean/Dec 04, 2024
Jean/Dec 04, 2024