Page Table of Contents
Reviews and Awards
"How can I fully copy Avira antivirus from one computer to the other? I don't want to reinstall it because it often shows download pending error. Can anyone do me a favor?"
Frankly speaking, a simple copy of the Avira antivirus might not work. Such complex software needs to interact with your registry in order to work. Thus, you need to use the installation program in order to have Avira installed on your computer. But the new PC shows "download pending" error. How can you get the Avira on your new PC or another drive?

Part 1: Move Avira Antivirus to New PC
It's a piece of cake for EaseUS Todo PCTrans - easy PC transfer software. Transferring Avira to a new PC or laptop only takes a few steps with the help of this software. In addition, to move Avira antivirus from PC to PC, this software has many other highlights:
- Transfer selected apps and data such as Office, Email, Browser (bookmarks) from one PC to another or from the previous OS to a new OS after Windows in-place upgrade by network or image file.
- Transfer Windows account settings, user data, personalization settings, WiFi password and power settings from one PC to another or from the previous OS to a new OS after Windows in-place upgrade.
- Move your data such as pictures, videos, music and documents from one PC to another by network or image file.
- Migrate selected apps from local disk (e.g. disk C) to another local disk or external disk to save your disk space.
Now, download and launch EaseUS PC Transfer software on both of your computers, then learn how to transfer Avira antivirus from one computer to another with the license.
Step 1. Set up the old PC
1. Launch Todo PCTrans and select Data Transfer. Select "This is Old PC" and click Next to continue.

2. Select "Transfer Directly" and click "Next" to continue.

Step 2. Set up the new PC and connect with the old PC
1. Install and launch EaseUS Todo PCTrans on the new computer; select "This is New PC" and click "Next".

2. Select "Transfer directly" and click "Next" to continue.
3. Select "Network" and click Next. This will automatically scan the old PC. (Make sure the two PCs are connected to the same LAN.)

4. Select the old PC on the "Choose a PC to connect" page and click "Connect." This will connect the old and new PCs.
Step 3. Select Antivirus software to transfer to another PC
1. At the Application section, select the desired antivirus software like AVG, Avast or Avira that you want to transfer to the new PC.

2. After selecting antivirus software, click "Transfer" to start the transferring process.
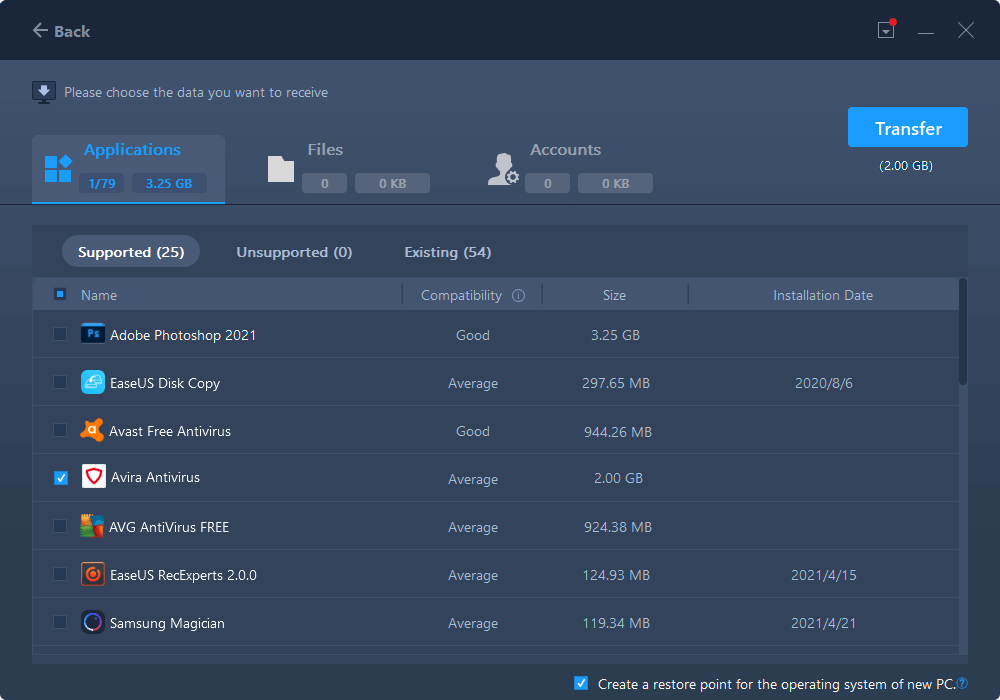
After the transferring process, uninstall Avira on the old computer. Then locate and find Avira, and run it on your new PC. Click "License" on the program and finish the certifying process. After this, you should be able to continue using Avira on your new PC
Part 2: How to Transfer Avira to Another Drive
Things become easier if you want to move Avira to a new hard drive or change its installation location. Also, a simple copy won't work. You need to ask EaseUS Todo PCTrans for help. Here are the steps to move Avira to another drive.
Step 1. Launch EaseUS Todo PCTrans and select transfer mode
On the main screen of EaseUS Todo PCTrans, go to "Local Migration" section and click "Start" to continue.

Step 2. Select apps and another drive to transfer
1. Select the source partition and tick applications, programs and software (marked as "Yes") that you'd like to migrate.
2. Click triangle icon to select another drive or disk as your target device and click "Transfer" to start the migration.

Step 3. Finish the migration process
When the transferring process finishes, click "OK" to complete.
You can restart your PC to keep all the changes, and you should be able to run your migrated apps on the other drive again.

About the Author
Updated by Tracy King
Tracy became a member of the EaseUS content team in 2013. Being a technical writer for over 10 years, she is enthusiastic about sharing tips to assist readers in resolving complex issues in disk management, file transfer, PC & Mac performance optimization, etc., like an expert.
Brithny is a technology enthusiast, aiming to make readers' tech lives easy and enjoyable. She loves exploring new technologies and writing technical how-to tips. In her spare time, she loves sharing things about her game experience on Facebook or Twitter.
Reviews and Awards
-
EaseUS Todo PCTrans Free is a useful and and reliable software solution created to serve in computer migration operations, be it from one machine to another or from an earlier version of your OS to a newer one.
Read More -
EaseUS Todo PCTrans is by the folks at EaseUS who make incredible tools that let you manage your backups and recover your dead hard disks. While it is not an official tool, EaseUS has a reputation for being very good with their software and code.
Read More
-
It offers the ability to move your entire user account from your old computer, meaning everything is quickly migrated. You still get to keep your Windows installation (and the relevant drivers for your new PC), but you also get all your apps, settings, preferences, images, documents and other important data.
Read More
Related Articles
-
How to Transfer CCleaner to New Computer | Full Guide
![author icon]() Tracy King/2024/12/04
Tracy King/2024/12/04 -
7 Solutions to Fix Migration Assistant Not Finding PC
![author icon]() Cici/2024/12/04
Cici/2024/12/04 -
How to Transfer Files from PC to PC Without Internet
![author icon]() Tracy King/2024/11/29
Tracy King/2024/11/29 -
Transfer WhatsApp Backup from PC to iPhone free | Best Way
![author icon]() Tracy King/2024/12/04
Tracy King/2024/12/04