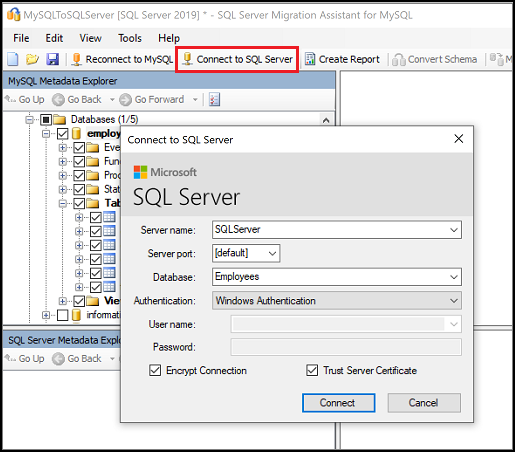Batch computer program transfer, Windows account transfer, domain account transfer, virtual-physical machine transfer, local to cloud desktop transfer.
Technical Chat 24/7Page Table of Contents
Reviews and Awards
"I have a database in SQL Server 2008, which I want to copy to another server. How do I make such a copy? What should I do at the other server computer to build the database once again from my copy?"
| Workable Solutions | Step-by-step Troubleshooting |
|---|---|
| Fix 1. How to transfer database using EaseUS server migration software | (Support SQL Server, Mysql, and Oracle Now) Launch EaseUS Todo PCTrans > Select the applications...Full steps |
| Fix 2. How to copy database with other four ways |
1. Using Copy Database Wizard...Full steps 2. Using backup and restore method...Full steps 3. Using Import and Export Wizard...Full steps 4. Using Generate Scripts...Full steps |
Do you have the same demand for migrating some critical databases from one Windows server to another or from one computer to another? Right, we provide five possible ways to solve how to transfer a database from one server to another. Not all the mentioned migration is easy to apply, but following each step will completely solve the database migrating problem.
If you are a beginner of computer or programs user, the EaseUS server migration software is the simplest solution with minimal effort. The other four are useful but need more extra knowledge.
P.S. EaseUS Todo PCTrans's latest version also supports transfer SQL Server 2008/2004/2019.
100% Secure
Free Inquiry
How to Migrate MySQL Database to SQL Server | Step-by-Step
This article will provide three ways to convert MySQL to SQL Server, including using EaseUS Server Migration Software and SQL Server Migration Assistant. Read on to learn more solutions to migrate MySQL database to SQL Server.
As the most reputed PC to PC transfer software, EaseUS Todo PCTrans runs full compatible with SQL server 2004, 2008, or 2019, you'll first download the software on both PCs. It adopts Windows XP - Windows 11/10 and Windows 2003 - Windows 2019.
What it can transfer lies in programs, files, data, programs, settings, user accounts, or server databases. That why we recommend this Windows Server 2016 migration tool, with the highly visited post to transfer applications from Windows one server to another.
In fact, EaseUS Todo PCTrans is able to transfer everything in bulk on multiple computers at once, and automatically. You can easily do the database migration by simply setting up the involved computers in the same LAN, select the database on the source server computer, and use a click to migrate the selected database to the target server computer over the internet.
Step 1. Set Up the Old PC


Step 2. Set Up the New PC



Step 3. Select the Data to Transfer

You can view the video to get a brief introduction of EaseUS Todo PCTrans:
The below methods contains many steps than this part, trying one of them with the correct steps. Do not miss this tool to help you. Installing it to help after learning its features below.
Batch computer program transfer, Windows account transfer, domain account transfer, virtual-physical machine transfer, local to cloud desktop transfer.
Technical Chat 24/7The Copy Database Wizard is built in the SQL Server Management Studio. When you have two servers and plan to migrate a database from Server A to Server B, at the same time, you're kind of server experts or administrators, then using the inbuilt database migration feature is a good way to start.
There are some noticeable limits to know if you choose the Copy Database Wizard to copy a database from one server to the other.
Step 1. Right-click on the database and select Tasks > Copy Database...
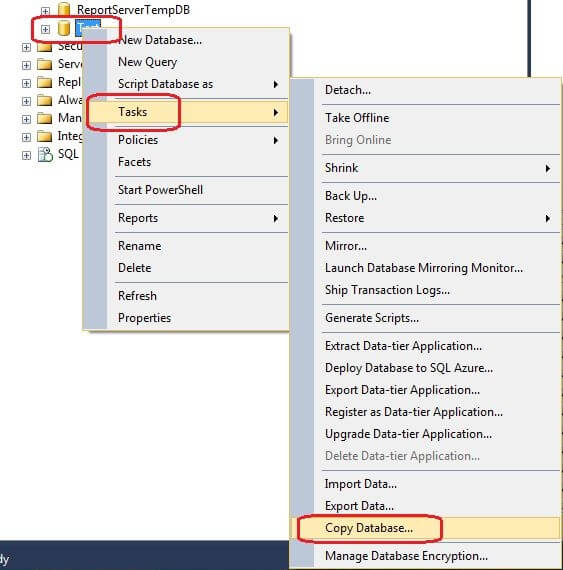
Step 2. On the Copy Database Wizard window, you need to click Next to move on.
Step 3. Select a source server by entering the source server name. Use Windows authentication or SQL Server authentication mode with user name and password to enter the server. Click Next.
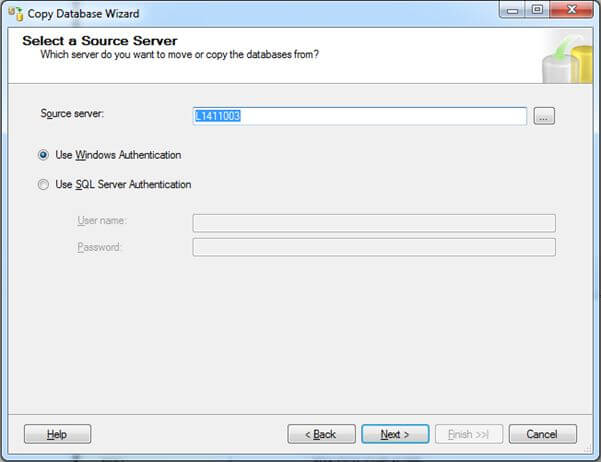
Step 4. Enter the destination server name and apply the authentication information this time. Click Next.
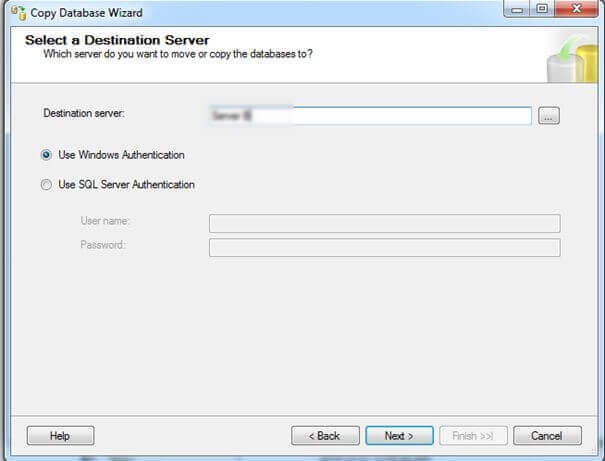
Step 5. Between the two transfer methods, choose to Use the SQL Management Object method and click Next.
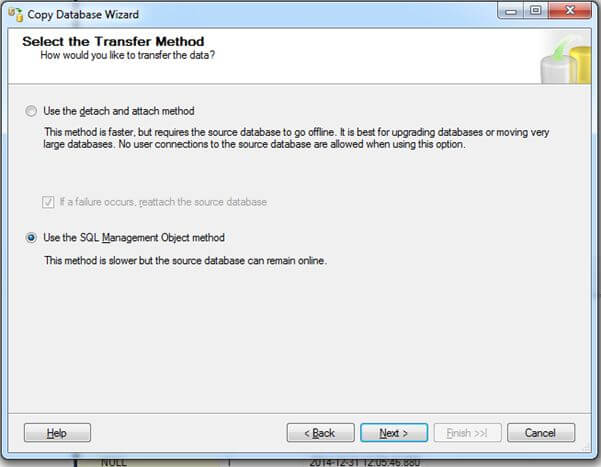
Step 6. Now you arrive at the step where you can choose the specific database. After selecting the database, there are options to Move or Copy the selected database. Tick Copy if you wish to keep it on the original server. Otherwise, tick Move, which will move the database to the next server.
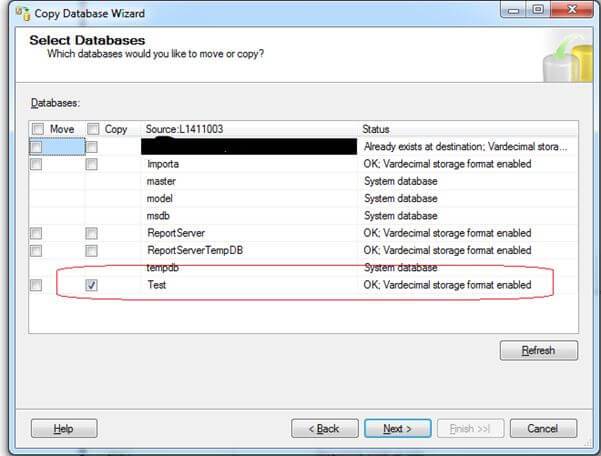
Step 7. Next, you can check the MDF and log file path on the destination machine. Follow the wizard to the final step. After success, you can see the database (according to its name) is on the right path of the destination server machine.
As you've learned, SQL Server Management Studio itself is an all-around server management toolkit. Besides using the direct way of using the copy and move feature to transfer a database from one server to another, there is another backup and restore in it you can also make full use of.
Step 1. In SQL Server Management Studio, right-click the database and select Tasks > Back Up...
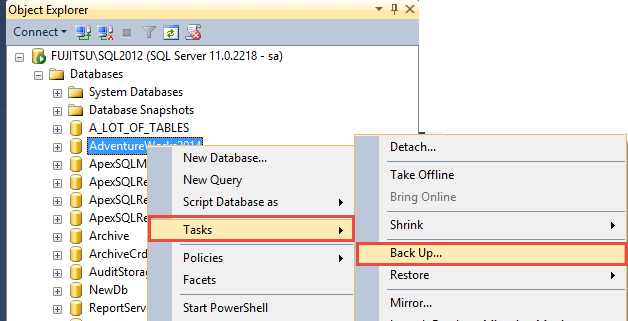
Step 2. Make sure that the backup type here is Full. Click Add and specify the location and backup name.
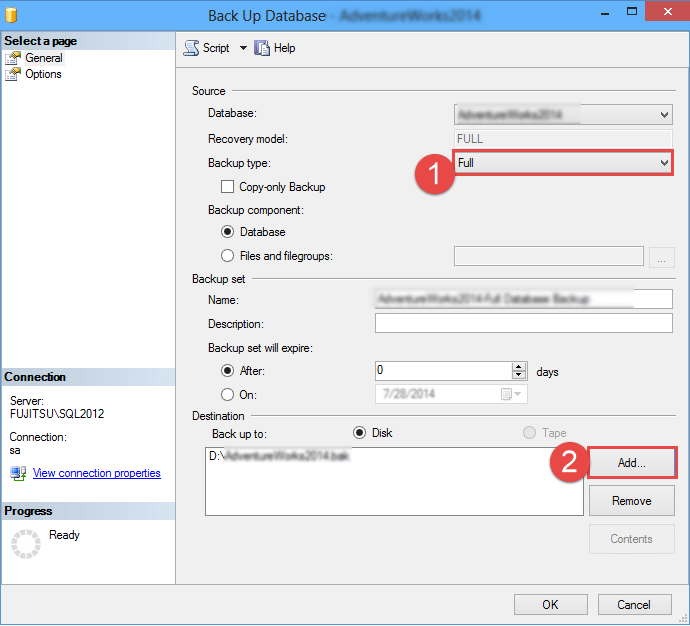
Step 3. After creating the full backup on the source server computer, now you need to copy the created backup file to another computer.
Step 4. Open SQL Server Management on the destination computer, right-click the SQL Server instance and select Restore Database...
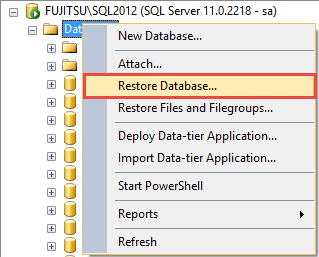
Step 5. Here select Device, and you'll choose the created backup files on the source location and restore it to the destination location on the new computer.
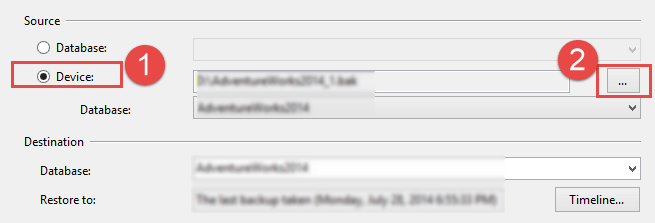
Method 4 and method 5 are also built in the Microsoft SQL Server Management Studio.
Step 1. Open Microsoft SQL Server Management Studio, right-click the database and choose tasks.
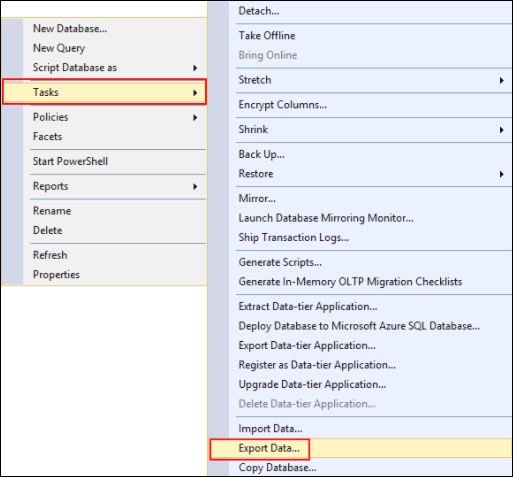
Step 2. Click the small triangle symbol. Choose Data source, Server name, and Database.

Step 3. Next, choose a destination. Specify where to copy data to.
Step 4. Select source tables and views. And choose Next.
Once it completed, check your exported files.
Step 1. Open Microsoft SQL Server Management Studio.
Step 2. Right-click the database > tasks > Generate Scripts >Next
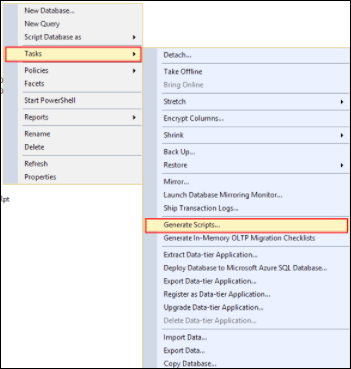
Step 3. Move to the Choose Objects and select specific database objects.

Step 4. Under the Set Scripting Options, choose output type and select Advanced. Choose Save to new query window.
Step 5. In the Advanced Scripting Options, choose Schema and Data from the drop-down list and click OK.
This article mainly discusses how to transfer database from one server to another or how to transfer Microsoft SQL database from one computer to another computer in five effective ways, including using the EaseUS server migration software, the Copy Database Wizard, and the backup and restore method, the Import and Export method, and the Generate Scripts.
By contrast, the first method of using EaseUS Todo Backup is the most straightforward and smartest, with the least chance of making mistakes during the course of the database transfer. No matter you're familiar with the server database copy wizard, or the backup and restore method or not, it's applicable to everyone with different technical levels.
Cici is the junior editor of the writing team of EaseUS. She accepted the systematic training on computers at EaseUS for over one year. Now, she wrote a lot of professional articles to help people resolve the issues of hard drive corruption, computer boot errors, and disk partition problems.
Jean is recognized as one of the most professional writers in EaseUS. She has kept improving her writing skills over the past 10 years and helped millions of her readers solve their tech problems on PC, Mac, and iOS devices.
EaseUS Todo PCTrans Free is a useful and and reliable software solution created to serve in computer migration operations, be it from one machine to another or from an earlier version of your OS to a newer one.
Read MoreEaseUS Todo PCTrans is by the folks at EaseUS who make incredible tools that let you manage your backups and recover your dead hard disks. While it is not an official tool, EaseUS has a reputation for being very good with their software and code.
It offers the ability to move your entire user account from your old computer, meaning everything is quickly migrated. You still get to keep your Windows installation (and the relevant drivers for your new PC), but you also get all your apps, settings, preferences, images, documents and other important data.
Read MoreRelated Articles
How to Transfer Programs to New Computer Free on Windows
![]() Daisy/2024/12/04
Daisy/2024/12/04
[Solved] Windows Easy Transfer 7 to 11/10 [Step-by-Step]
![]() Tracy King/2024/12/04
Tracy King/2024/12/04
How to Send Video via Email - 2024 Tutorial
![]() Cici/2024/09/10
Cici/2024/09/10
How to Connect Two Computers In Multiple Ways| Step-by-Step
![]() Tracy King/2024/12/04
Tracy King/2024/12/04
How to Transfer Database from One Server to Another (5 Ways)
Try smart Windows 11 data transfer tool to move all data in 1 click.
EaseUS Todo PCTrans
100% Secure
Free Inquiry