Page Table of Contents
Reviews and Awards
The effortless file exchange among devices has become essential in modern computing. Nearby sharing allows users to share Apps between two laptops. Windows 11, Microsoft's most recent operating system, has substantially enhanced user experience and functionality. However, despite its impressive features, users have encountered a frustrating issue: "Nearby Sharing Not Working Windows 11."
Whether you're trying to send important documents or share photos, the prospect of Nearby Sharing failing to function can be frustrating. Fortunately, EaseUS will examine the typical causes of this problem and offer workable solutions to get Nearby Sharing back on track.
| ⏱️Duration | 4-8 minutes of reading |
| 🎈Goal | To resolve Nearby Sharing not working on Windows 11 |
| ✂️Tools | EaseUS Todo PCTrans, Bluetooth, Windows Settings, Troubleshooting Tools, Windows Updates |
| 🧑💻Suitable Users | Windows 11 users having issues with Nearby Sharing |
How to Fix Nearby Sharing Not Working Windows 11?
Armed with a comprehensive grasp of the problem, it's time to get to work and address it directly. Below, we've curated a list of nine solutions to assist you in resolving the "Nearby Sharing Not Working Windows 11" issue:
- Method 1. Try the Nearby Sharing Alternative to Transfer Files to a PC
- Method 2. Enable Device Visibility to Other Devices
- Method 3. Enable Bluetooth Support Service
- Method 4. Ensure the Same Wi-Fi Network
- Method 5. Update Windows OS
- Method 6. Keep the PCs Closer
- Method 7. Modify the Network Connection Type
- Method 8. Check If the Computer Sharing/Receiving the File Supports BLE
- Method 9. Run Bluetooth Troubleshooting
Let's check the step-by-step guide of each solution:
Method 1. Try the Nearby Sharing Alternative to Transfer Files to a PC
While troubleshooting Nearby Sharing issues on Windows 11, it's often wise to have a reliable alternative for seamless file transfers. One such powerful solution is EaseUS Todo PCTrans.
It offers an efficient software solution that streamlines the file transfer process. With this tool, you can move data and applications effortlessly and a diverse array of settings between different PCs.
Here are the straightforward instructions for transferring your data between two computers using EaseUS Todo PCTrans:
Step 1. Set Up the Old PC
- First, install and launch EaseUS Todo PCTrans and select Data Transfer on the left panel of the main interface.

- Select "Transfer Directly" and click "Next" to continue.

Step 2. Set Up the New PC
- Download and launch EaseUS Todo PCTrans on the new computer; select "This is New PC" and click "Next".

- Select "Transfer directly" and click "Next" to continue.
- Select "Network" and click Next to continue. This will automatically scan the old PC. (Make sure the two PCs are connected to the same LAN.)

- Select the target PC and click Connect. Then, it will take some time to scan and analyze the data in old PC.

Step 3. Select the Files to Transfer
- Finally, on the new PC, select the Files tab, select the files you need to transfer. Then, click "Transfer" to start.

Looking to upgrade to the latest Windows 11 PC? With EaseUS Todo PCTrans, you can easily transfer all your data to the new computer.
Key Features of EaseUS Todo PCTrans
- App Migration: Effortlessly migrate your applications between different PCs and drives, sparing you the hassle of manual reinstallation, such as transferring Xbox games to PC.
- Backup and Restore: Safeguard your essential data by creating backups and restoring them whenever needed, such as transferring data from SD card to another Samsung.
- System Cleaner: With the help of EaseUS Todo PCTrans, you can remove system files such as log files, temporary files, or installation apps safely and clean up C drive Windows 11.
- Selective Transfer: Choose specific files, folders, or applications to transfer, giving you complete control over your data migration.
Given its feature-rich nature and ease of use, we recommend downloading EaseUS Todo PCTrans as a reliable alternative to Nearby Sharing. It resolves the file-sharing issues you may be facing and empowers you with a comprehensive suite of tools for managing your data and applications effectively.
Method 2. Enable Device Visibility to Other Devices
Another potential solution to address the "Nearby Sharing Not Working Windows 11" issue is ensuring that your Windows 11 device is visible to other devices on the network. This visibility setting is crucial for Nearby Sharing to function correctly.
By enabling device visibility to other devices, you allow your Windows 11 system to be recognized by nearby devices. Follow these steps to enable Nearby Sharing visibility for all devices:
Step 1: Start by pressing the "Win" key to access the Windows search bar and type "Nearby Sharing." Once it appears on the screen, use "Open" to access its settings.
Step 2: Select "Everyone Nearby" to make the device visible to all other devices. Now check if the Nearby Sharing process is working.

Do you think this solution is helpful for you? If not, continue reading, and we will share more solutions. And you can also share this guide with other friends who are in need.
Method 3. Enable Bluetooth Support Service
Bluetooth is fundamental for many file-sharing methods, including Nearby Sharing on Windows 11. If you're experiencing issues with Nearby Sharing, ensuring that the Bluetooth Support Service is enabled and running correctly is essential. Follow these steps to check Bluetooth Support Service on your Windows 11 PC and enable it:
Step 1: On your Windows 11 computer, use the "Win + R" keys to launch the Run operation. Type "services.msc" and press Enter to run it.
Step 2 will lead you to all the services currently running on your Windows 11. Then, first find "Bluetooth Support Service," right-click it and select "Restart."

Step 3: Afterward, find "BluetoothUserService" and right-click on it. From the context menu, choose "Start" and check if the Nearby Share starts working.
Further Reading: How to Fix Windows 10 Nearby Sharing Not Working
Method 4. Ensure the Same Wi-Fi Network
To ensure the smooth operation of Nearby Sharing on Windows 11, a crucial requirement is that both the sending and receiving devices should be linked to an identical Wi-Fi network. If your devices are on separate networks or have multiple network connections, it may result in complications with Nearby Sharing.
On every Windows 11 device, select the Wi-Fi icon in the system tray to access the list of accessible networks. Ensure that both devices are currently linked to the identical Wi-Fi network. If they aren't, establish a connection to the same network to fix nearby sharing not working Windows 11.
Method 5. Update Windows OS
Outdated or missing system updates can often lead to compatibility issues, including problems with Nearby Sharing on Windows 11. Verifying the current status of your operating system and ensuring it is fully updated is an essential initial action when addressing this issue. To accomplish this, please follow these steps for verifying and applying Windows updates:
Step 1: Press the "Win + I" keys to launch your Windows 11 computer's Settings. Here, scroll down, and from the left panel, choose "Windows Update."
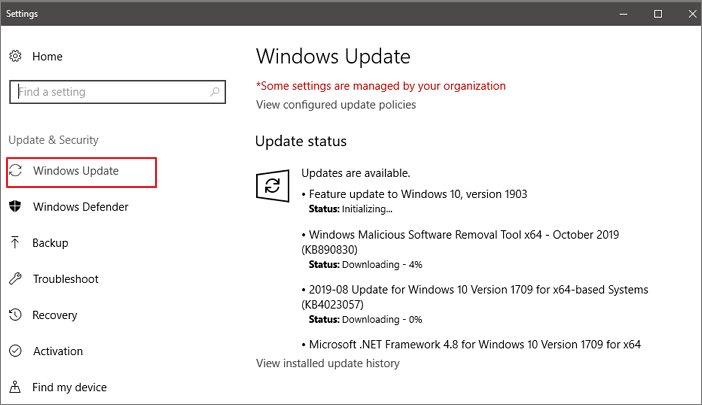
Step 2: In this tab, click "Check for Updates" from the upper-right corner and let the Windows check for available updates. If an update is available, tap "Download Now" to kickstart the updating process.
Method 6. Keep the PCs Closer
Occasionally, the most effective solutions are the ones that are the simplest. When dealing with Nearby Sharing issues on Windows 11, one factor that can significantly impact functionality is the physical proximity of the devices.
Ensure that the devices you intend to utilize for Nearby Sharing are positioned nearby. As the process uses Bluetooth as part of the process, the closer the two PCs are, the better it is.
Method 7. Modify the Network Connection Type
In some cases, Windows 11 may not allow Nearby Sharing on certain network connection types by default. To address this issue, you can modify the network connection type to ensure that Nearby Sharing works as expected.
Most of the networks are "Public" by default. Changing the network type to "Private" can help when Nearby Sharing refuses to work. Use the following steps to modify the network:
Step 1: Access your Windows 11's Settings by right-clicking the "Start" menu icon and choosing "Network & Internet" from the left-hand panel.
Step 2: Click "Wi-Fi" and choose "Wi-Fi Properties." Select "Private Network" in the properties' "Network profile type" section.

Method 8. Check If the Computer Sharing/Receiving the File Supports BLE
Nearby Sharing on Windows 11 relies on Bluetooth technology to establish connections between devices. It's essential to ensure that the computers you're trying to use for file sharing support Bluetooth Low Energy (BLE), as this is a prerequisite for seamless Nearby Sharing. Here's how to check and confirm BLE support:
Step 1: Press the "Win + X" to access the Power menu, and click "Device Manager." Within Device Manager, scroll down to find "Bluetooth" and click it to access Bluetooth drivers.
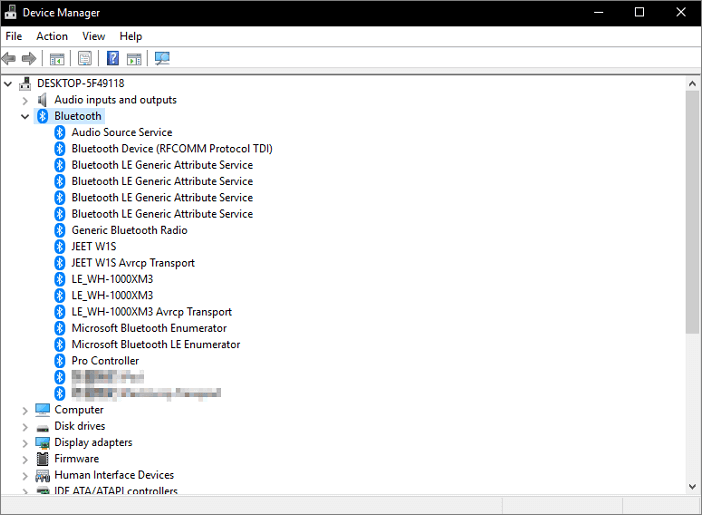
Step 2: Right-click on the Bluetooth driver and select "Properties." In the "Properties" window, navigate to the "Details" tab.
Step 3: Now choose "Bluetooth radio supports Low Energy Central Role" as "Property" and ensure its value is "." Afterward, try to use the Nearby Sharing and see if it works.
Method 9. Run Bluetooth Troubleshooting
Running the Bluetooth troubleshooter can help identify and fix common Bluetooth-related issues affecting Nearby Sharing. It's a valuable step in troubleshooting if you're experiencing problems with Bluetooth connectivity on your Windows 11 computer. The steps needed to run the Bluetooth troubleshooter are the following:
Step 1: Click the Start menu and launch Settings on your Windows 11 computer. Choose "System" from the left panel, and within the "System" tab, move down to select "Troubleshoot."
Step 2: Now click "Other troubleshooters" and navigate to the "Bluetooth" option. Use the "Run" option to launch the troubleshooter and wait for it to complete the process.
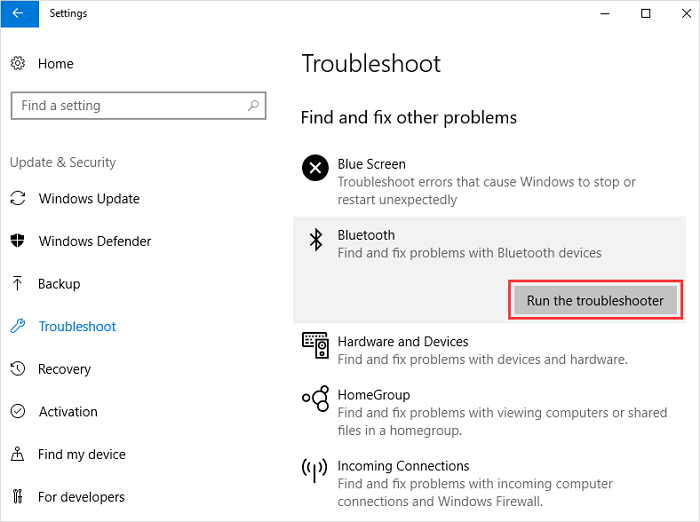
Why Does Nearby Sharing Not Work on Windows 11?
Undoubtedly, Nearby Sharing is a convenient and robust feature within Windows 11, meticulously crafted to streamline sharing of files and data across devices. Nonetheless, as with any technological advancement, it may occasionally face challenges that impede its seamless operation. Let's delve into some common reasons why Nearby Sharing might not work on Windows 11:
- Bluetooth Issues: Nearby Sharing relies on Bluetooth Low Energy (BLE) for communication between devices. If your computer's Bluetooth hardware doesn't support BLE, Nearby Sharing won't function correctly.
- Network Configuration: For Nearby Sharing to work seamlessly, both the sending and receiving devices must be connected to the same Wi-Fi network. If they're on other networks, it can cause connectivity issues.
- System Updates: Running an outdated version of Windows 11 can lead to compatibility problems. Ensuring your operating system remains current is essential to maintain optimal performance.
- Bluetooth Support Service: If the Bluetooth Support Service is disabled on your computer, Nearby Sharing will not function. Enabling this service is essential for Bluetooth-related tasks.
- Network Profile: If your network connection is set to "Public" rather than "Private," Windows may restrict certain network functions, including Nearby Sharing.
Bonus Tip: How to Enable Nearby Sharing Windows 11?
Before troubleshooting Nearby Sharing issues, it's crucial to ensure it is properly enabled on your Windows 11 device. Follow the instructions below to activate Nearby Sharing:
How to Enable and Use Nearby Sharing in Windows 11?
Do you know how to enable and use Nearby Sharing in Windows 11 to share files like photos, documents, videos, etc., to a nearby computer? Follow our guide to learn how to use Nearby Sharing in Windows 11 to share files to a new computer on your own.

Conclusion
This comprehensive guide explored various methods to resolve the frustrating issue of "Nearby Sharing Not Working Windows 11." We've covered troubleshooting steps to address common causes, from checking network configurations and enabling Bluetooth to running system updates and modifying network profiles.
While these methods can be effective, one solution stands out for its versatility and ease of use – EaseUS Todo PCTrans. This powerful tool offers a range of features for data transfer between computers, making it the best recommendation for seamless file sharing and PC management on Windows 11.
FAQs About Nearby Sharing Not Working Windows 11?
You're not alone if you've encountered issues with Nearby Sharing on Windows 11. Many users face similar challenges. Below, we've compiled answers to some frequently asked questions to help you troubleshoot and get the most out of this feature:
1. Why is nearby sharing not showing up in Windows 10?
Nearby Sharing may not appear in your Windows 11 settings if your device does not support the required hardware or is disabled. To resolve this, ensure your computer has Bluetooth capabilities and that Nearby Sharing is enabled in your settings.
2. Does Windows 11 Nearby Share work with Android?
Regrettably, Windows 11's Nearby Sharing feature is tailored for file sharing among Windows devices and lacks native compatibility with Android devices. Nevertheless, you can explore alternatives such as third-party applications or utilize Android's Bluetooth and Wi-Fi Direct capabilities to achieve similar functionality.
3. How to enable sharing in Windows 11?
To enable Nearby Sharing in Windows 11, you need to use the following steps:
Step 1: Launch Windows 11's Settings using the 'Win + I' combination and tap 'System' from the left panel.
Step 2: Within the 'System' tab, click 'Nearby Sharing' and turn it on.
About the Author
Updated by Tracy King
Tracy became a member of the EaseUS content team in 2013. Being a technical writer for over 10 years, she is enthusiastic about sharing tips to assist readers in resolving complex issues in disk management, file transfer, PC & Mac performance optimization, etc., like an expert.
Cici is the junior editor of the writing team of EaseUS. She accepted the systematic training on computers at EaseUS for over one year. Now, she wrote a lot of professional articles to help people resolve the issues of hard drive corruption, computer boot errors, and disk partition problems.
Reviews and Awards
-
EaseUS Todo PCTrans Free is a useful and and reliable software solution created to serve in computer migration operations, be it from one machine to another or from an earlier version of your OS to a newer one.
Read More -
EaseUS Todo PCTrans is by the folks at EaseUS who make incredible tools that let you manage your backups and recover your dead hard disks. While it is not an official tool, EaseUS has a reputation for being very good with their software and code.
Read More
-
It offers the ability to move your entire user account from your old computer, meaning everything is quickly migrated. You still get to keep your Windows installation (and the relevant drivers for your new PC), but you also get all your apps, settings, preferences, images, documents and other important data.
Read More
Related Articles
-
Top 5 Best Free PC to PC File Transfer Software Recommend
![author icon]() Brithny/2024/12/04
Brithny/2024/12/04 -
SD Card Easy Transfer Tool | Transfer Data on SD Card
![author icon]() Jean/2024/12/03
Jean/2024/12/03 -
How to Migrate User Profiles to New Server 2021
![author icon]() Daisy/2024/12/04
Daisy/2024/12/04 -
Transfer Files from Laptop to Laptop in Windows 11 | 6 Ways🔥
![author icon]() Tracy King/2024/12/04
Tracy King/2024/12/04