Page Table of Contents
Reviews and Awards
Overview of SD Card Easy Transfer Tool
You may hope to get a potent SD card easy transfer tool to make data; files, music, pictures, apps transfer easily without doing copy and paste, let alone Windows won't allow you to do the copy of Windows-related files and folders. Here is a handy solution. Only with one or two computers/laptops, can you achieve an efficient SD card data transfer without losing anything.
So what's the magic SD card transfer/migration tool people like the most? The answer should go to EaseUS Todo PCTrans. This program won't ask for much but does its work as you instructed. No matter what storage capacity of your SD card or where do you use it, hire a memory card reader and connect it to a computer, run EaseUS Todo PCTrans, it's working.
Following are some typical scenes that you might need transfer data between SD cards, or move files from/to the SD cards.
- 3DS users plan to upgrade SD card size
- Replace an old SD card with a new one
- Android phone/digital camera users transfer media files from SD card to a computer
- Move computer movies, videos, pictures or backup files to SD cards
Read also: 6 Ways to Transfer Files from PC to PC [Guide with Pictures]
SD Card Easy Transfer Tool Guide - How to Use It
EaseUS Todo PCTrans allows three ways to transfer data and files from one place to another. All channels via the network connection, via an image file and local applications transfer are helpful when transfer between/from/to sd cards. As memory sd card can be read by any Windows computer, it is recognized as one of the computer drives. By this fact, EaseUS Todo PCTrans can perform its duty right away.
- 1. Transfer Data Between SD Cards
- 2. Transfer SD Card by Creating an Image File
- 3. Transfer Local Applications
1. Transfer Data Between SD Cards
With two SD cards prepared, you can easily transfer data between them with EaseUS Todo PCTrans. Simply insert the SD cards into your computers, and then you can select the specific data, folders, and applications to start the transfer.
Step 1. Open EaseUS Todo PCTrans on your computer. Click "More Tools" on the left pane. Then, click "Large File Cleanup".

Step 2. Choose the hard drive or disk you want to scan for files.

Step 3. When the scan completes, files larger than 20M will be listed. Select the target files to transfer and set the target location as you need. Then, click the "Move" button to the next step.

Step 4. Confirm the transfer operation again and click the "Move" button to start the process. When the file transfer finishes, you will get enough free space on the source drive/disk.
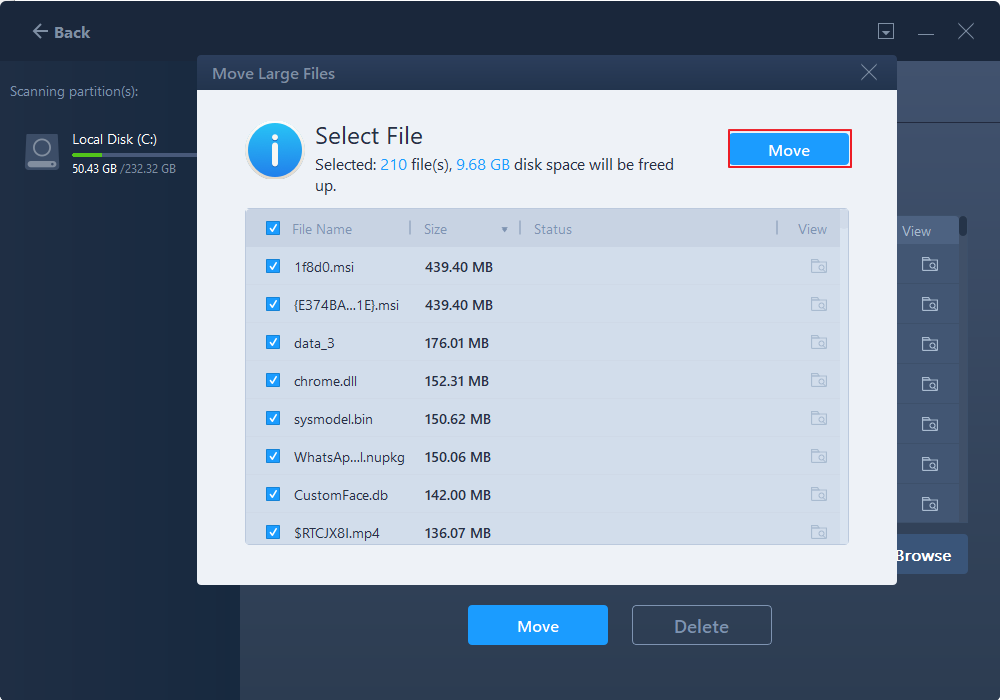
2. Transfer SD Card by Creating an Image File
By creating an image file, you can perform any data transfer from SD card to computer, from computer to SD card, also between sd cards.
Step 1. Create a backup file of the source hard drive
Launch EaseUS Todo PCTrans on your Windows computer. Click "data transfer" and select "Transfer via backup."

Hover your mouse over "Data Backup", and click "Next". Later, confirm the default settings of the file name and file path, or you can customize the settings on your own.

Now select the items you want to transfer to the other hard drive. EaseUS Todo PCTrans allows users to create backup files of multiple file types, including applications, personal data, and user accounts. To transfer files from one drive to another, deselect the "Applications" and "Accounts", hover your mouse over "Files", and click "Edit".

This is where you need to select files on the source drive. Expand the drive so you can selectively choose desired files, after then click "Finish". In the end, click "Backup". Wait for the process completes.

Step 2. Restore the file to the destination drive
Launch EaseUS Todo PCTrans and follow the same way to reach the step of selecting a transfer method. This time choose "Data Restore" and click "Next".

Choose the existing backup file presenting on the interface, or navigate to the exact file path where the backup file is, click "Restore".

You're back to the "Files", click "Edit" to get in. The backup file is viewable here. You need to click the pencil icon to set the target location, which is the other hard drive, and submit the change. After the basic settings, click "Finish" and finally "Restore". Wait patiently until the transfer process is over.

3. Transfer Local Applications
This mode is only for applications transfer, for example, you want to transfer Steam games to an SD card, remember what drive letter in Windows computer represents your SD card, then launch Todo PCTrans and choose "App Migration."
Step 1. Launch EaseUS Todo PCTrans on your computer. Click "Local Migration".

Step 2. Select the Apps or programs that you want to transfer.
All movable applications will be listed and be marked as "Yes". Then select the destination. Choose the external device or another local drive as your destination.

Step 3. Transfer the Apps. Click "Transfer" to start the process.

If you find this tool helpful, do remember to share it with others.
About the Author
Oliver is an EaseUS professional writer who dares explore new areas. With a passion for solving tech issues with straightforward guides for common users, Oliver keeps honing his writing craft by developing in-depth solutions for disk and partition management, computer boot-up issues, file transfer, etc.
Jean is recognized as one of the most professional writers in EaseUS. She has kept improving her writing skills over the past 10 years and helped millions of her readers solve their tech problems on PC, Mac, and iOS devices.
Reviews and Awards
-
EaseUS Todo PCTrans Free is a useful and and reliable software solution created to serve in computer migration operations, be it from one machine to another or from an earlier version of your OS to a newer one.
Read More -
EaseUS Todo PCTrans is by the folks at EaseUS who make incredible tools that let you manage your backups and recover your dead hard disks. While it is not an official tool, EaseUS has a reputation for being very good with their software and code.
Read More
-
It offers the ability to move your entire user account from your old computer, meaning everything is quickly migrated. You still get to keep your Windows installation (and the relevant drivers for your new PC), but you also get all your apps, settings, preferences, images, documents and other important data.
Read More
Related Articles
-
How to Use Lenovo Migration Assistant and Its Alternatives
![author icon]() Tracy King/2024/12/04
Tracy King/2024/12/04 -
How to Move User Folder to Another Drive on Windows 11🔥
![author icon]() Tracy King/2024/11/29
Tracy King/2024/11/29 -
How to Move AppData to Another Drive Windows 11 - 2024
![author icon]() Sherly/2024/09/10
Sherly/2024/09/10 -
Top 12 Best Data Migration Tools In 2024🏆
![author icon]() Roxanne/2024/05/31
Roxanne/2024/05/31