Page Table of Contents
Reviews and Awards
In this article, EaseUS Software will explain how to transfer games from a PC to an SD card. So that you can store games on your SD card or play Switch games with ease. Let's have an overview of transferring games from a PC to an SD card:
| ⚙️Complex Level | Low, step-by-step guide for beginners |
| ⏱️Duration | 2-5 Minutes |
| 💻Applies to | Transfer games from Windows PC to SD card |
| ✏️Ways |
Guide 1. Transfer Games From PC to SD Card Automatically - Efficient and Safe Guide 2. Transfer Games From PC to SD Card Manually - Time-consuming |
The SD card makes sharing music, photographs, movies, and games simple. Moving your data to an SD card will gain various advantages. You can access games from anywhere without bringing a laptop, PC, or computer, free up computer space where you can backup a lot of data (including games) to an SD card if your computer's storage capacity is limited, etc.
If you are a Switch game enthusiast and you want to download Switch games to SD card from PC, this guide will show you how to transfer games from PC to your Switch SD card so that you can access the game using the SD card and connect it to any gadgets.
How to Transfer Games From PC to SD Card
In this part, we will guide you on how to move games from a PC to an SD card step by step. Given below are two guides on how to transfer games from a PC to an SD card:
First, let's learn the automatic way to migrate a game or multiple games to an SD card.
Guide 1. Transfer Games From PC to SD Card Automatically
To automatically transfer games from a PC to an SD card, you can use the third-party tool EaseUS Todo PCTrans, where you can one-click transfer multiple games to an SD card. You can move the games from a PC to a micro SD card using automatic or manual methods.
So, you can quickly transfer the games from your PC to an SD card using its Backup and Restore option. During the transfer process, you do not have to input any commands. It can simultaneously transfer all or a selection of files to an SD card and is simple to use.
Click the blue button above and download EaseUS Todo PCTrans. Then, let's see how to use it:
Step 1. Connect your external hard drive to your computer. Open EaseUS Todo PCTrans and select "Local Migration > Start".

Step 2. Find and choose the applications (marked as "Yes") that you want to transfer. You can select multiple apps.
Click the triangle icon and select your external hard drive as the destination to store the apps.
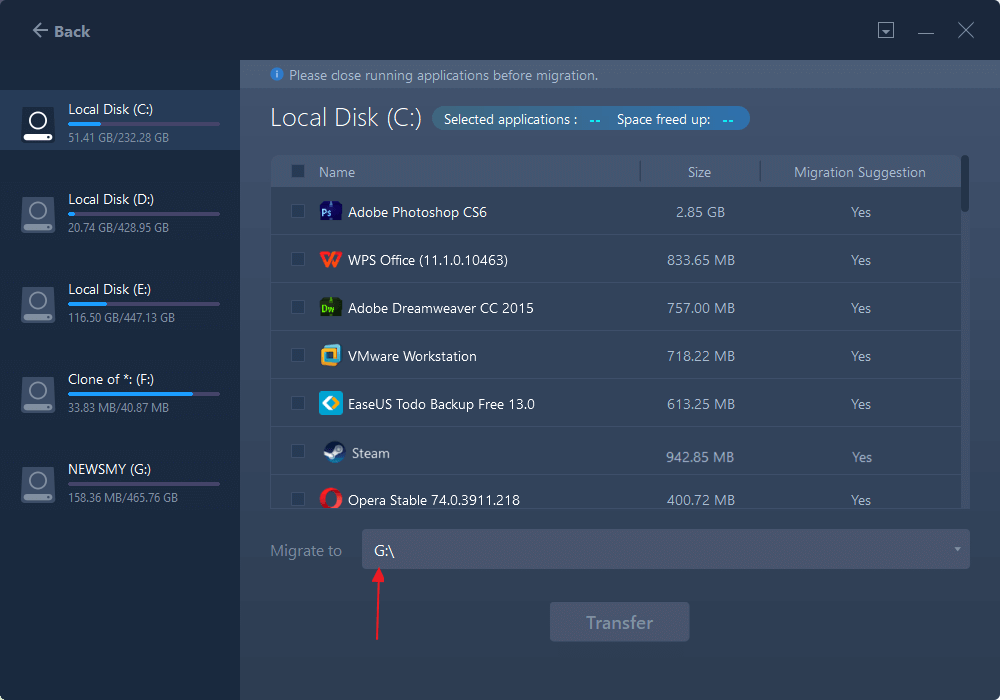
Step 3. Then, click "Transfer" to move your programs to an external hard drive.
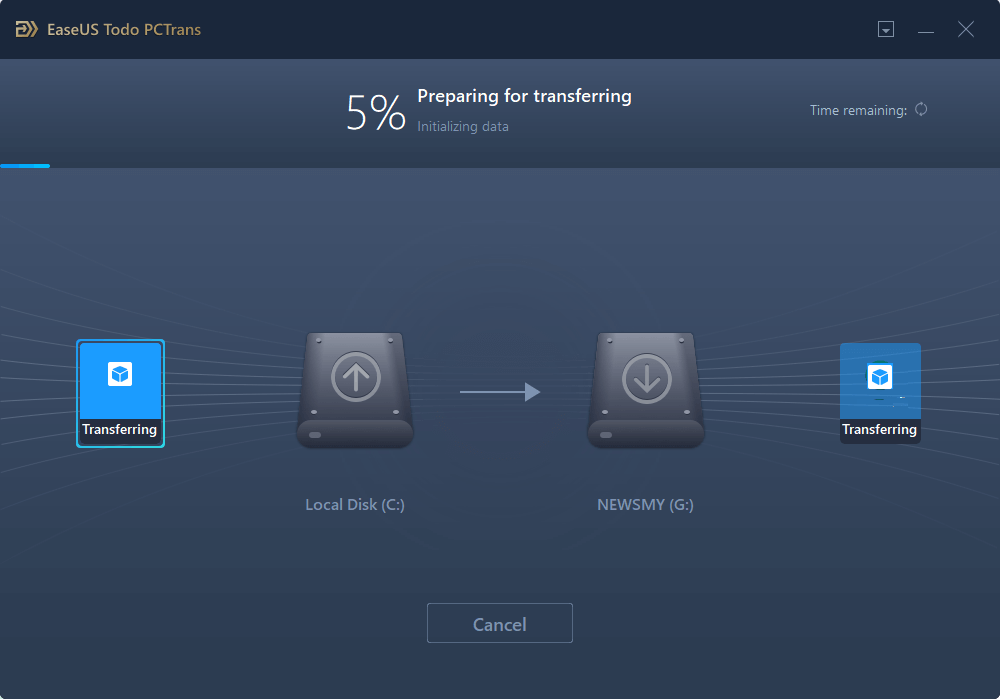
Some of the features of EaseUS Todo PCTrans include:
- Simple to use UI using the wizard interface.
- For new users, it is pretty easy to use or operate.
- Assistance with PC-to-PC data and program transfer.
- Todo PCTrans can quickly and securely move essential files, folders, images, music, and software.
- Following a Windows in-place update, it moves data and applications from an old computer to a new one.
- Compatible with 32-bit/64-bit versions of Windows.
If you want to migrate your data to another PC, SD card, external hard drive, or another drive, download this tool to help.
Guide 2. Transfer Games From PC to SD Card Manually
So, after you have understood how to transfer games from PC to SD card automatically using the EaseUS Todo PCTrans tool, we will explain how to do the transferring process manually on your PC. However, if you want to transfer several games at the same time, turn to Guide 1.
If your laptop or desktop does not have a built-in memory card reader, you may require a card reader to transfer files using an SD card. After you have connected the SD card and the PC has been detected, you can transfer games from your PC to an SD card by following the instructions given below:
Step 1. Open File Explorer and locate the folder to transfer the games to the SD card.
Step 2. Press the Ctrl + A keys to select all the gaming files in the folder, or press the Ctrl key and click on the required files. Press the Ctrl + C keys to copy the chosen files to the clipboard.
Step 3. In the left pane view, choose the drive to which Windows has given your SD card access.
Step 4. To paste all the copied files, open the assigned drive and press the Ctrl + V keys to paste the game files.

Step 5. After all the files are transferred, remove the micro SD card from the card reader.
Now, you can take the SD card with the game files anywhere.
💡Note: Make sure only to copy gaming files or files that save the game's progress. Most of the games register files with the OS. It means that copying the Game folder will not help, but if you reinstall the game on another PC and then use the saved file, it will start from where you had left off.
You May Also Like:
Why Transfer Games to SD Card
So, what is the need to transfer games to an SD card? There are many advantages to transferring your data to your SD card:
- To transfer games to other devices, such as Steam Deck and Nintendo Switch: You must ensure that both your Steam Deck or Nintendo Switch and your gaming PC are updated and connected to the same Wi-Fi network. Then you can easily transfer the games from your PC to these devices.
- To back up games: Memory card backup is a fantastic option for data security protection. You can use the backup to recover lost data from an SD card if the gaming files accidentally get deleted or lost on your PC.
- To play games whenever you want: You can move the games you like into the SD card so that you can carry it anywhere, install the SD card on any device, and play the games you like whenever you want.
Here, we list some popular games here; if you want to transfer these games, click "Read More" to try them:
If you found this helpful information, please share it with anyone interested in transferring their games from their PC to an SD card.
Conclusion
You can transfer games from a PC to an SD card with Windows. EaseUS Todo PC Trans offers a quicker method to transfer files automatically. More importantly, it enables multiple file transfers with a single click rather than having users type commands, making it an extremely secure and dependable tool.
Alternatively, you can use the manual method to copy and paste the game files into the SD card as well. Thus, by understanding this article, you can quickly transfer all the gaming files you want from your PC to an SD card and carry them around to play the games from wherever you want.
Transfer Games From PC to SD Card FAQs
If you have more questions on how to transfer games from a PC to an SD card, read the following frequently asked questions and their answers:
1. Can you put PC games on an SD card?
Yes, you can move PC games to an SD card by copying or pasting the game files from the PC to an SD card connected to the PC, or you can you a third-party application to automatically and quickly do the same.
2. Can you transfer Steam Deck games to an SD card?
With some restrictions, you can transfer games from PC to Steam Deck using an SD card or USB flash drive. You cannot transfer files using a Micro SD card if you are currently using it to increase the storage on your Steam Deck.
3. Why can't I move games to SD cards?
The choice to make an app transferable to the SD card is up to the app developer. You may be curious as to why app developers rejected this. The functionality of the app holds the key to the solution. Besides, if your games are open or there isn't enough space on your SD card, the game transfer will fail.
About the Author
Oliver is an EaseUS professional writer who dares explore new areas. With a passion for solving tech issues with straightforward guides for common users, Oliver keeps honing his writing craft by developing in-depth solutions for disk and partition management, computer boot-up issues, file transfer, etc.
Sherly joined EaseUS in 2022 and she has always loved writing articles and enjoys the fun they bring. She receives professional training here, focusing on product performance and other relative knowledge. She has written over 200 articles to help people overcome computing issues.
Reviews and Awards
-
EaseUS Todo PCTrans Free is a useful and and reliable software solution created to serve in computer migration operations, be it from one machine to another or from an earlier version of your OS to a newer one.
Read More -
EaseUS Todo PCTrans is by the folks at EaseUS who make incredible tools that let you manage your backups and recover your dead hard disks. While it is not an official tool, EaseUS has a reputation for being very good with their software and code.
Read More
-
It offers the ability to move your entire user account from your old computer, meaning everything is quickly migrated. You still get to keep your Windows installation (and the relevant drivers for your new PC), but you also get all your apps, settings, preferences, images, documents and other important data.
Read More
Related Articles
-
A Step-by-Step Guide for Transferring Mozilla Firefox from Old PC to New PC
![author icon]() Tracy King/2024/12/04
Tracy King/2024/12/04 -
How to Transfer Files to Flash Drive Windows 11 (Full Tutorial)
![author icon]() Oliver/2024/12/03
Oliver/2024/12/03 -
Get Rid of Windows Server C Drive Full Issue | 5 Methods🎖️
![author icon]() Tracy King/2024/12/04
Tracy King/2024/12/04 -
How to Completely Uninstall Wuthering Waves | Free Tips
![author icon]() Roxanne/2024/11/29
Roxanne/2024/11/29