Page Table of Contents
Reviews and Awards
Do you wish to transfer all your data, including files, music, pictures, applications, etc., from your laptop to another SD card? Frustratingly, Windows doesn't let you copy Windows-related files and folders. EaseUS provides you with two convenient solutions and lets you easily transfer data from your computer to a micro SD card. Read on.
How to Transfer Data From PC to Micro SD Card
In this part, you can choose between two ways to help you transfer files/videos/games/apps from a laptop to a micro SD card: an automatic way and a manual way. Share these two effective ways with other Windows users:
However, which one to choose? Read more information from the table below to make a wise decision.
| Automatic Way | Manual Way |
|---|---|
|
|
As you can see, if you want to make the transfer process smooth, turn to the automatic way and transfer data from your laptop to the micro SD card via EaseUS Todo PCTrans Free. Let's start to learn how to use it.
Transfer Data from Laptop to Micro SD Card on Windows 10 Automatically
EaseUS Todo PCTrans can help with transferring data to the target micro SD card. Its "Backup and Restore" feature allows you to transfer all the data from your PC to a micro SD card. You don't need to copy and paste the target files one by one. This tool helps you transfer all the target files to the target destination with one click.
Note: Your micro SD card should be the destination drive.
Step 1. Create a backup file of the source hard drive
Launch EaseUS Todo PCTrans on your Windows computer. Click "data transfer" and select "Transfer via backup."

Hover your mouse over "Data Backup", and click "Next". Later, confirm the default settings of the file name and file path, or you can customize the settings on your own.

Now select the items you want to transfer to the other hard drive. EaseUS Todo PCTrans allows users to create backup files of multiple file types, including applications, personal data, and user accounts. To transfer files from one drive to another, deselect the "Applications" and "Accounts", hover your mouse over "Files", and click "Edit".

This is where you need to select files on the source drive. Expand the drive so you can selectively choose desired files, after then click "Finish". In the end, click "Backup". Wait for the process completes.

Step 2. Restore the file to the destination drive
Launch EaseUS Todo PCTrans and follow the same way to reach the step of selecting a transfer method. This time choose "Data Restore" and click "Next".

Choose the existing backup file presenting on the interface, or navigate to the exact file path where the backup file is, click "Restore".

You're back to the "Files", click "Edit" to get in. The backup file is viewable here. You need to click the pencil icon to set the target location, which is the other hard drive, and submit the change. After the basic settings, click "Finish" and finally "Restore". Wait patiently until the transfer process is over.

You have to transfer the target files or apps to the micro SD card without losing any data. Besides, EaseUS Todo PCTrans still has other amazing features:
- Transfer files from PC to PC
- Move programs from HDD to SSD
- Move games/videos from SD card to SD card
- Back up data/apps to external hard drives such as SD cards and USBs
EaseUS Todo PCTrans can transfer files, apps, or games to/from an SD card via a network connection, image files, and local applications. Download it to try.
Way 2. Transfer Data From Laptop to Micro SD Card on Windows 10 Manually
Another option is to transfer data from your computer to micro SD cards by manually pasting and copying. This method can be cumbersome and time-consuming when you get a lot of data to transfer. You must keep repeating the operation of copying and pasting to move various files. If you have multiple files or large files to transfer, it is recommended that you turn to Way 1.
Now, let's learn how to try the manual way.
Step 1. Connect the Micro SD card to your PC or laptop and make sure it is detected.
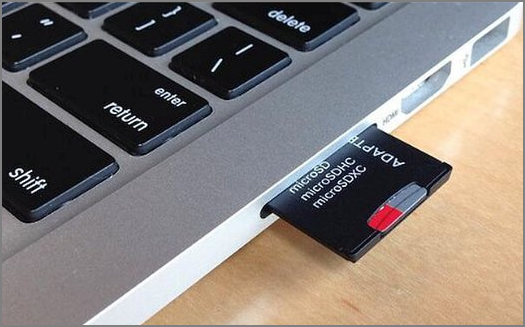
Step 2. Press "Win + E" to open "This PC." Find the files and folders you want to move from your computer.
Step 3. Cut/copy the data from your computer and paste them into your Micro SD card. You can also drag and drop items or use the "Ctrl + C" and "Ctrl + C" shortcut keys.
Step 4. Safely disconnect your Micro SD card.
You can choose one of the two ways, but the faster way to transfer files from a PC to an SD card is EaseUS Todo PCTrans. And this tool is the best choice if you want to transfer system-related files to micro SD cards.
You may also like to know the following topics:
Why Need to Transfer Data From Laptop to Micro SD Card
A Micro SD card is a small storage medium that is widely used nowadays. Due to its small size and other advantages, it has been favored by many users. microSD cards come in various capacities, and they can store files, photos, music, videos, documents, and more. Below are some typical scenarios where you might need to transfer data between SD cards or move files from/to SD cards.
- Migrate data to a micro SD card to relieve the laptop's storage pressure.
- Move computer movies, videos, pictures, or backup files to a micro SD card.
Whatever your reason is, learning how to transfer files from a laptop/PC to a micro SD card is important. In this guide, you can get two ways, an SD card easy transfer tool included, to achieve your goal. Let's continue.
You may also like:
3 Efficient Ways to Transfer Files From PC to SD Card [With Full Tutorial]
This article shows you three different solutions for transferring files from a PC to an SD card in Windows 10. These solutions also work on Windows 11/8/7.

Conclusion
How to transfer data from the laptop to the target micro SD card? The best way is to use the professional PC-to-SD card software, EaseUS Todo PCTrans, to help transfer computer data to USB and SD cards and other external storage devices. This tool can help you transfer files efficiently and makes it easy to transfer files to USB or micro SD card. Download this tool and follow the tutorial above to try it now.
Transfer Data From Laptop to Micro SD Card FAQs
In this part, you can see three frequently asked questions and answers. If you have similar doubts, read them to learn.
1. How do I transfer photos from a computer to an SD card?
You can transfer photos from a computer to an SD card easily; just follow the steps below:
Step 1. Plug the SD card into the card reader and connect it to your laptop.
Step 2. Drag the target photos on your PC to the target file folder in the SD card window.
2. How to transfer files to an SD card on Android?
File Manager on an Android device allows you to transfer files to an SD card. Follow the steps:
Step 1. Tap File Manager > All Files > Internal storage.
Step 2. Navigate to the target file you want to move to your SD card.
Step 3. Choose the manage files icon and select the check box.
Step 4. Tap SD card.
Step 5. Navigate inside your SD card to where you want to store the files, and then tap Move.
3. Can I use the micro SD card for storage on my laptop?
Yes, of course. Larger Windows laptops these days offer a slot for Micro SD cards. You can put the SD card into a card reader and plug it into your laptop. Or you could go a certain way and use your SD card as your laptop's internal storage.
About the Author
Roxanne is one of the main contributors to EaseUS and has created over 200 posts that help users solve multiple issues and failures on digital devices like PCs, Mobile phones, tablets, and Macs. She loves to share ideas with people of the same interests.
Sherly joined EaseUS in 2022 and she has always loved writing articles and enjoys the fun they bring. She receives professional training here, focusing on product performance and other relative knowledge. She has written over 200 articles to help people overcome computing issues.
Reviews and Awards
-
EaseUS Todo PCTrans Free is a useful and and reliable software solution created to serve in computer migration operations, be it from one machine to another or from an earlier version of your OS to a newer one.
Read More -
EaseUS Todo PCTrans is by the folks at EaseUS who make incredible tools that let you manage your backups and recover your dead hard disks. While it is not an official tool, EaseUS has a reputation for being very good with their software and code.
Read More
-
It offers the ability to move your entire user account from your old computer, meaning everything is quickly migrated. You still get to keep your Windows installation (and the relevant drivers for your new PC), but you also get all your apps, settings, preferences, images, documents and other important data.
Read More
Related Articles
-
How to Transfer Files to Windows 11 New Computer [2025🏅]
![author icon]() Tracy King/2025/01/10
Tracy King/2025/01/10 -
How to Change Location of Installed Programs in Windows 11
![author icon]() Tracy King/2024/12/16
Tracy King/2024/12/16 -
![author icon]() Tracy King/2023/07/20
Tracy King/2023/07/20 -
PC Won't Turn on All of A Sudden | Fix It Now
![author icon]() Tracy King/2024/11/29
Tracy King/2024/11/29