Page Table of Contents
Reviews and Awards
When your C drive is out of space, or you just want to store some applications on an external device, Windows can help. You can install all new programs to an external device or secondary internal drive with the built-in settings. Here are the steps to install/run Windows 10 Apps to an external hard drive or second drive.
| 🎯Goal: | Install software on an external hard drive without any launch issues. |
| 💻Supported OS: | Windows 11, Windows 10, Windows 8.1/8 and older operating systems. |
| ⏱️Duration: | 3-5 minutes reading |
| 🧰Tools: |
It doesn't matter if you are experiencing a similar issue and have exactly the same demand as shown in the next example. Relax and follow to find solutions toward this issue immediately:
How do I install applications on an external drive?. from Quora
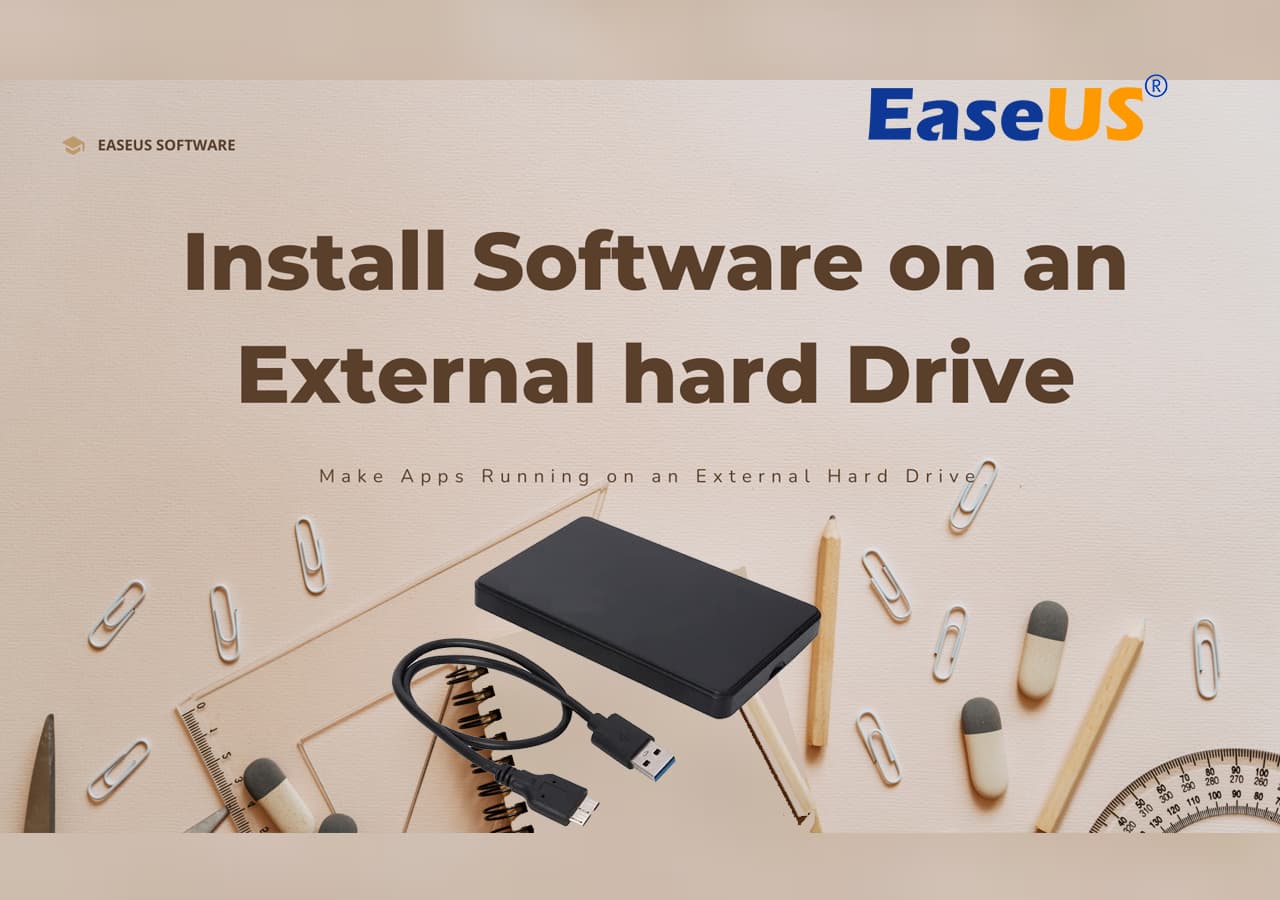
Part 1. Move and Run Applications from an External Hard Drive
How do you move installed applications to an external hard drive or second drive without any issues? Following this part, you'll learn how to move and run the applications from an external hard drive.
- 🧰Tools: an empty external hard drive, Windows easy transfer software, a healthy Windows PC with installed software.
- 📝Notice: Be aware of the storage capacity of your external hard drive and the total size of target installed software and programs.
EaseUS Todo PCTrans, with its App Migration feature, is highly reliable for Windows beginners and geeks to efficiently bulk-moving apps and programs to an external hard drive without any boot issue. You can simply download this tool and apply the guide steps here for help:
Tip: You can execute a massive transfer of the executable application from a Windows machine to the external storage unless the drive cannot hold the many.
First, move your apps to the external hard drive.
Step 1. Connect your external hard drive to your computer. Open EaseUS Todo PCTrans and select "Local Migration > Start".

Step 2. Find and choose the applications (marked as "Yes") that you want to transfer. You can select multiple apps.
Click the triangle icon and select your external hard drive as the destination to store the apps.
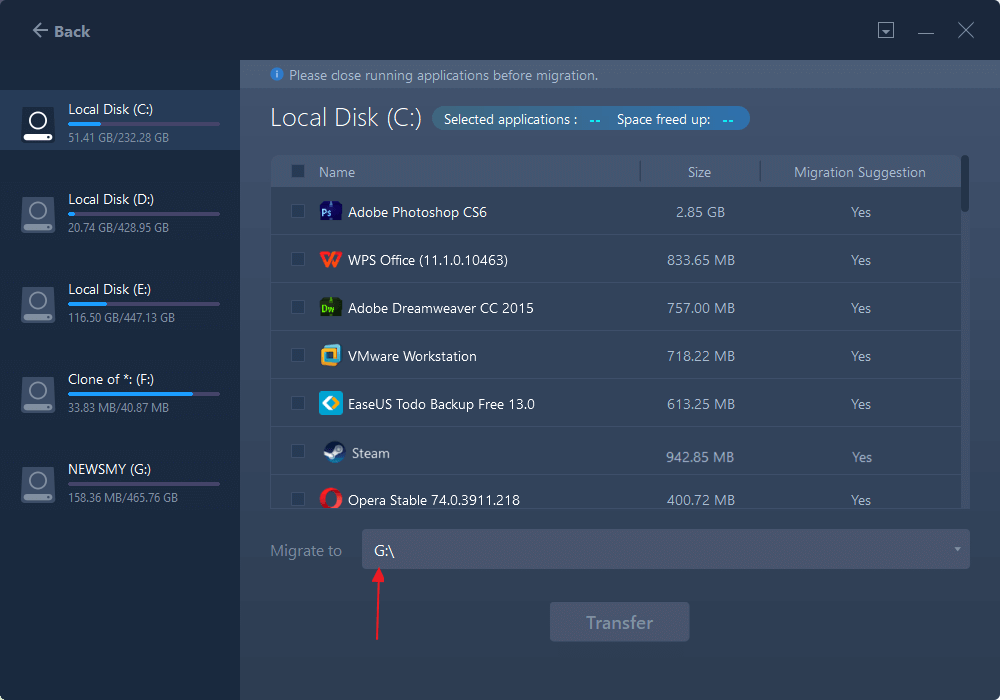
Step 3. Then, click "Transfer" to move your programs to an external hard drive.
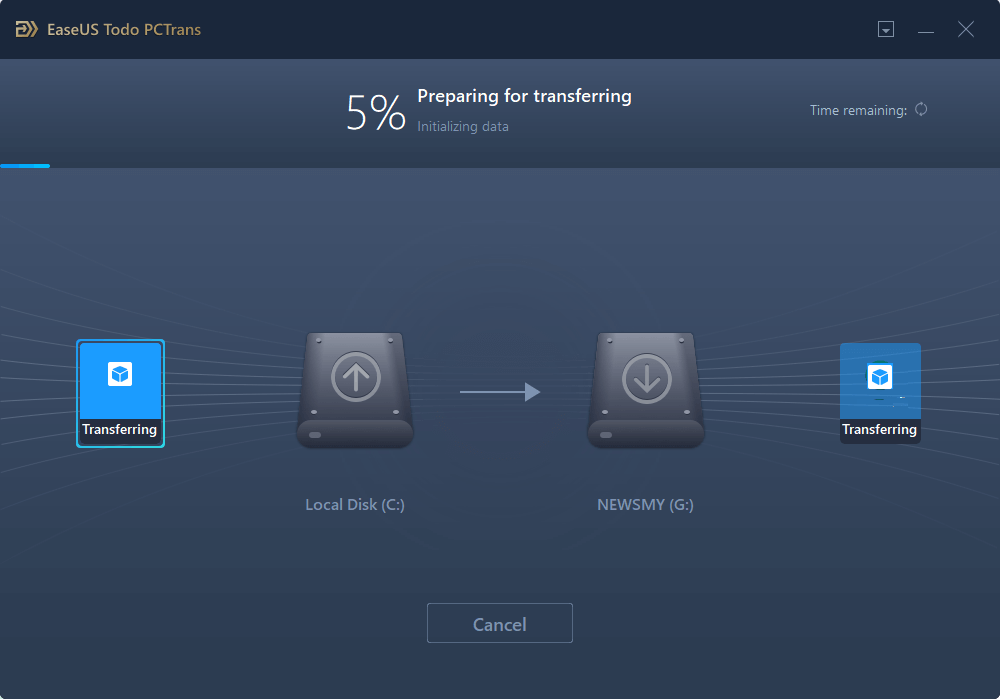
Second, plug the external drive back into your computer.
- The application location has been changed. It is no longer on the local disks on your computer.
- On the day you want to use the application, bring the drive with you, and connect it again.
Note: Note that the transferred software can only run on your source PC on the external hard drive.
Third, get ready to run the application from the external drive.
- Go to the Windows File Explorer, open the external storage.
- Double-click on the application.exe file.
- You can see the application will begin to prepare it to set up.
- Enjoy. You can run the application from the external hard drive in the same way as it's on the local hard disk.
If you like the provided method for transferring installed Windows software to an external hard drive, share to help more of your friends online who have the same needs:
Part 2. Install Windows 10 Apps to an External or Second Drive
Connect your external hard drive to your PC. Follow the details below to install new programs on an external hard drive.
- 🧰Tools: an empty external hard drive, Windows settings, a healthy Windows PC with installed software.
- 📝Notice: Be careful while following the steps here, especially for Windows beginners.
Step 1. Click the Start menu and select Settings (the gear icon).

Step 2. Select "System > Storage > Change where new content is saved.
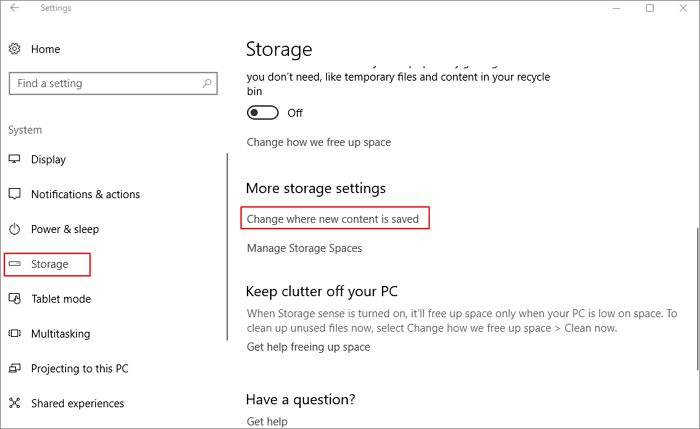
Step 3. Use the New apps will save to the dropdown menu to select your external drive.

After this, reboot your PC, and then download a new software to see if the app is installed to the new external disk.
Conclusion
That's all about installing and running applications from an external hard drive. If you want to free up space and change the installation place of the installed software, select Part 1. If you want to manually install applications to an external hard drive, refer to Part 2.
For an all-in-one and reliable application transfer software, you can always trust EaseUS Todo PCTrans. It safely moves your programs to the external hard drive or even a second hard drive/SSD without causing any software launching issues.
FAQs About Install Software on External Hard Drive
Here we also list some hot topics about this issue, if you are interested in, follow and find answers here:
1. Is it possible to install software on an external hard drive?
Yes, sure. You can download and install software on an external hard drive instead of on an internal hard drive. To do so, you'll need to:
- First, connect the external hard drive to the PC.
- Open Windows settings, and select 'Change where new content is saved' in the Storage section.
- Then, set the external hard drive as a target and reboot the PC.
2. Can I run applications from an external hard drive Mac?
Of course, you can. Like changing app installation location on a Windows PC, you'll still need to configure a Mac to realize the goal. Here are the steps:
- Connect the external hard drive to Mac and erase it to APFS
- For installed programs: open Applications in Finder, find desired apps, then drag and drop them to your external hard drive.
- For new software: When you run the installation file, drag the applications' icons into the external disk on Mac.
3. How do I install Windows 10 on an external hard drive?
To do so, you'll have two ways to try here:
- One is to prepare an external hard drive and create a Windows portable USB so as to make Windows bootable on the disk.
- Two is using the Windows To Go feature to transfer Windows ISO to an external hard drive.
If you need a detailed guide, refer to this page for help: How to Install Windows 10 on External Hard Drive.
About the Author
Updated by Tracy King
Tracy became a member of the EaseUS content team in 2013. Being a technical writer for over 10 years, she is enthusiastic about sharing tips to assist readers in resolving complex issues in disk management, file transfer, PC & Mac performance optimization, etc., like an expert.
Jean is recognized as one of the most professional writers in EaseUS. She has kept improving her writing skills over the past 10 years and helped millions of her readers solve their tech problems on PC, Mac, and iOS devices.
Reviews and Awards
-
EaseUS Todo PCTrans Free is a useful and and reliable software solution created to serve in computer migration operations, be it from one machine to another or from an earlier version of your OS to a newer one.
Read More -
EaseUS Todo PCTrans is by the folks at EaseUS who make incredible tools that let you manage your backups and recover your dead hard disks. While it is not an official tool, EaseUS has a reputation for being very good with their software and code.
Read More
-
It offers the ability to move your entire user account from your old computer, meaning everything is quickly migrated. You still get to keep your Windows installation (and the relevant drivers for your new PC), but you also get all your apps, settings, preferences, images, documents and other important data.
Read More
Related Articles
-
How to Move Overwatch to Another Drive [No Reinstalling]
![author icon]() Cedric/2024/12/04
Cedric/2024/12/04 -
How to Change Adobe Photoshop CC Install Location
![author icon]() Tracy King/2024/12/04
Tracy King/2024/12/04 -
How to Transfer Adobe Photoshop from Windows 10 to Windows 11 without Reinstallation
![author icon]() Tracy King/2024/12/04
Tracy King/2024/12/04 -
How to Transfer Database from One Server to Another (5 Ways)
![author icon]() Jean/2024/12/04
Jean/2024/12/04