Page Table of Contents
Reviews and Awards
You might wonder, "How do I transfer everything from one SD card to another Samsung?" if you find yourself seeking to transfer your data from an old one to a new one. There are different ways to move files, such as photos, videos, documents, and more, from one SD card to another. EaseUS will give you the best way to transfer data from your SD card.
View the Necessary Information to Transfer Data from SD Card to Another:
| ⏱️Duration |
3-7 minutes |
| 💻Supported System |
✔️Windows System ✔️Android |
| ⛏️Required Software |
SD Card Transfer tool - EaseUS Todo PCTrans Tool for Samsung SD Card - Samsung Data Migration |
| 👣Solutions |
1️⃣Transfer Data with SD Card Transfer Tool - Easy & Quick 2️⃣Try to Copy and Paste to Transfer the Data - Time-consuming 3️⃣Transfer Samsung SD Card with Samsung Data Migration - Medium 4️⃣Transfer Data to Another SD Card with Android Device - Complicated |
Can I Transfer Data from SD Card to Another on Samsung
Of course, you can transfer data from SD card to another on a Samsung computer or Samsung mobile phone. Transferring data from SD card to another is one of the most common situations that SD card users encounter. Here is a typical case:
If you meet the same situation, don't worry. This guide will discuss some efficient solutions you want for swift transfers with no data loss. Let's find the best way for you to transfer data from SD card to another Samsung SD card.
How to Transfer Data from SD Card to Another with Samsung PC [Quickly]
This section discusses two popular methods to transfer data from one SD card to another. You may try specialist SD card transfer tools to streamline the process and increase convenience and effectiveness. Or try the traditional technique that involves transferring the files manually using a straightforward copy-and-paste approach.
Method 1. Transfer Data with SD Card Transfer Tool
EaseUS Todo PCTrans is a free and convenient software designed to fulfill your storage management needs in one place. The software is compatible with various Samsung products, including Samsung computers and Samsung SD cards. It is a specialized data transfer tool that is the most reliable and efficient way to move or copy data. This tool can assist you to copy, transfer, backup, and recover your data in no time.
Its user-friendly interface and "Backup and Restore" feature ensure easy data transfer between storage devices, including SD cards. With this program, you may quickly and effortlessly move folders, files, programs, and even user accounts from one SD card to another.
Download the free EaseUS Todo PCTrans and follow the installation instructions. Try it out and discover how easy this tool makes data transfer.
Step 1. Create a backup image of installed apps
1. Launch EaseUS Todo PCTrans on your PC, click "This is Old PC" and click "Next".

2. Select "Transfer via backup" and click "Next".

3. Click "Browse" to set a target location for saving the backup file of your installed apps.
4. On the "Application" section, select applications that you want to back up.

Wait patiently to let the backup process to finish.
Step 2. Restore apps from the created backup file
Note: If you want to restore the app backup to a new PC, check if the new PC has installed one or not. If yes, uninstall it before moving to the following guidelines.
1. Plugin the hard drive or removable device that stores the backup file of your installed apps.
Launch EaseUS Todo PCTrans, select "This is New PC" and click "Next".

2. Click "Transfer via backup" and click "Next".
3. Click "Browse" and find the app backup file in the storage device.

4. Go to the Application tab, select the apps you want to restore from your backup. Click "Restore" to confirm.

EaseUS Todo PCTrans provides steady performance and extensive data transport capabilities. It also provides the following features:
- Wireless file and folder transfers are possible between two PCs.
- Transfer multiple data types, such as files, folders, applications, and user accounts, such as transfer files from SD card to PC.
- Support game transformation, such as move Steam games to external hard drive.
- Transferring Microsoft Office products to other devices, e.g., transferring Microsoft Office to another computer.
- Advanced algorithms are used to secure the data transfer.
Download it, and you can enjoy its benefits!
Method 2. Try Copy and Paste to Transfer the Data
The second method to transfer data from one SD card to another on Samsung is manually copy and paste. If you are using Samsung SD card, you can try this way. Any computer user can seamlessly perform this procedure by following the steps below:
Step 1: Connect both SD cards to different computer ports and see if the system recognizes them.
Note* Use SD card readers to mount these cards in computers.
Step 2: Click "This PC" in the left menu bar of "File Explorer" after opening it.

Step 3: Double-click the SD card from where you want to move files.
Step 4: Select the folder/files you want to move. Right-click on it and click "Copy."
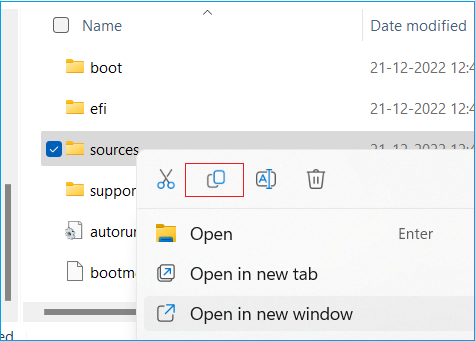
Pro tip* hold the "Ctrl" key and click the files individually if you want to transfer specified files. Press "Ctrl + C" to copy all selected files.
Step 5: Select "This PC" from the left panel and double-click the other SD card.
Step 6: Press the "Ctrl + V" keys to paste the data.
Step 7: Check if the data is transferred successfully.
Step 8: Click "This PC" again from the left panel. To safely remove the SD cards, right-click each one, and choose "Eject" separately.
You may find this procedure time-consuming if you have a lot of data saved in various files. In addition, it does not work to transfer hidden files. We recommend you try the first solution to smoothly transfer data from one SD card to another on Samsung in no time. If you think this tutorial is helpful, click the buttons and share it with others in need.
Method 3. Transfer Samsung SD Card with Samsung Data Migration
If you are using an SD card provided by Samsung, then you can also use Samsung Data Migration, a professional data transfer tool provided by Samsung, which can help you migrate operating systems, application software, and user data.
Step 1. Link the target drive to your computer and open Samsung Data Migration.
Step 2. Select the target drive and the volume you want to clone.
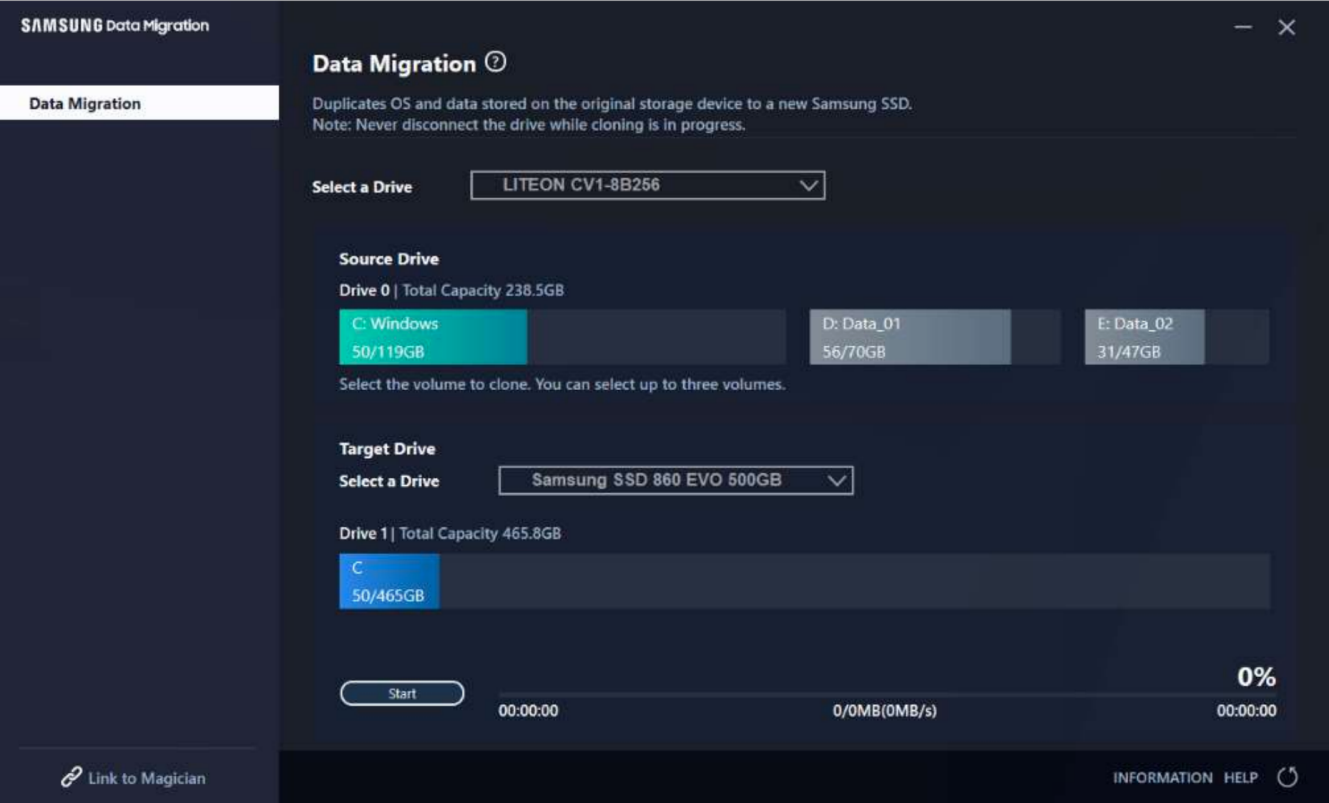
Step 3. Click Start Cloning.
How to Transfer Data from SD Card to Another on Samsung Phone
You will not need to worry about transferring your SD card data if you don't have a computer. We will provide a step-by-step guide to transferring data from one SD card to another using a Samsung Android device. You need an OTG card reader to connect your card to the Samsung Android smartphone. If you own an SD card reader, you can only use an OTG cable to attach it to your phone.
Here are the steps to transfer data from SD card to another with an Android device:
Note* The instructions could differ slightly Depending on the Android device.
Step 1: Open Settings and enable OTG setting to mount the device.
Step 2: Insert both cards into the OTG/card reader. You can insert one if your phone has an SD card slot.
Step 3: Open File Manager, go to "Files," then select "Local."
Step 4: Open the SD card where you want to transfer files.
Step 5: Select the files or folders.
Step 6: Tap "three dots" from the top right corner and select "Copy/Move."

Step 7: Go back to the "File Manager" and open the other SD card.
Step 8: Select the destination and tap the "Move/Copy" option.
The transfer process may take some time, depending on the amount of data.
Once the transfer is complete, eject the connected SD cards. Here's how to do it:
Step 1: Go to Settings > Storage > SD card > Eject
The transfer speed between SD cards and Android smartphones can be relatively slow when transferring massive data. Using a computer may be preferable for faster and more convenient data transfers for gigabytes of data.
Conclusion
We hope this page helped you understand how to transfer data from SD Card to another on Samsung. EaseUS Todo PCTrans is a comparatively efficient option to transfer files from Windows PC to an SD card. It can help you to transfer files, folders, games, and apps to an SD card. If this tool has already resolved your data transfer issue, retaining this all-in-one tool as a potential future data management solution is recommended.
FAQs About How to Transfer Data from SD Card to Another on Samsung
Follow this FAQs section if you have further queries about How to Transfer Data from SD Card to Another on Samsung.
1. How to transfer data between microSD cards for Nintendo Switch?
Turn off your Nintendo Switch console and remove the microSD card from it. Easily connect to a computer by placing the SD card into the card reader. Transfer your desired data to the SD card and insert it into the Nintendo Switch.
2. How to transfer data from SD card to internal storage?
Connect your SD card to your mobile or PC to transfer data from your SD card to internal storage. Ensure that the device recognizes the card, then opens the file manager. Find the files or folders you want to transfer. Select files/folders and tap the "Move/Copy" option. Open the internal storage and paste the files to your desired location.
3. How can I move my Samsung's internal storage to an SD card?
Use the following process to transfer internal storage from a Samsung device to an SD card:
Connect the SD card to your Samsung mobile or tablet. Open "Settings" and tap "Storage." Go to "internal storage" and select the files or folders you want to transfer. Tap three dots from the top right corner and choose "Move/Copy." Go back to "Storage" and expand the SD card to paste the files here.
About the Author
Cici is the junior editor of the writing team of EaseUS. She accepted the systematic training on computers at EaseUS for over one year. Now, she wrote a lot of professional articles to help people resolve the issues of hard drive corruption, computer boot errors, and disk partition problems.
Reviews and Awards
-
EaseUS Todo PCTrans Free is a useful and and reliable software solution created to serve in computer migration operations, be it from one machine to another or from an earlier version of your OS to a newer one.
Read More -
EaseUS Todo PCTrans is by the folks at EaseUS who make incredible tools that let you manage your backups and recover your dead hard disks. While it is not an official tool, EaseUS has a reputation for being very good with their software and code.
Read More
-
It offers the ability to move your entire user account from your old computer, meaning everything is quickly migrated. You still get to keep your Windows installation (and the relevant drivers for your new PC), but you also get all your apps, settings, preferences, images, documents and other important data.
Read More
Related Articles
-
Black Myth Wukong: How to Uninstall on Windows/Steam/Epic Games
![author icon]() Roxanne/2024/11/29
Roxanne/2024/11/29 -
How to Transfer Files from iCloud to External Hard Drive on PC
![author icon]() Tracy King/2024/12/03
Tracy King/2024/12/03 -
How to Reinstall Windows 10 without Losing Files
![author icon]() Tracy King/2024/11/29
Tracy King/2024/11/29 -
How to Share Photos on Google Drive [Step-by-Step Guide]
![author icon]() Tracy King/2024/11/29
Tracy King/2024/11/29