Page Table of Contents
Reviews and Awards
Introduction
One of the questions that worries every Windows user is whether reinstalling will result in the loss of files. While it's a genuine question, there is nothing to worry about. Windows offers a built-in feature that can reinstall the OS and also make sure the files are safe. Apart from this, you can also use third-party software to backup and restore data to ensure that if something goes wrong, you still have access to your data.
The post explains both methods and helps you understand why it is important to take backups of files and apps are important using professional software.
QUICK FIXES:
How to Reinstall Windows 10 Without Losing Data (2 Quick Ways)
Backup and Restore Data with EaseUS Todo PCTrans
How to Reinstall Windows 10 Without Losing Data (2 Quick Ways)
There are two ways to reinstall Windows 10 quickly. Both the features are built into the system, so there is no need to use third-party software.
Fix 1. Using "Reset this PC"
Step 1: Click on the Start button, and then click on the Settings icon. Navigate to the Update & Security settings and locate the Recovery section.
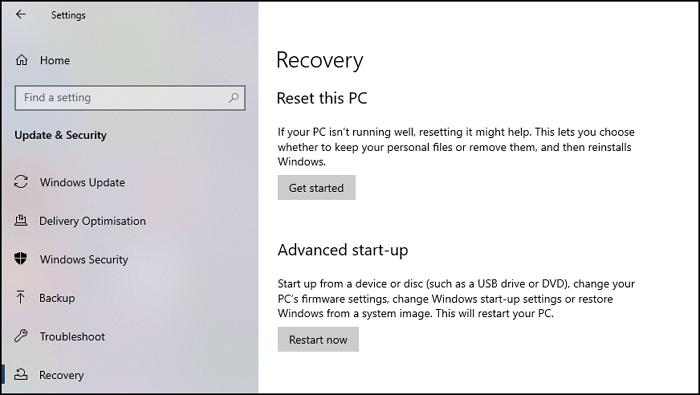
Step 2: In the recovery section, you have two options—Reset this PC and Advanced start-up. Click on the Get start button under Reset this PC.
Step 3: In the Reset Wizard, you will get two options—Keep my Files and Remove everything—choose the former. You will be asked if you want to download and install Windows or Reinstall from this device on the next screen. Choose the latter and follow the wizard to reinstall Windows.
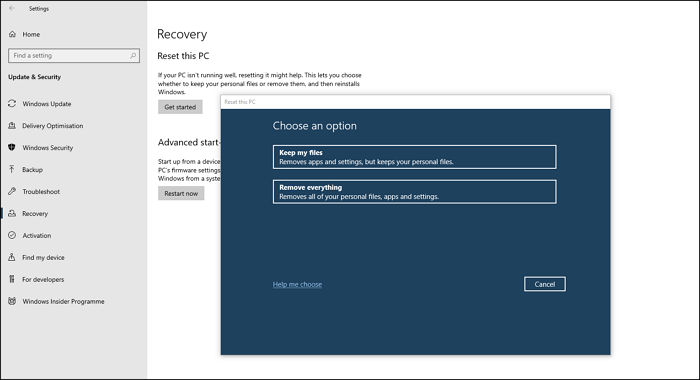
While Reset this PC works without a problem and saves your files, however, it will uninstall apps, programs, and drivers. Installing everything will take a lot of time. It is better to use software such as EaseUS Todo PCTrans, which can take backups and restore them.
How to Reinstall Windows 10 Without Losing Programs [Easy]
This guide will assist users in reinstalling Windows 10 without losing programs using multiple methods.
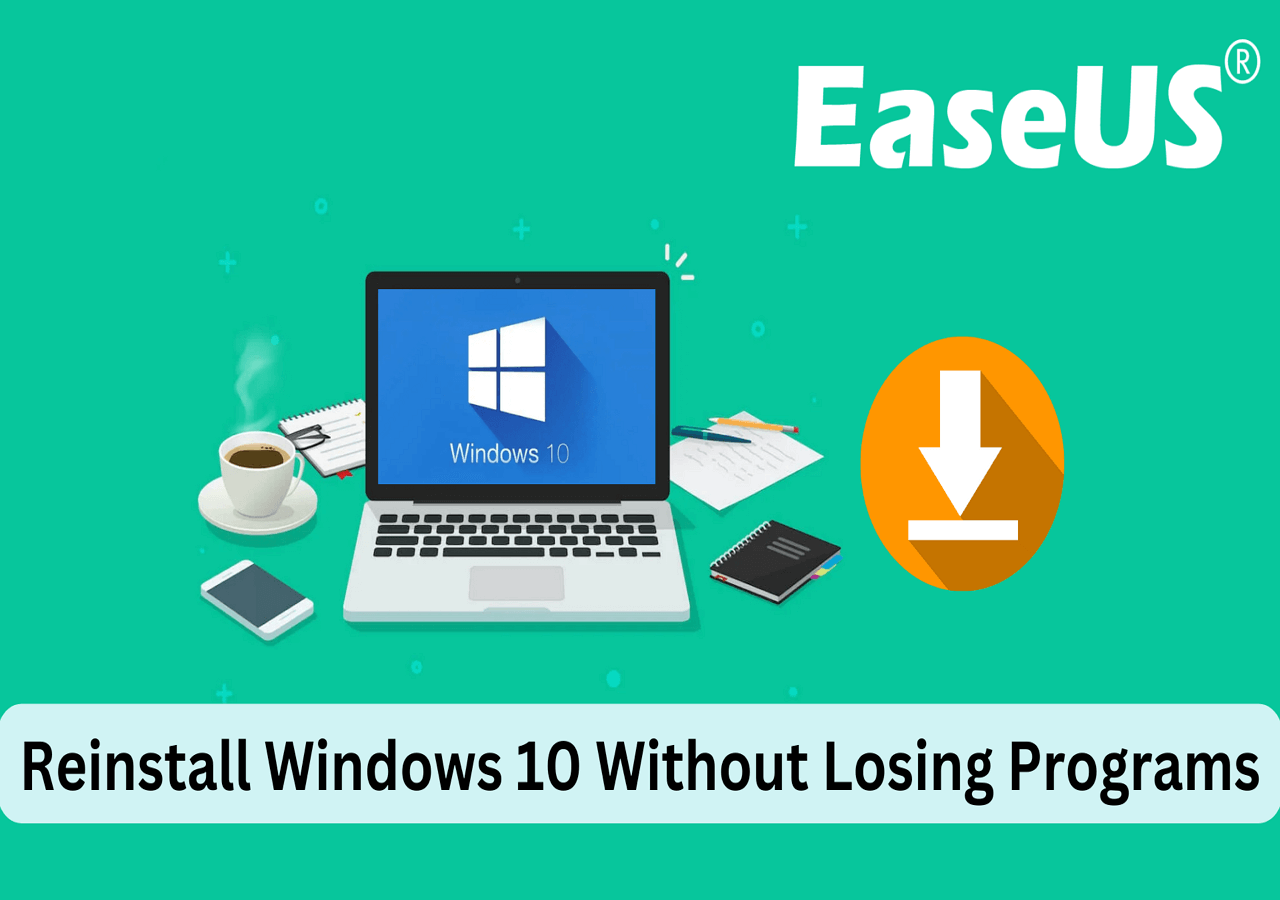
Fix 2. Apply the Advanced Start Menu
Step 1: Click on the Windows key, and then navigate to Settings > Update & Security > Recovery. Then click Restart Now button under Advanced start-up.
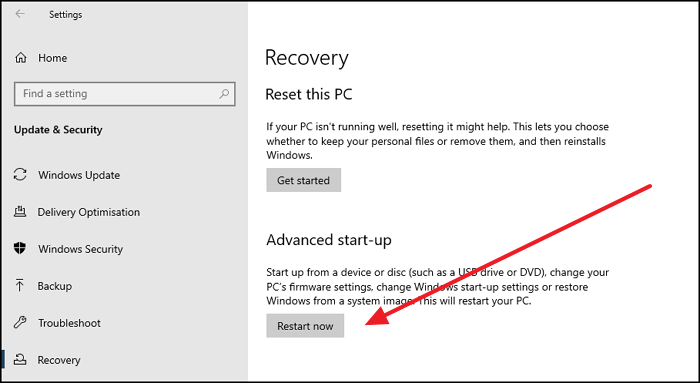
Step 2: It will warn about the restart and then boot Windows into WinRE or Advanced Boot Recovery Mode. The blue screen menus will have three options, one of which would be Troubleshoot. Click on it.
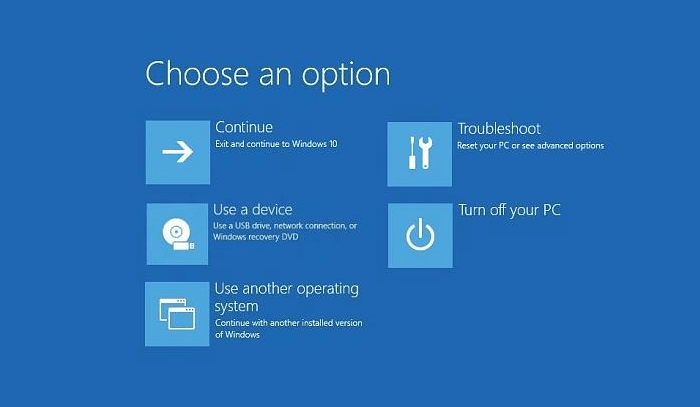
Step 3: Finally, you will have the Reset this PC option. When you click on it, choose the Keep My Files option, and then click on Next > Reset > Continue. The computer will restart again, followed by reinstallation of Windows.
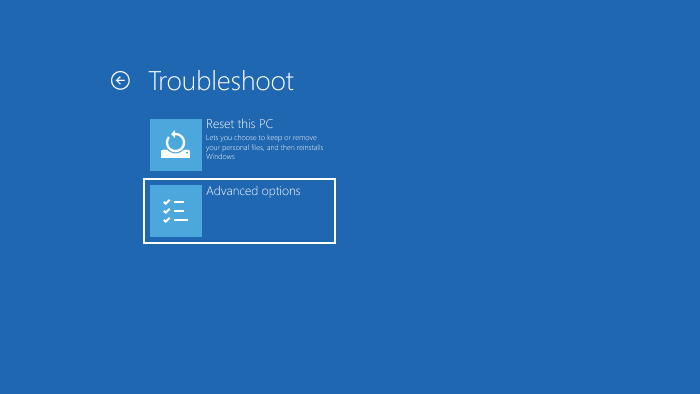
Note: Like Fix 1, this also keeps your files safe, but not applications, drivers, and programs. You will need to spend time installing them again. If you feel like saving time, you can check out EaseUS Todo PCTrans, which backs up everything and restores them.
Backup and Restore Data with EaseUS Todo PCTrans
EaseUS Todo PCTrans is a professional Data Migration software that offers one-click PC transfer to migrate files, applications, and user accounts from one computer to another. The transfer works directly from PC to PC, using another disk or transferring the system disk's complete image. It can also rescue data from a dead or non-bootable PC, which adds that all hope is not lost if your computer stops working suddenly.
You can use two scenarios:
Backup Files
The software offers a dedicated section of Backup and Restore where you can choose to backup only files. While the defaults are automatically selected, you can edit and choose the files you want to include. The backup is saved into an external drive. You can backup all the programs, settings and data for free.
Once the upgrade is complete, and if you notice a loss of files, you can always restore the method to bring back the lost files. You can choose to restore fully or partially by selecting the files from the backup.
The backup files can only be viewed through the EaseUS Todo PCTrans software so it is safe from everyone else.
Backup and Restore Programs
The exact section also offers taking backup of Applications, User Accounts, and Files. The most significant advantage of using this method is that it saves a lot of time, and you don't need to pay for it. You will not have to reinstall applications from scratch. You will not even have to activate them again using the keys when you restore applications. It will carry over all the settings, customization, and activation status to the upgraded OS.
Step 1. Create a backup image of installed apps
1. Launch EaseUS Todo PCTrans on your PC, click "This is Old PC" and click "Next".

2. Select "Transfer via backup" and click "Next".

3. Click "Browse" to set a target location for saving the backup file of your installed apps.
4. On the "Application" section, select applications that you want to back up.

Wait patiently to let the backup process to finish.
Step 2. Restore apps from the created backup file
Note: If you want to restore the app backup to a new PC, check if the new PC has installed one or not. If yes, uninstall it before moving to the following guidelines.
1. Plugin the hard drive or removable device that stores the backup file of your installed apps.
Launch EaseUS Todo PCTrans, select "This is New PC" and click "Next".

2. Click "Transfer via backup" and click "Next".
3. Click "Browse" and find the app backup file in the storage device.

4. Go to the Application tab, select the apps you want to restore from your backup. Click "Restore" to confirm.

The method to backup files and apps are similar, and all you need to do is make the selections correctly. Once you launch the application go to Backup & Restore, and then choose Data Backup before upgrading. Select apps and files and done. Once Windows is upgraded, you can then use the Data Restore method.
During Restore, you can choose to restore everything or only a few things. The migration settings also allow you to skip system files and folders and perform in case of a duplicate file.
Conclusion
It is essential to take a backup before an upgrade. It can be your files or applications, or both. Windows Upgrade Process takes care of backing up personal files, but it doesn't take backup of applications. So if anything goes wrong, you will end up reinstalling everything.
This is why it is important to use professional software such as EaseUS Todo PCTrans offers more flexibility and assurance of data being intact. The backup method is secure, you can restore quickly, the file integrity is maintained, and so on.
About the Author
Roxanne is one of the main contributors to EaseUS and has created over 200 posts that help users solve multiple issues and failures on digital devices like PCs, Mobile phones, tablets, and Macs. She loves to share ideas with people of the same interests.
Written by Tracy King
Tracy became a member of the EaseUS content team in 2013. Being a technical writer for over 10 years, she is enthusiastic about sharing tips to assist readers in resolving complex issues in disk management, file transfer, PC & Mac performance optimization, etc., like an expert.
Reviews and Awards
-
EaseUS Todo PCTrans Free is a useful and and reliable software solution created to serve in computer migration operations, be it from one machine to another or from an earlier version of your OS to a newer one.
Read More -
EaseUS Todo PCTrans is by the folks at EaseUS who make incredible tools that let you manage your backups and recover your dead hard disks. While it is not an official tool, EaseUS has a reputation for being very good with their software and code.
Read More
-
It offers the ability to move your entire user account from your old computer, meaning everything is quickly migrated. You still get to keep your Windows installation (and the relevant drivers for your new PC), but you also get all your apps, settings, preferences, images, documents and other important data.
Read More
Related Articles
-
Best User Profile Migration Wizard on Windows
![author icon]() Tracy King/2024/12/02
Tracy King/2024/12/02 -
Stop Using EaseUS Todo PCTrans Crack, Get Official License Here
![author icon]() Jean/2024/12/04
Jean/2024/12/04 -
Application Backup Software: Backup Installed Applications in Windows 10
![author icon]() Daisy/2024/11/29
Daisy/2024/11/29 -
Solved: Apps and Features Move Grayed Out Windows 10💡
![author icon]() Sherly/2024/12/04
Sherly/2024/12/04