Page Table of Contents
Reviews and Awards
Do you know how to backup and restore installed applications on Windows 10? It is important to find a reliable Windows 10 apps data backup and restore software to prevent applications and files getting deleted automatically without asking in Windows 10.
This tutorial will provide two useful solutions to back up installed software in Windows 10: use a professional transfer tool to backup installed software or try Windows built-in tool. When your apps are missing or removed, you can restore them.
View the Necessary Information to Backup Installed Applications in Windows 10:
| ⏱️Duration | 3-5 minutes |
| ⛏️Software |
✔️EaseUS Todo PCTrans ✔️Control Panel |
| 🧑💻Users | Easy for all |
| ✍️Solutions |
1️⃣Windows 10 Installed Software Backup for PC [Simple and Quick] |
How to Backup Installed Software In Windows 10
Here we'll introduce two efficient ways that help you seamlessly backup your installed programs with settings to a local disk or an external hard drive to avoid unexpected system crashes or software failures. Check and follow the tips below to see how you can execute the task like an expert.
#1. Use Application Backup Software for Windows 10
We recommend you EaseUS PC transfer software. The program is an easy, efficient, and safe solution for Windows 10 apps data backup to anywhere you prefer. It allows you to selectively back up your installed programs with all its associated data and registry keys in Windows 10. Then, let's look at how this Windows 10 apps data backup software helps back up your installed programs on a Windows 10 computer.
It is a free and powerful tool back up and restore programs and files. Here are the steps to back up installed programs in Windows 10:
Step 1. Create a backup image of installed apps
1. Launch EaseUS Todo PCTrans on your PC, click "This is Old PC" and click "Next".

2. Select "Transfer via backup" and click "Next".

3. Click "Browse" to set a target location for saving the backup file of your installed apps.
4. On the "Application" section, select applications that you want to back up.

Wait patiently to let the backup process to finish.
Step 2. Restore apps from the created backup file
Note: If you want to restore the app backup to a new PC, check if the new PC has installed one or not. If yes, uninstall it before moving to the following guidelines.
1. Plugin the hard drive or removable device that stores the backup file of your installed apps.
Launch EaseUS Todo PCTrans, select "This is New PC" and click "Next".

2. Click "Transfer via backup" and click "Next".
3. Click "Browse" and find the app backup file in the storage device.

4. Go to the Application tab, select the apps you want to restore from your backup. Click "Restore" to confirm.

Feel free to share this application backup software with your friends online if some of them have the same demands:
#2. Backup Installed Programs in Windows 10 - Control Panel
If you ask about Windows built-in tool, yes, it has. But you need to make sure your external hard drive or USB drive has enough room before backup applications in Windows 10. Your storage hard drive must be larger or equal to 64 GB, or the backup will fail. Things can become easy that EaseUS Todo PCTrans can compress files during backup. It's totally up to you to choose any methods.
Step 1. Input Control Panel > Click Backup and Restore > Choose to Create a system image.
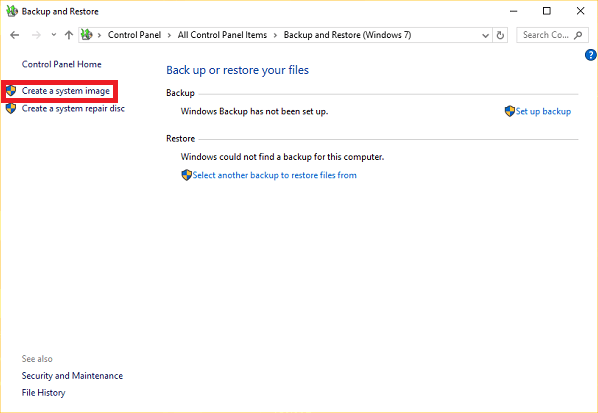
Step 2. Choose your destination to save a backup file and start back up.
We've discussed two ways to backup installed programs. Which way do you like better? You can share this method or share your ideas with your friends by clicking the social buttons below.
Why Do You Need to Backup Installed Programs on Windows 10 Computer
Windows 10's fall update is deleting certain apps without prior warning. The only notification that a program has been removed comes after it has been uninstalled. Even though the reason for the removal is cited as "incompatibility," the software in question appears to work without problems once reinstalled. The problem has troubled numerous users. The affected programs include hardware monitoring tools CPU-Z and Speccy and the AMD Catalyst Control Center for tweaking your Radeon graphics cards and SmartFTP. And the list of the program continues to grow.
Many users choose to reinstall all the deleted programs manually one by one. Yes, it is a solution but not the ideal one. Because you have to spend much of your time configuring the applications or finding the registry keys to activate some programs, things could become much more complicated if you have over 100 or more desktop programs. So, Windows 10 apps data backup that allows you to back up all the installed programs in Windows 10 in advance seems to be the best solution. In this case, you can easily restore them when something goes wrong.
Conclusion
Backing up installed programs in Windows 10 is not a difficult task. This article provides two simple solutions. You can use a professional tool - EaseUS Todo PCTrans or use the tool built-in Windows Tool. But I strongly recommend you use the professional method, which can break the limitations of the built-in Windows tool. And you can easily operate it even if you are new to the computer.
Backup Installed Applications in Windows 10 FAQs
This part will have some additional questions and answers related to backup installed applications in Windows 10. If you have similar confusion, read on.
1. Does Windows 10 backup restore programs?
Windows 10 backup can restore programs. Windows backup can backup versions of files, music, pictures, videos, and other files. Users can create file and folder backups as well as system image backups. But Windows 10's backup tool cannot backup hard drives and programs with file history.
2. What is the purpose of backup and restore applications in Windows 10?
The purpose of the Backup and Restore tool in Windows 10 is to create a copy of all your data or to create a system image. This way, you can quickly use that image to restore Windows in case your system is not running properly or crashes.
3. What is the best Windows 10 Apps backup software?
There are a lot of backup and restore software on the market. Windows built-in tools and cloud backup software are good tools, such as Google Drive, and OneDrive. But they each have their limitations. To solve the problem more efficiently, I recommend EaseUS Todo PCTrans, which provides tools to back up and restore and compress files during backup.
About the Author
Updated by Tracy King
Tracy became a member of the EaseUS content team in 2013. Being a technical writer for over 10 years, she is enthusiastic about sharing tips to assist readers in resolving complex issues in disk management, file transfer, PC & Mac performance optimization, etc., like an expert.
Daisy is the Senior editor of the writing team for EaseUS. She has been working at EaseUS for over ten years, starting as a technical writer and moving on to being a team leader of the content group. As a professional author for over ten years, she writes a lot to help people overcome their tech troubles.
Reviews and Awards
-
EaseUS Todo PCTrans Free is a useful and and reliable software solution created to serve in computer migration operations, be it from one machine to another or from an earlier version of your OS to a newer one.
Read More -
EaseUS Todo PCTrans is by the folks at EaseUS who make incredible tools that let you manage your backups and recover your dead hard disks. While it is not an official tool, EaseUS has a reputation for being very good with their software and code.
Read More
-
It offers the ability to move your entire user account from your old computer, meaning everything is quickly migrated. You still get to keep your Windows installation (and the relevant drivers for your new PC), but you also get all your apps, settings, preferences, images, documents and other important data.
Read More
Related Articles
-
USMT Download: Full Guide to Get User State Migration Tool
![author icon]() Roxanne/2024/12/04
Roxanne/2024/12/04 -
Fix 'Can't Access Shared Folder on Network Windows 10' Efficiently
![author icon]() Tracy King/2024/12/04
Tracy King/2024/12/04 -
Transfer Data From Laptop to Micro SD Card [2024 Tips]
![author icon]() Sherly/2024/12/03
Sherly/2024/12/03 -
Top 12 Best Data Migration Tools In 2024🏆
![author icon]() Roxanne/2024/05/31
Roxanne/2024/05/31