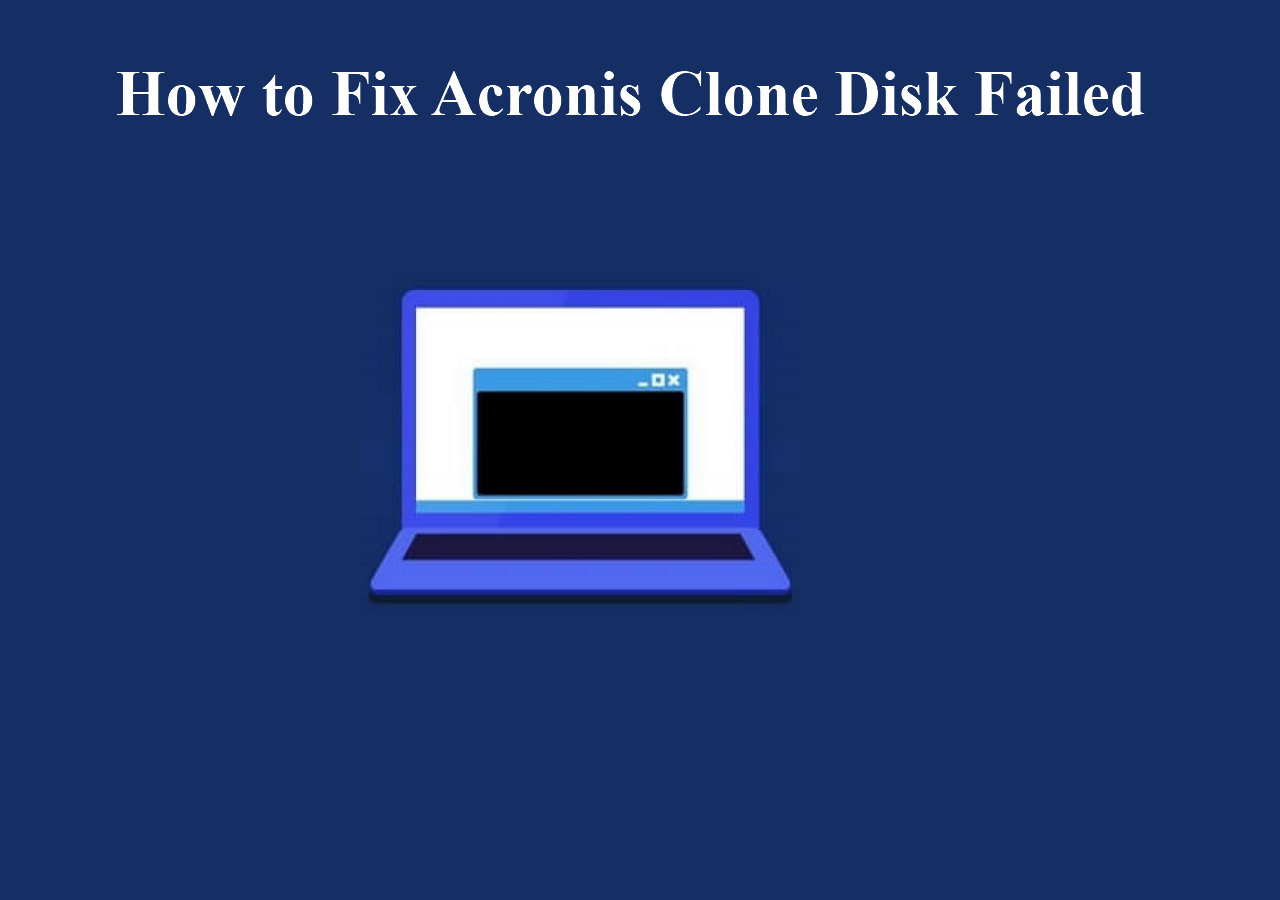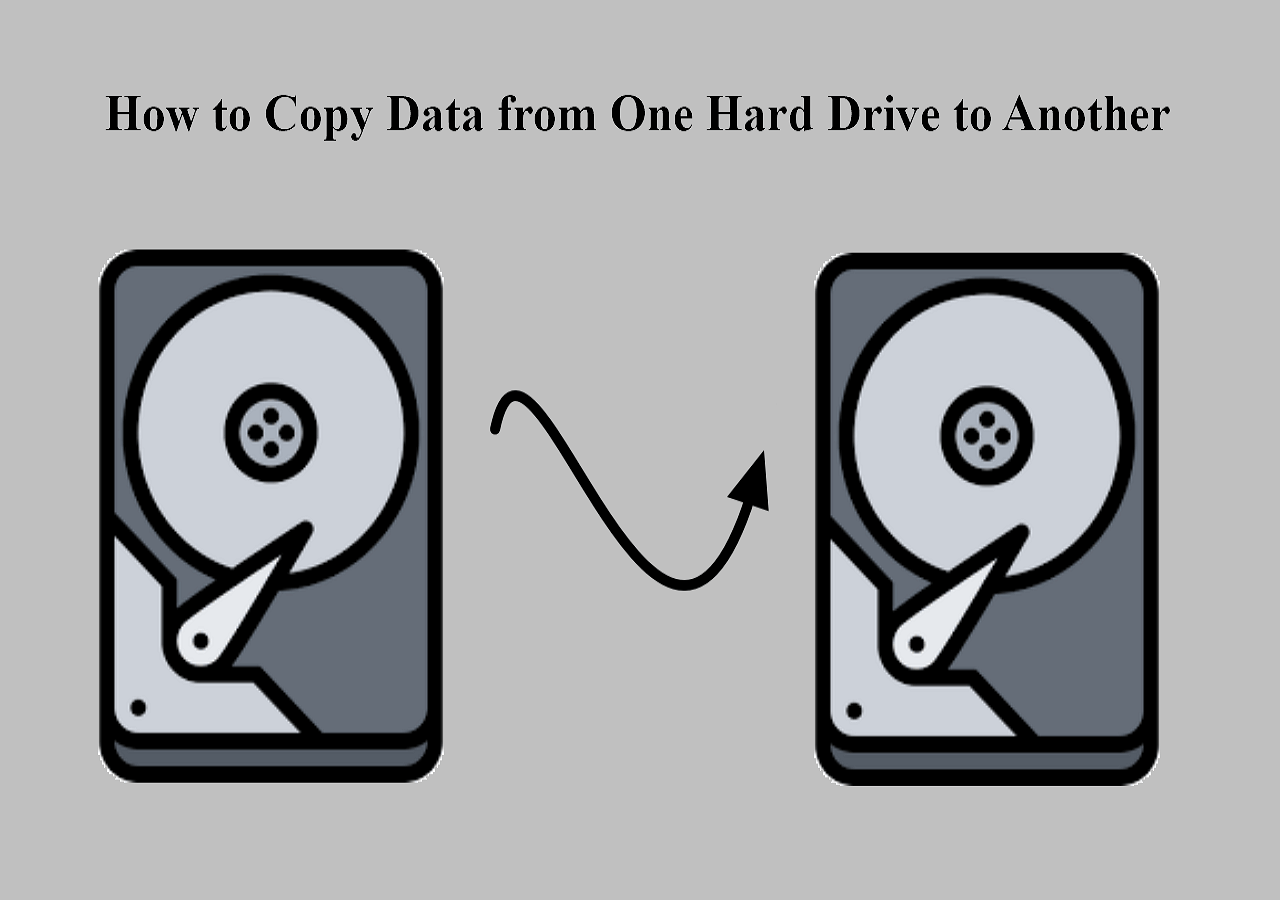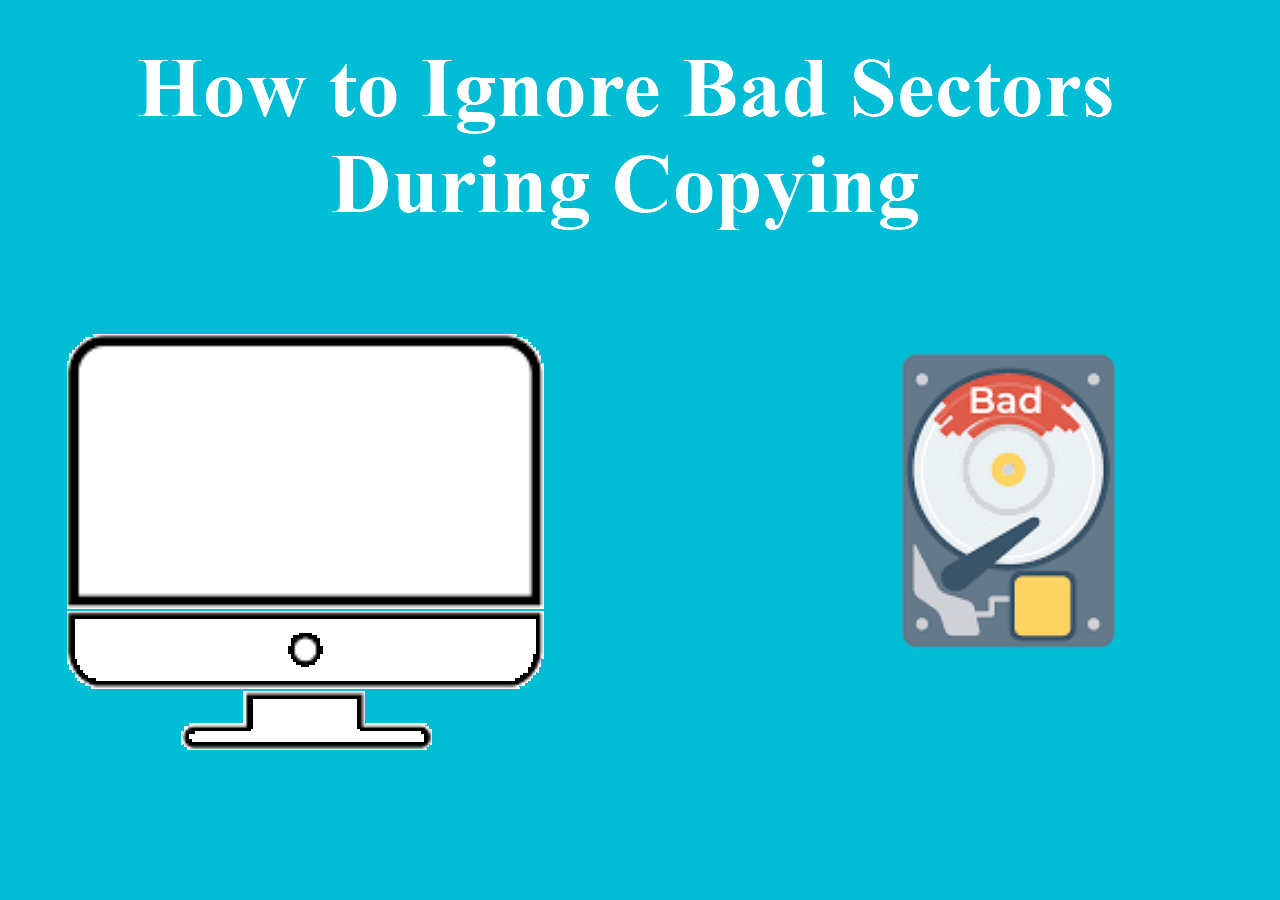Page Table of Contents
If you are still using a Windows XP computer, it is wise to clone it to a USB drive in case of a system crash or hard drive failure since this operating system is quite old, and Microsoft does not offer any support or updates. But how to clone Windows XP to USB drive? This article from EaseUS will walk you through it. Let's begin.
Here is what you need:
| 🧰Tools You Will Use | EaseUS Disk Copy |
|
📃Preparations |
|
Download this awesome disk cloning software here
Why Should You Cloning Windows XP to USB Drive
It is necessary and useful to clone your Windows XP for the simple reason that it can not only reduce the risks caused by the bugs of Windows XP but also bring you a lot of convenience of cloning it in the USB drive:
- Windows XP bugs
1. No Microsoft service and Windows Server support
2. Easy to crash and be attacked by viruses
3. Sometimes, fail to boot
- Benefits after cloning
1. No fear of system breaking or viruses attacking
2. Ensure data security
3. Boot Windows XP on other PCs at any time
🔥Read Also: Simplest USB Clone Tool to Clone USB Stick
Cloning Software Recommendation - EaseUS Disk Copy
We recommend EaseUS Disk Copy to help you clone Windows XP to a USB drive. EaseUS Disk Copy can clone an entire disk or selectively clone part of the partitions, system, or files and clone hard drives of different sizes. It also supports Windows XP, which many cloning software can't do. What's more, it can offer great help when you want to upgrade your disk to a larger HDD or SSD.
EaseUS Disk Copy
- Upgrade HDD to SSD without Windows reinstallation
- Create a WinPE bootable disk
- Clone a hard drive with bad sectors
- Simple and clean interface, easy to use
- Replacing a laptop hard drive without data loss
EaseUS Disk Copy can suit you well to clone a hard drive on Windows operating systems and migrate Windows XP to a USB flash drive. It can be excellent cloning software for Windows XP. Feel free and safe to download it on your PC and use it.
Easily Clone Windows XP to USB Drive With EaseUS Disk Copy
Before you're ready to clone, there are a few more things to note:
- Preparations
1. A USB drive having sufficient free space (bigger than System Drive).
Note: Check it through "File Explorer > System Drive (C: Drive) > Properties > General > Used Space"
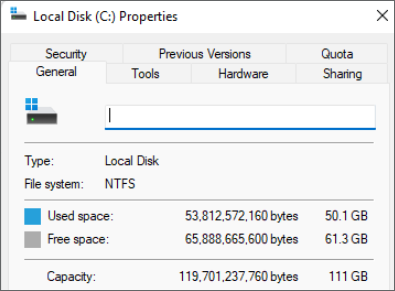
2. Check whether the style of the USB drive and the partition is MBR. If not, initialize them.
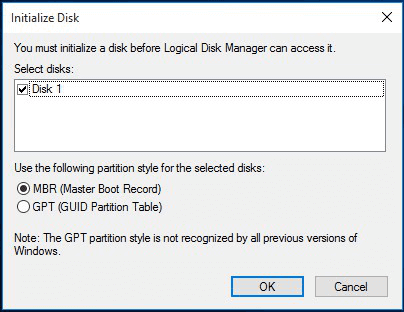
3. Download a reliable cloning software - EaseUS Disk Copy.
- Procedure
When everything is ready, you can clone WinXP according to the following steps:
Preparations:
- Connect the two external hard drives to your computer in advance.
- Download and install EaseUS Disk Copy.
Step 1: In "Disk Mode", select the external hard drive as the source disk.
Step 2: Choose the other external hard drive as the destination.
Step 3: Edit the disk layout and then click "Proceed" to continue external hard drive cloning.
Step 4: A message would pop up and tells you the data on the destination disk will be erased. Click "OK" to continue.
Step 5: Wait for the process to complete.
If you like this post, you can share it on your social platforms to help more people.
Bonus Tip: How to Make Windows XP Bootable
After you successfully clone Windows XP, you may encounter the problem of how to make Windows XP bootable on the USB drive. Here are the exact steps:
Step 1. Connect the USB drive to a computer.
Step 2. Enter the BIOS Setup Utility by pressing F1/F2/F10/F12/Del.
Step 3. Locate and navigate to the boot order options in BIOS.
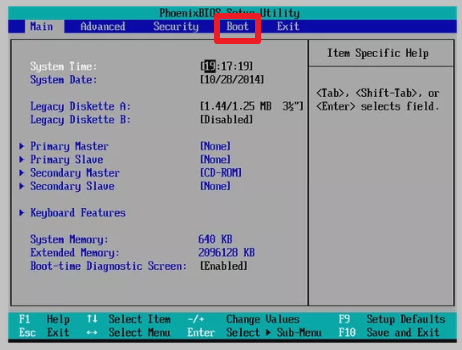
Step 4. Make changes to the boot order.
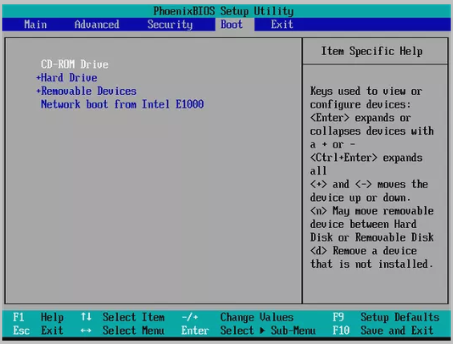
Step 5. Click Exit Saving Changes and restart the computer.
Conclusion
That is all about how to clone Windows XP to USB drive. You have to turn to professional cloning software for help. EaseUS Disk Copy is the one that can help you out against the backdrop that many cloning tools do not support Windows XP.
We have reason to believe that with the help of EaseUS Disk Copy, you can easily complete the whole process. If you want to clone Windows 11/10 to a USB drive, please read the following article:
How to Clone Windows 11/10 to USB Drive on Your Own
FAQs on Clone Windows XP to USB Drive
1. How do I clone a Windows XP computer?
To clone a Windows XP hard drive or computer, you will need to use professional cloning software like EaseUS Disk Copy to help you. EaseUS Disk Copy has a simple interface to help you clone a hard drive on your computer.
2. Can you clone Windows to USB drive?
Cloning Windows to USB and booting from it is not difficult. All you need is a reliable disk clone program; EaseUS Disk Copy is one such program. It allows you to easily copy a disk or operating system to another internal or USB drive.
3. Can I still use Windows XP in 2023?
You can still use Windows XP. Your computer will still function if you continue to run Windows XP after support has expired, but it may be more susceptible to viruses and security threats.
Was this page helpful? Your support is truly important to us!

EaseUS Disk Copy
EaseUS Disk Copy is a well designed and very easy-to-use HDD/SSD cloning and migration tool, a tool which should be ideal for anyone wanting to quickly and easily migrate an existing system disk to a new disk (or newly installed SSD drive) with the minimal of configuration required.
-
Updated by
Larissa has rich experience in writing technical articles and is now a professional editor at EaseUS. She is good at writing articles about data recovery, disk cloning, disk partitioning, data backup, and other related knowledge. Her detailed and ultimate guides help users find effective solutions to their problems. She is fond of traveling, reading, and riding in her spare time.…Read full bio -
Written by
Jean is recognized as one of the most professional writers in EaseUS. She has kept improving her writing skills over the past 10 years and helped millions of her readers solve their tech problems on PC, Mac, and iOS devices. …Read full bio
EaseUS Disk Copy

Dedicated cloning tool to meet all your system, disk, and partition clone needs.
Popular Posts
Interesting Topics