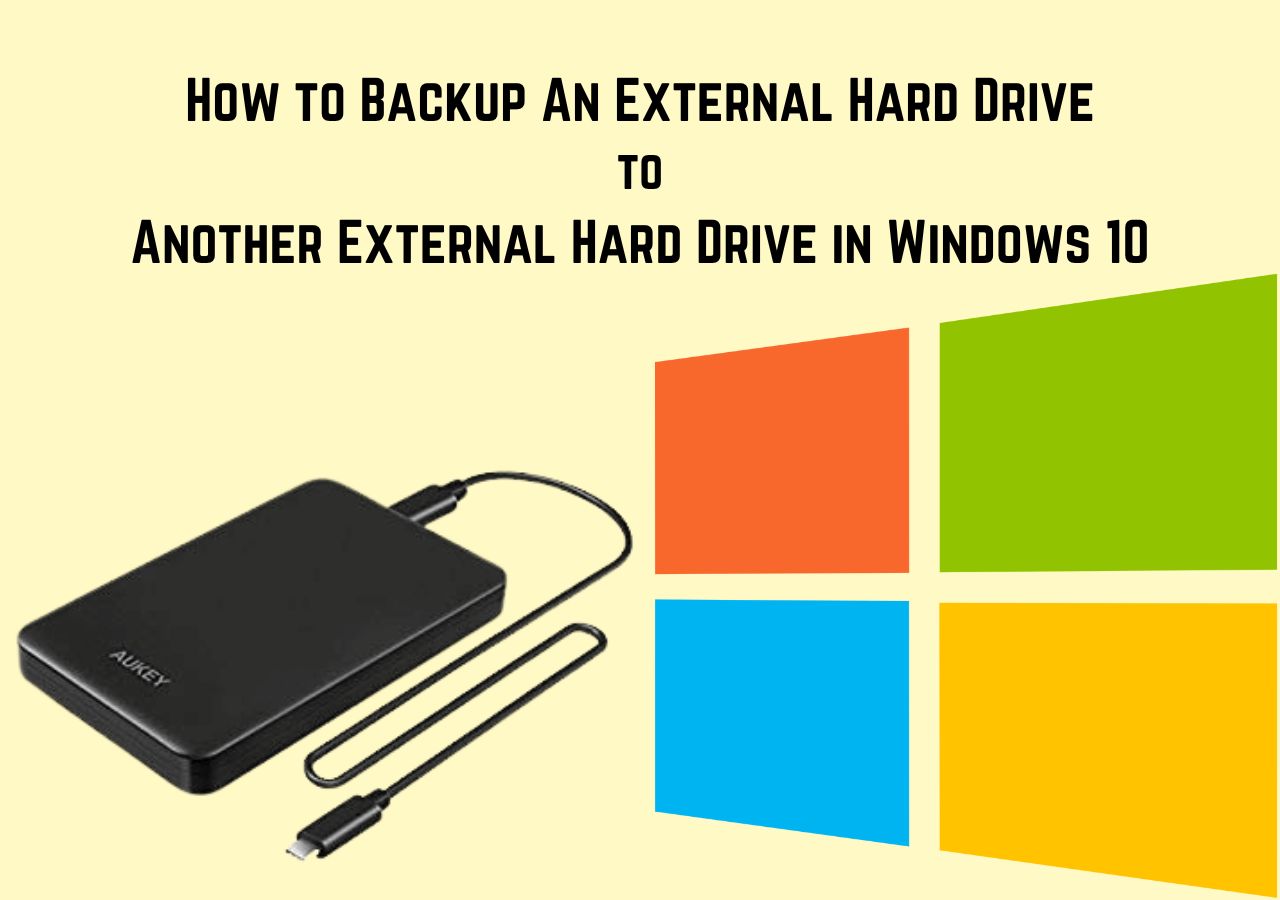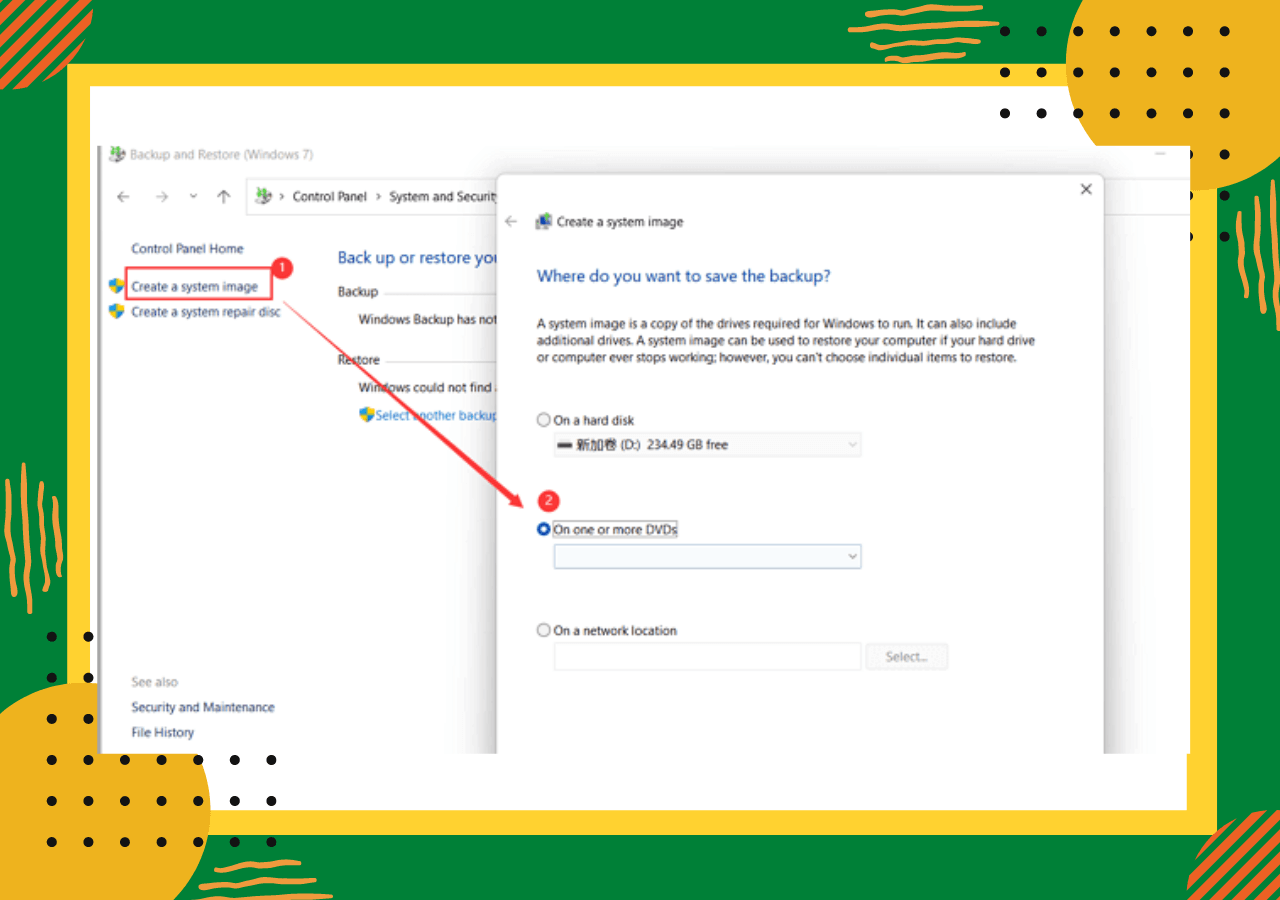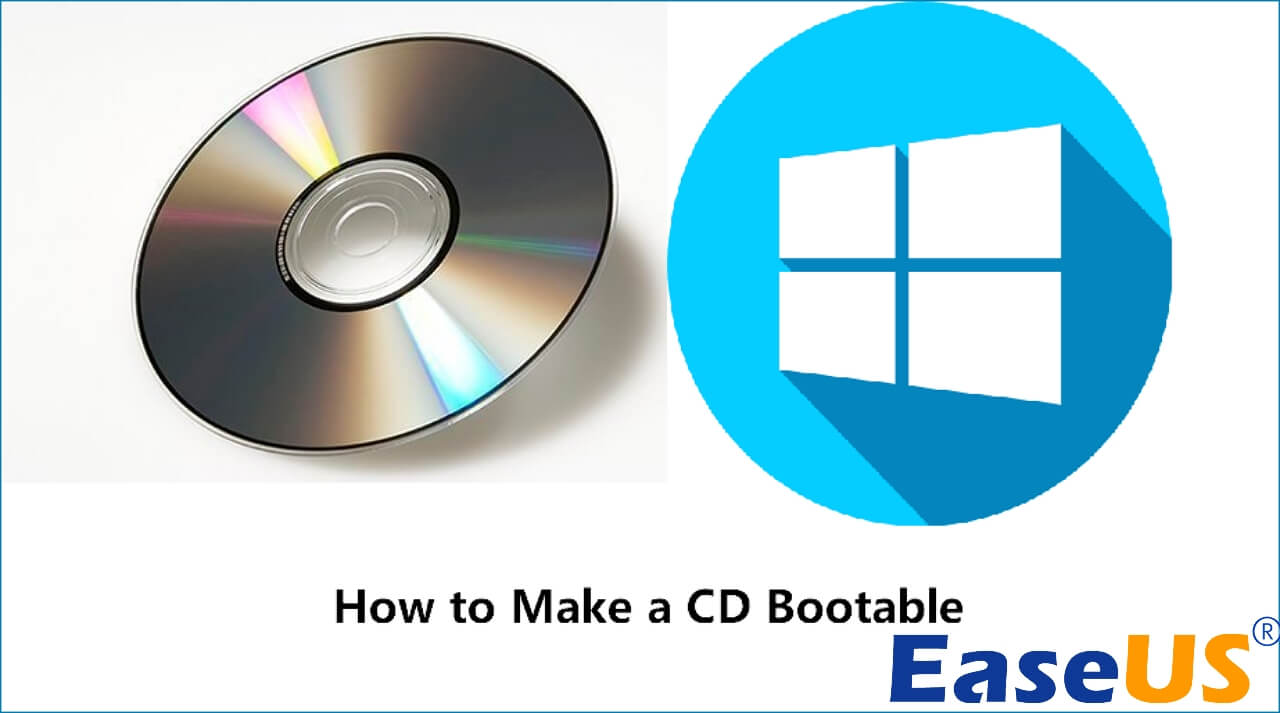Page Table of Contents
Why Need to Backup Outlook Emails
Microsoft Outlook is an efficient and free email service and a part of the Microsoft Office suite. Because of its powerful features and reliable support, Microsoft Outlook is loved by the majority of users. Most clients use Outlook to send and receive emails, and Outlook also has diary, agenda, and meeting functions.
Given the importance of Outlook, many users are looking for ways to back up Outlook for the following reasons:
- More and more users have started to pay attention to email data security.
- Most emails are stored on unprotected computers that are easily attacked by the virus.
- For enterprise users, there are confidential information and documents in Outlook emails.
- Computers' upgrades may cause data loss.
Today we offer 2 solutions to back up and restore Outlook emails, and we provide a video about it, too. We organized 4 highlights here:
- 01:32 Start to back up your emails
- 03:40 Finish baking up and find your backup file
- 03:49 How to restore your emails
- 05:51 Finish restoring and check your emails
Outlook Backup and Restore with Email Backup Software
Do you want to back up emails fast and safely? EaseUS Todo Backup Home is a professional email backup software that can back up and restore emails quickly.
Secure Download
What can EaseUS Todo Backup do for you?
- File backup in various formats, including photos, videos, documents, emails, archives, etc.
- Different backup types are available, including full backup, differential backup, and incremental backup.
- Backup files to multiple locations. For example, back up files to external hard drive, local PC, cloud, NAS, etc.
- Encrypted backup. Access important information with a password.
How to back up Outlook emails step by step
Don't worry about losing your important emails. EaseUS Todo Backup can protect your emails and files perfectly. Now let us start backing up Outlook emails step by step:
Step 1. Launch EaseUS Todo Backup on your computer, and click Create Backup on the home screen and then hit the big question mark to select backup contents.

Step 2. Among the four backup options, click "Apps data".

Step 3. Then you can see all the apps that can be backed up. Find and chekc the "Microsoft Outlook" option. Select the mailbox addresses you want to make a backup of the mails, contacts or calendars and click "OK".

Step 4. Next, you'll need to choose a location to save the Outlook backup by clicking the illustrated area.

Step 5. The backup location can be another local drive on your computer, an external hard drive, network, cloud or NAS. Generally, we recommend you use an external physical drive or cloud to preserve the backup files.

Step 6. Cusomiztion settings like setting an automatic backup schedule in daily, weekly, monthly, or upon an event, and making a differential and incremental backup are available in the Options button if you're interested. Click "Backup Now", and the Outlook backup process will begin. The completed backup task will display on the left side in a card style.

5 Best Outlook Backup Software for Windows
Do you want to get more information about Outlook backup software? In this post, you will know top 5 best Outlook backup software that can be downloaded for free.

How to restore Outlook emails step by step
"My system crashed, and my emails are all gone!"
Take it easy, and restoring Outlook emails with EaseUS Todo Backup is super simple. Follow the steps, and you can get all your emails back.
Step 1. Launch EaseUS Todo Backup, click "Browse to Recover".

Step 2. Guide to your backup destination, choose the backup file you want to recover. (The backup file created by EaseUS Todo Backup is a pbd file.)

Step 3. Choose the recovery location. You can recover data to a specific location or to original location.

Step 4. Click "Proceed" and the recovery would start.
Secure Download
Backup and Restore Emails Within Microsoft Outlook
You don't want to download a third-party email backup software in addition?
Microsoft Outlook also has a built-in backup utility. Before you delete all your outdated emails, it is better to back up these emails to a PC or an external hard drive:
Steps for Microsoft Outlook backup
Step 1. Start Microsoft Outlook, click "File", then select "Open & Export" and choose "Import/Export".
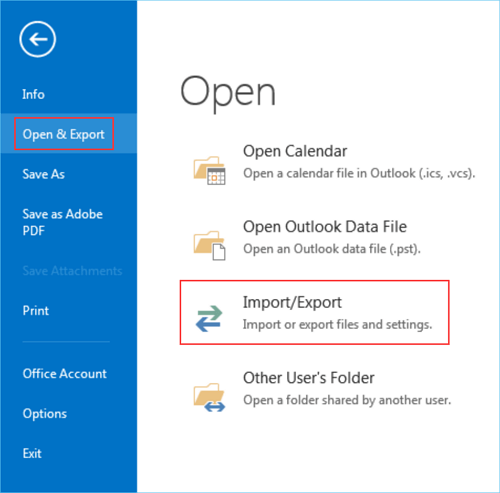
Step 2. Select "Export to a file" and choose "Next" to continue.
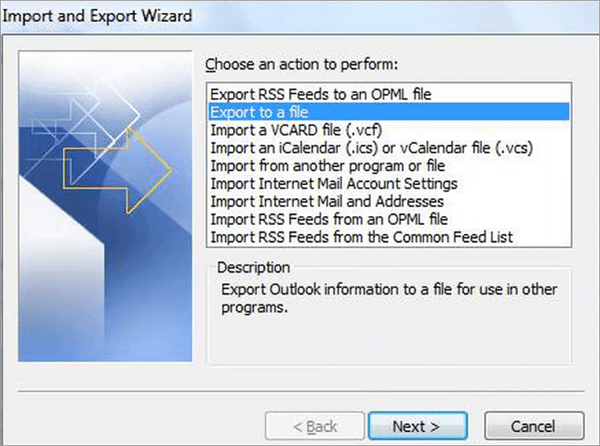
Step 3. Now click "Outlook Data File" and select "Next".

Step 4. You are allowed to choose the emails you what to back up. Ensure "Include Subfolders" is checked and click "Next".
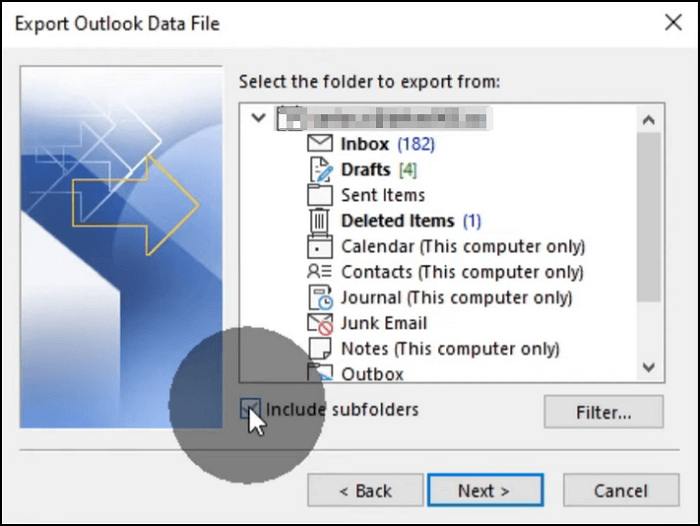
Step 5. Your email backup files will be stored in a default location, but you can change the destination and decide how to deal with the repeat emails. After all the settings are done, click "Finish" to start backing up Outlook emails.
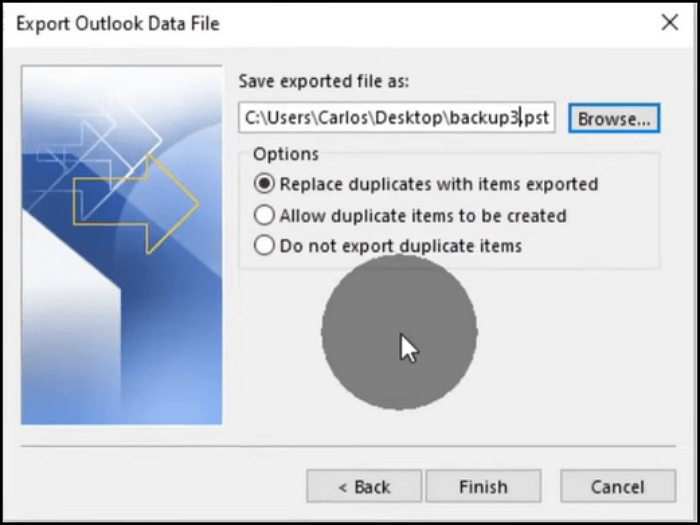
Steps for Microsoft Outlook restore
Step 1. Start Microsoft Outlook, click "File", then select "Open & Export" and choose "Import/Export".
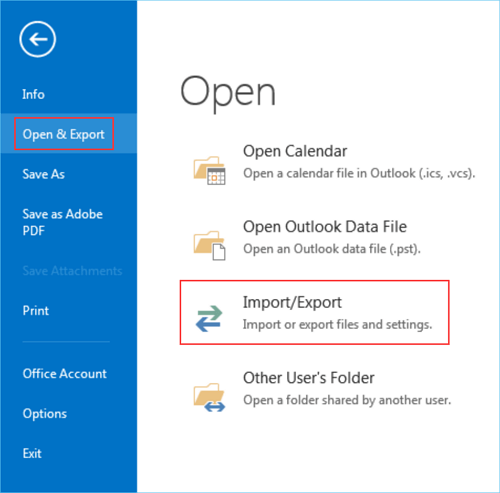
Step 2. Select "Import from another program or file" and choose "Next".

Step 3. Choose the "Outlook Data File" option and click "Next".

Step 4. Find the PST email backup file you want to import and set the options. Finally, click "Next".

Step 5. Select the folder to import from manually, and choose the destination you want to restore. Click "Finish" to start restoring.

Summary
You know how to back up and restore Outlook now. We can see it is easier to back up your emails with professional email backup software - EaseUS Todo Backup.
It can back up Outlook emails with one click and automatically set an email backup schedule for heavy users.
Secure Download
Outlook Backup and Restore FAQs
Do you have more questions about Outlook backup and restore? Learn more here:
Can you backup Outlook emails?
Yes, you can back up Outlook emails locally with a built-in feature.
- 1. Start Microsoft Outlook, click "File", then select "Open & Export" and choose "Import/Export".
- 2. Click "Export to a file" and then choose "Next" to continue.
- 3. Click "Outlook Data File" and select "Next".
- 4. Choose the emails you what to back up and click "Next".
- 5. Choose the destination and click "Finish" to start backing up Outlook emails.
How do I backup and restore Outlook emails?
It is easier to back up and restores Outlook emails with professional backup software – EaseUS Todo Backup.
How to back up Outlook emails?
- 1. Click "Select backup contents" to create a backup.
- 2. Choose "Mail".
- 3. Choose emails you want to back up and click "OK".
- 4. Select the backing-up destination you want.
- 5. Click "Backup Now" to begin.
How to restore Outlook emails?
- 1. Click "Browse to Recover".
- 2. Choose the email backup file you need.
- 3. Choose the restore location.
- 4. Then click "Proceed" to start Outlook backup restore.
Where are my outlook backups?
If you back up your Outlook with a built-in feature. Your backup file will be called "backup.pst" in the Microsoft Outlook folders on your disk.
What is the best way to save emails?
Save your emails by using email backup software – EaseUS Todo Backup.
- 1. Click "Select backup contents" to create a backup.
- 2. Choose "Mail".
- 3. Choose emails you want to back up and click "OK".
- 4. Select "Cloud" to back up emails.
- 5. Click "Backup Now" to begin.
Can you save Outlook emails to a flash drive?
Yes, you can insert your flash drive on your PC and follow the steps:
- 1. Start Microsoft Outlook, click "File", then select "Open & Export" and choose "Import/Export".
- 2. Click "Export to a file" and choose "Next" to continue.
- 3. Click "Outlook Data File" and select "Next".
- 4. Choose the emails you what to back up and click "Next".
- 5. Choose the flash drive you insert and click "Finish" to start backing up Outlook emails.
Was this page helpful? Your support is truly important to us!

EaseUS Todo Backup
EaseUS Todo Backup is a dependable and professional data backup solution capable of backing up files, folders, drives, APP data and creating a system image. It also makes it easy to clone HDD/SSD, transfer the system to different hardware, and create bootable WinPE bootable disks.
Secure Download
-
Updated by
Jean is recognized as one of the most professional writers in EaseUS. She has kept improving her writing skills over the past 10 years and helped millions of her readers solve their tech problems on PC, Mac, and iOS devices. …Read full bio -
Written by
Dany is an editor of EaseUS who lives and works in Chengdu, China. She focuses on writing articles about data recovery on Mac devices and PCs. She is devoted to improving her writing skills and enriching her professional knowledge. Dany also enjoys reading detective novels in her spare time. …Read full bio
EaseUS Todo Backup

Smart backup tool for your files, disks, APPs and entire computer.
Topic Clusters
Interesting Topics