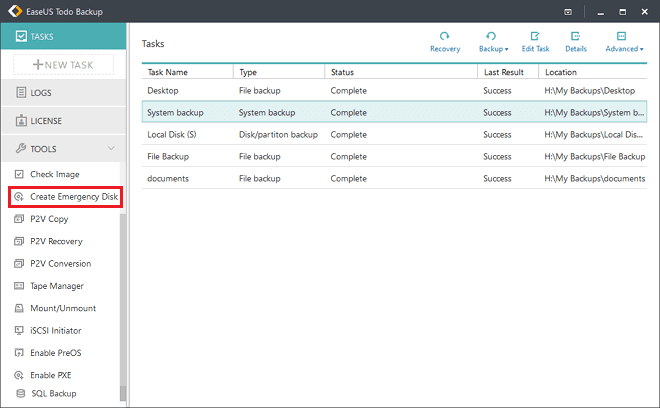Page Table of Contents
How about a system failure and losing all your data in a few moments? Well, it is a pretty ridiculous situation! You lose all your important documents, photos, videos, memories, and other vital projects in a while. You would not like to go through it, so you rely on a backup. To help you with everything, we have covered you with Five Ways to Backup Your Data on Windows [2022 Update]!
Five Ways to Backup Your Data
There are several ways to back up your data on Windows OS. Their storage device, backup mode, reliability, and efficiency differ. Each of them has its plus and minus points. We will show the five most suitable methods for backup and restore!
- Method 1. Backup Your Data in the Cloud
- Method 2. Backup Your Data with An External Hard Drive
- Method 3. Backup Your Data with USB
- Method 4. Backup Your Data with NAS
- Method 5. Backup Your Data with a CD/SSD
Method 1. Backup Your Data in the Cloud

Cloud storage is the trendiest and most user-friendly way to back up your data. The best part is that you will not need any secondary storage devices to store your data. You can store everything on the server of another computer and thus use virtual memory for the purpose. You can connect with Google Drive, Microsoft OneDrive, and Google Photos if that seems alien to you. You backup your data daily to them but never connect any storage device for the purpose.
Hence, it is an easy-peasy way to back up your data on Windows, especially in 2022. Even if you do not want to create a backup, instead of your PC being low on storage, you can upload data to cloud drives and delete them from your PC. It saves space, money, and effort and helps your computer function optimally.
Many people believe that cloud backup helps for personal use only. But that's not true; you can also use Cloud Drives for the Enterprise level, irrespective of how small or big it is. To access your files from Cloud Storage, you need an active Internet connection and a device on which you want to access the data.
As the data is available on another server computer, many of you would consider it less secure and a security breach. But you need not worry; all your files backed up on a cloud computer are encrypted. No third party can access it, so there is no security breach, data theft, or similar things.
To be safer, you should create a super strong password to your cloud drive account. It will help keep your data safe against hackers. Besides, we recommend choosing top-notch cloud drives like Google Drive, iCloud, OneDrive, Dropbox, or similar names. Most of the drives provide you with some amount of free space. However, if your data exceeds the free storage space available, you must buy some storage by spending a penny.
Every coin has two sides, and backing up to Cloud has pros and cons!
Pros
- Free Space Available
- Cheaper storage upgrade plans
- Saves data in case of disasters at your home as it uses Virtual Memory
- Access it anytime, anywhere using an internet connection and device
- Safe data transfer
Cons
- Limited free storage
- You lose data if the cloud computer stops serving
- Required internet connection for backup and retrieval
If Cloud Storage feels like a risky-frisky method to you, then its best alternative is mentioned below!
Method 2. Backup Your Data with An External Hard Drive

"External Hard Drive," as the name specifies, is a hardware drive that connects externally to your PC. Some drives are as simple as Plug and Play, while others require you to install some software to complete the backup and retrieval process. However, it would help if you did not use them for daily backups; it is meant to be used occasionally in case of confidential or important data.
External Hard Drives have their advantages and disadvantages!
Pros
- Cheaper than replacing your desktop computer's hard disk
- Ample storage space ensures no data loss
- Quick and straightforward to use
- Scheduling backups is optional
Cons
- Vulnerable to damage from external accidents and even malicious activities or power fluctuations
- Susceptible to failures
You cannot stay without any worries when you save your data on an external drive. Hence, you need to learn more such as automatic backup to external hard drive to help you work efficiently. And you should follow the 3-2-1 backup rule. The Golden thumb rule states that you should have three backup drives. You should have one primary backup file and two copies, and it's your responsibility to store one copy off-site like in your other home, office, holiday home, or similar places.
Method 3. Backup Your Data with USB

Its smaller size, pocket-friendly, easy plug and play, and brilliant portability make USB drives a suitable secondary storage device. Due to the benefits it offers, many of you would have used it to secure your backup data. But is it legitimately safe?
No, USB Drives are not a secure option to backup upgrades data. When USB drives were in vogue, they were expensive, and users used them for multiple purposes. But the reality is different. It is more vulnerable to data corruption due to your device or USB stick's manufacturing design. Besides, there are only limited read or write cycles available on USB.
Though portable and cheap, you cannot rely upon them to secure your data. A failure can occur anytime. So, if you use it, you should also have another copy of your data.
You should carefully weigh its pros and cons before thinking about it!
Pros
- Budget-friendly
- Small, portable, pocket-friendly
- Different ports available like USB 3.0/2.0 or similar
- Easy Data Transmission
Cons
- Easy to misplace
- Prone to data corruption and failures
- Low storage capacities
You can back up your Windows Data using NAS if you have shared enterprise needs and limited hardware functionalities.
So if you're engaged in USB drive cloning, keep reading this article below:
How to Clone USB Drive on Mac?
Without the help of Disk Utility, how are you going to clone a USB flash drive on Mac Sierra or El Capitan? It's easy, just turn to this simple yet powerful Mac cloning software here.

Method 4. Backup Your Data with NAS

Firms and enterprises usually have shared data needs, especially the ones using LAN or similar networks. So, if you want to back up data from multiple computers on the network and make it accessible to the computer, then NAS does it well!
It is a wireless backup method with which you can proceed without a doubt. If you run an educational institution using LAN, you can simultaneously save data from multiple computers. It is easy to access on different computers, so you can quickly restore them. Going with the wireless method is not mandatory, but a wired one is also available depending on your IT infrastructure and prerequisites. If you think you should have an excellent technical hand for this method, then you are wrong. After you set up a backup on a NAS, you will see the data on your computer as another hard drive.
The coolest part is that NAS supports automatic and scheduled backup processes. However, it is a bit expensive due to setup, configuration, and maintenance needs.
You can think of it after wishing it's plus and minus points!
Pros
- Backup multiple PCs simultaneously
- Schedule and automate backup processes
Cons
- Costly
- Vulnerable to hard drive failures
If you have the least amount of data, are fond of SD cards and compact discs, and want a storage device with no failure, then the following method could be for you!
Method 5. Backup Your Data with a CD/SSD

When looking for an alternative that keeps you safe against drive failures, backing up your data to a CD/SSD can be an option. But it is not a reliable method. To know the reason, you should know its best and worst points!
Pros
- No drive failure
Cons
- Safe storage option
- It takes more time to backup
- Limited storage
- Prone to data corruption
As its disadvantages outweigh its advantages, you should use another effective, efficient, and affordable method!
Let's have a sneak peek at all the five methods mentioned above:
| Service | Pros | Cons |
|---|---|---|
| Cloud Drive | Free Storage, Cheaper plans, Effective against Disasters, Anytime, anywhere access | Free Storage is limited Requires internet to access data |
| External Drive | Cheaper than upgrading a hard disk More Storage | Need to follow the 3-2-1 backup rule Costly hardware |
| USB | Budget Friendly, Pocket-friendly, Various ports available, Simple data transmission | Easy to misplace Prone to data corruption Low storage |
| NAS | Can backup multiple PCs simultaneously Schedule and automate backup | Costly, High maintenance |
| CD/SSD | No drive failure | Time-consuming |
[Recommend] Backup Your Data with EaseUS Todo Backup
The best approach for Windows Backup and Recovery is EaseUS Todo Backup. Whether you want to save your data to a Cloud, External Hard Drive, USB, or CD/SD, the tool is the ultimate rescue. You can schedule and automate backups, which solves all the limitations of other backup options!
Following are the reasons why EaseUS Todo Backup nails than others out there:
- Lossless backup
- Backs up apps, photos, videos, documents, software, and configurations
- Can backup to zip files, system images, and whichever file type you require
- Can backup using cloud storage or go for a full-offline backup
- Creates a backup in a few clicks
- The interface is as easy as Windows OS
- You get free cloud storage upon availing of a subscription plan
- Ideal for personal and enterprise reasons
- Reliable, secure, and fast
- Suitable for novices and even tech enthusiasts
The following steps can help you to use it better:
Step 1. Launch EaseUS Todo Backup on your computer, and click Create Backup on the home screen and then hit the big question mark to select backup contents.

Step 2. To back up your Windows operating system, click "OS" to begin the backup task.

Step 3. Your Windows operating system information and all system related files and partitions will be automatically selected so you don't need to do any manual selection at this step. Next, you'll need to choose a location to save the system image backup by clicking the illustrated area.

Step 4. The backup location can be another local drive on your computer, an external hard drive, network, cloud or NAS. Generally, we recommend you use an external physical drive or cloud to preserve the system backup files.

Step 5. Customiztion settings like enabling an automatic backup schedule in daily, weekly, monthly, or upon an event, and making a differential and incremental backup are available in the Options button if you're interested. Click "Backup Now", and the Windows system backup process will begin. The completed backup task will display on the left side in a card style.

After trying and testing several backup processes, EaseUS is the best. You can create partitioned backups, backup apps, and configurations; it will serve all your needs. Users have trusted this toll for many years, and it is thus reliable to create a backup. So, what are you waiting for? For all your customized backup needs, download the software now!
Secure Download
The Final Verdict
You must have gone through the Five Ways to Backup Your Data on Windows [2022 Update]! Several methods include backup to a cloud drive, external hard drive, USB, NAS, or a CD/SD! Each one has its pros and cons, and you can choose accordingly. We recommend that whichever method you decide to unleash its benefit, you should use the EaseUS Todo Backup software to make it a full-proof plan. You can use it to backup data over the cloud, external hard drive, USB, CD/SSD, or similar.
Backup Your Data FAQs
Now that you know about different backup methods, you will have some concerns, and we will help you!
1. What are the 3 types of backups?
There are three backups available: full, incremental, and differential.
2. Why do I need to back up data?
You should back up your data to keep you safe against primary failures like System failure, Windows crashes, malicious software, disastrous situations, and even when you accidentally delete it.
3. How to choose the best way to back up my data?
The best way to back up data differs on your prerequisites. A cloud drive is the best if you want to save up costs and save your data in a remote location. If you want an offline backup, you should go for backing up on an external hard drive and abide by the 3-2-1 backup rule.
Was this page helpful? Your support is truly important to us!

EaseUS Todo Backup
EaseUS Todo Backup is a dependable and professional data backup solution capable of backing up files, folders, drives, APP data and creating a system image. It also makes it easy to clone HDD/SSD, transfer the system to different hardware, and create bootable WinPE bootable disks.
Secure Download
-
Updated by
Jean is recognized as one of the most professional writers in EaseUS. She has kept improving her writing skills over the past 10 years and helped millions of her readers solve their tech problems on PC, Mac, and iOS devices. …Read full bio -
Written by
Tracy became a member of the EaseUS content team in 2013. Being a technical writer for over 10 years, she is enthusiastic about sharing tips to assist readers in resolving complex issues in disk management, file transfer, PC & Mac performance optimization, etc., like an expert.…Read full bio
EaseUS Todo Backup

Smart backup tool for your files, disks, APPs and entire computer.
Topic Clusters
Interesting Topics