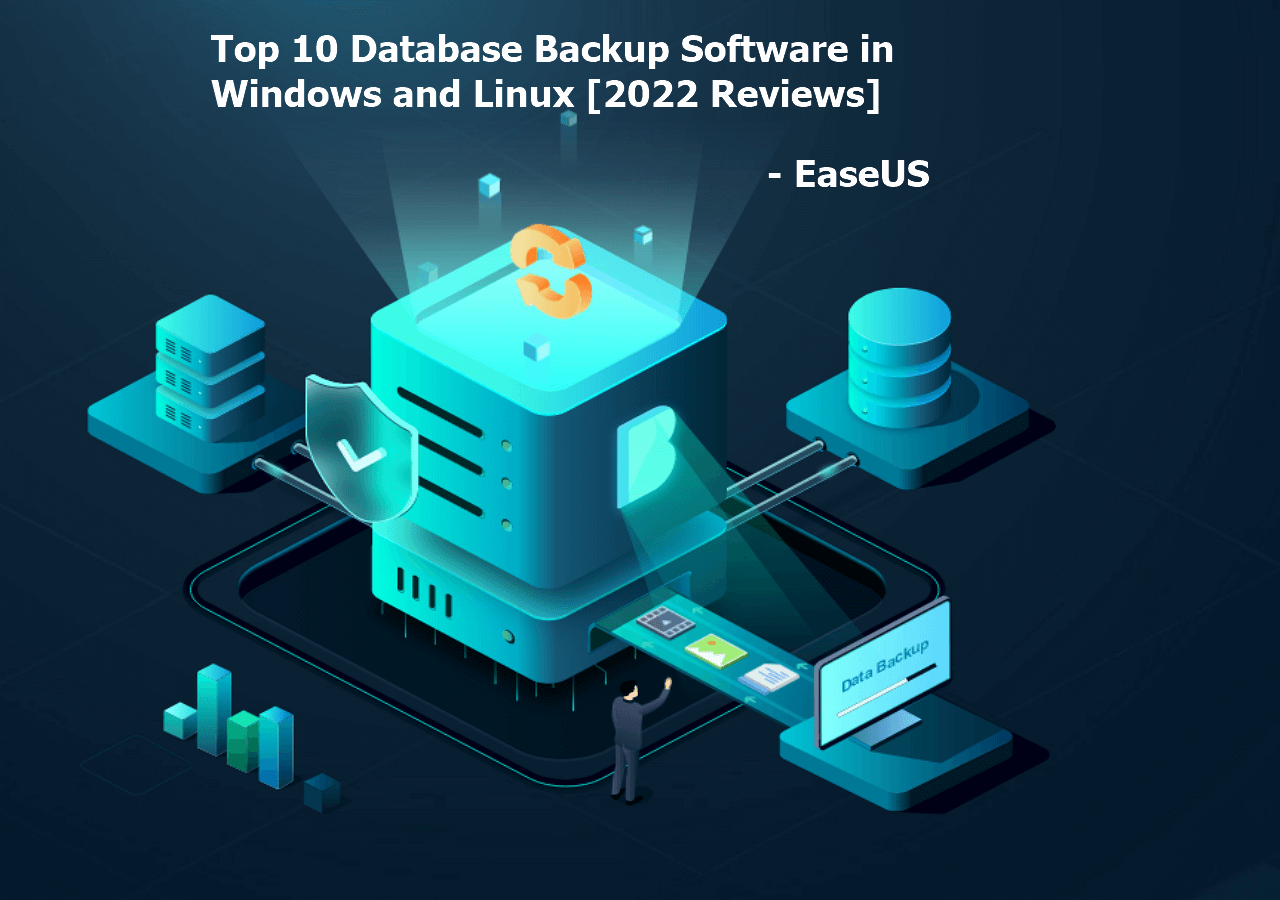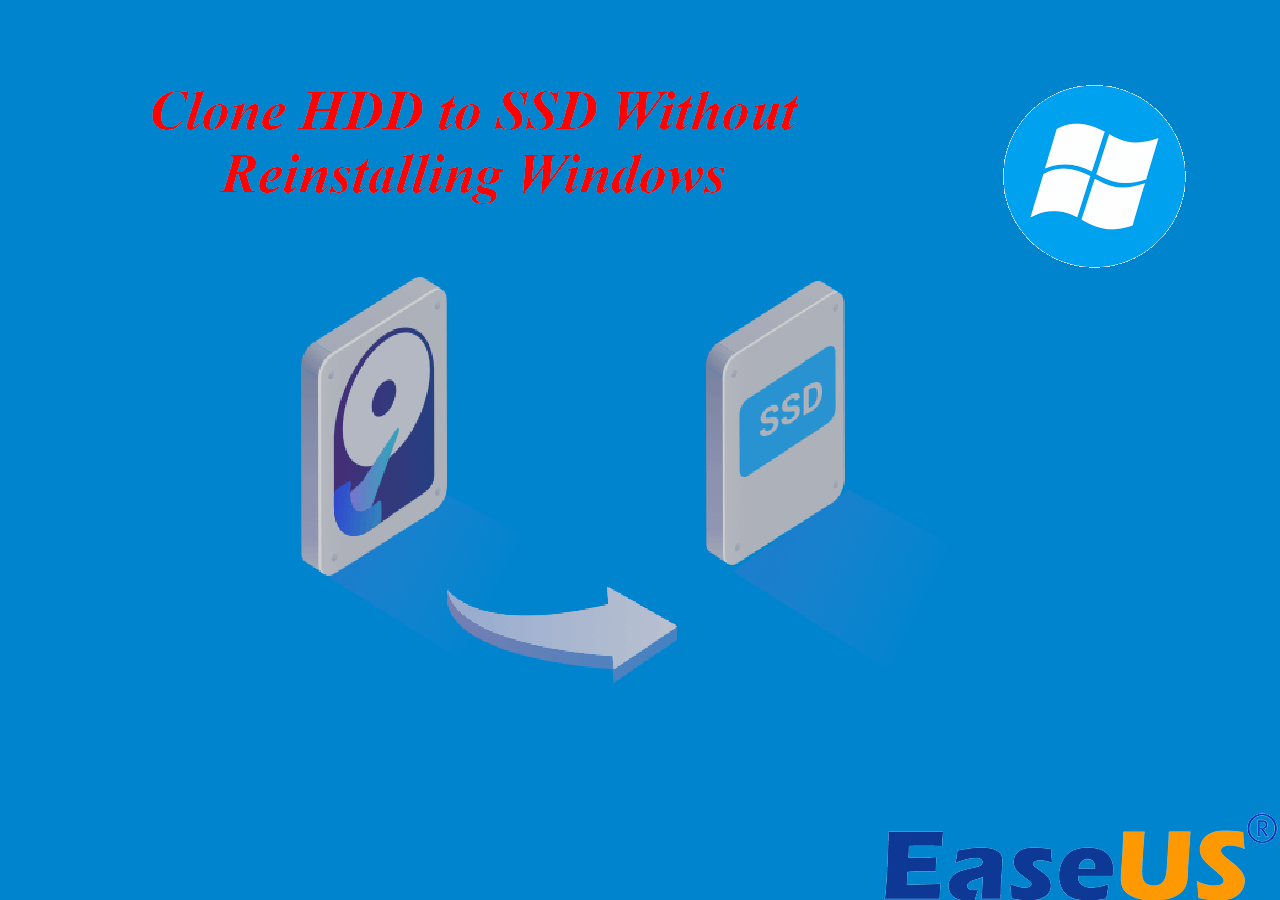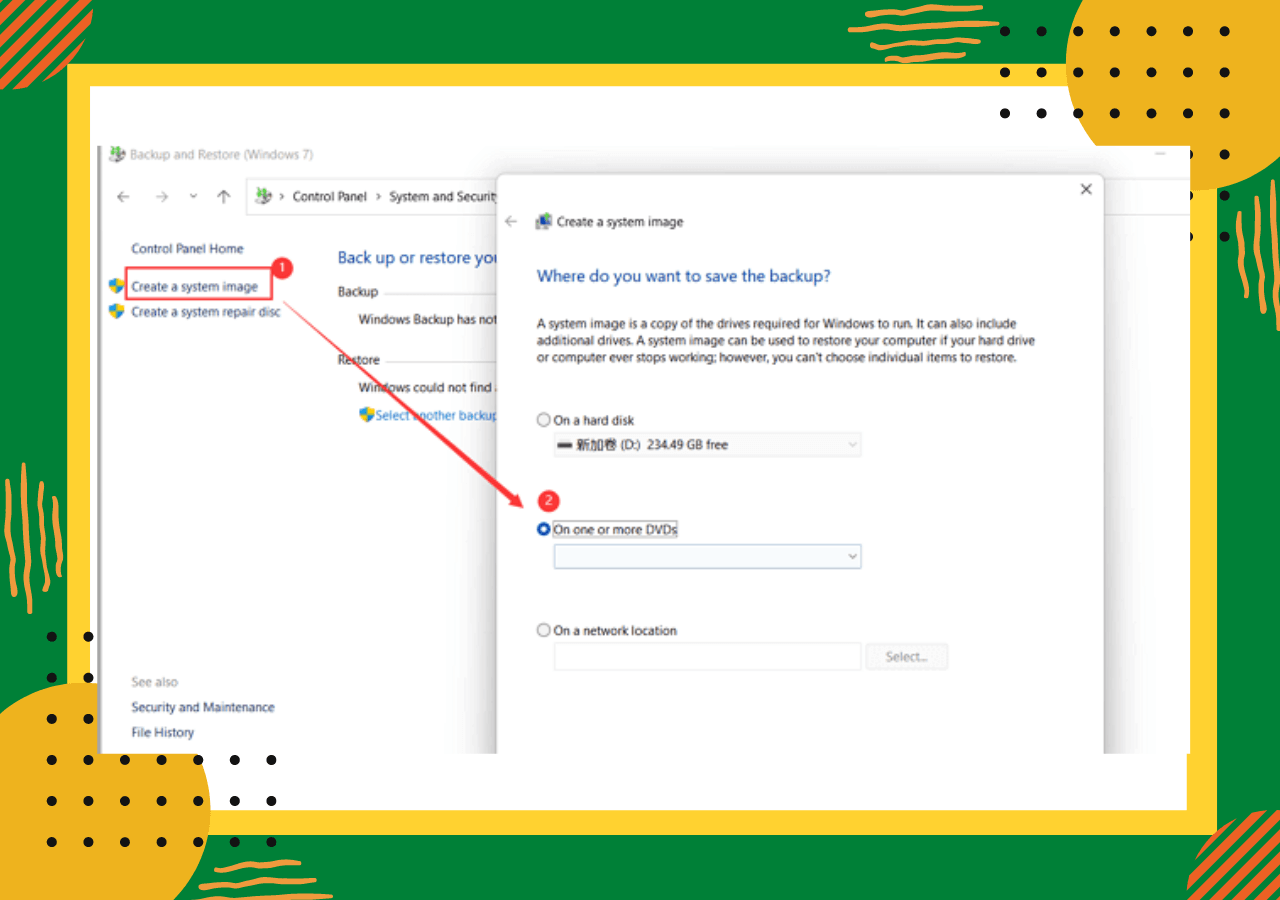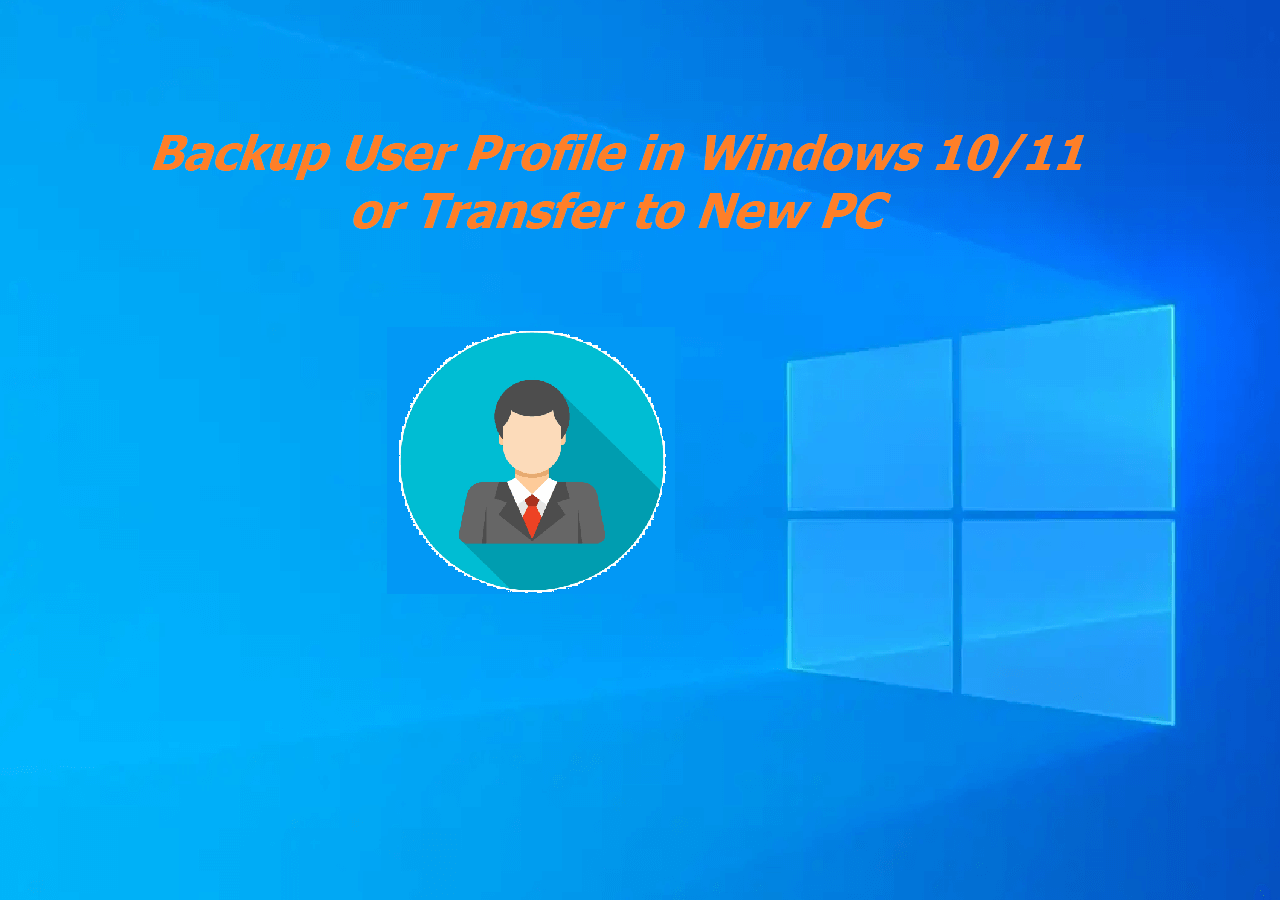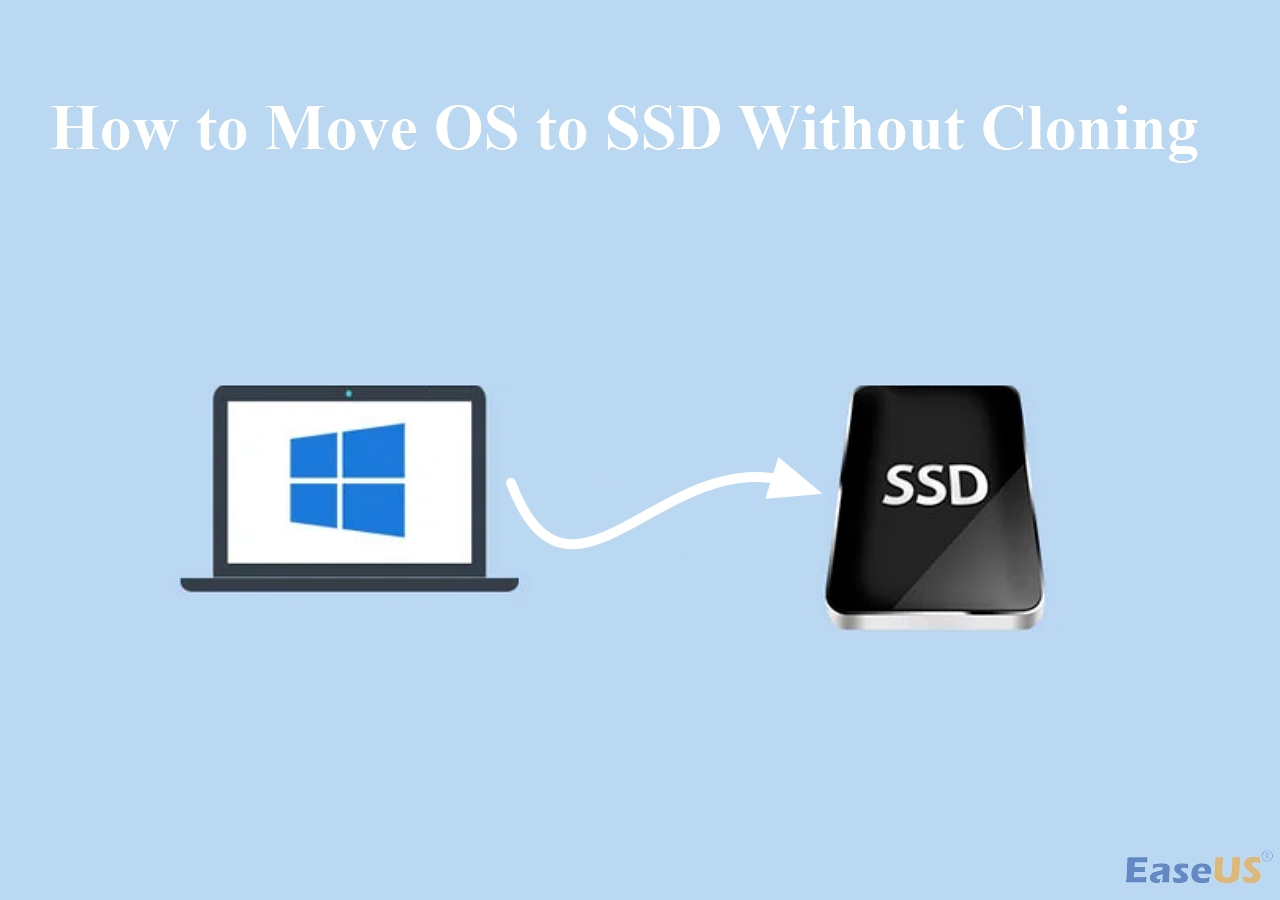Page Table of Contents
User Case: How Can I Clone USB Drive That Is Bootable
"I have a bootable USB drive with Windows 10 on it. I want to copy it to another USB drive. I plan to simply copy and paste the files over. But my friends tell me that it won't work, and I have to create an image of the bootable USB drive and restore it to another drive. How can I do it? What's the fastest and easiest way to clone USB drive to another?"

Why Need to Clone USB Drive Rather Than Copy the Files
Usually, when it comes to USB drive backup, users are thinking of manually copying the files from the USB drive to the computer or to another USB flash drive. And you can copy them back whenever you want to restore them to the USB drive. It is an efficient way if you just want to keep those personal files and documents on the USB drive.
But if you want to back up your bootable USB drive, this method is not workable. Copy-and-paste or drag-and-drop doesn't copy the drive's master boot record, and partition tables, which are hidden files. Besides, if you need to copy files from a single non-bootable USB drive to multiple units with an identical capacity, cloning USB may be your quickest solution.
Then, how to clone a USB drive or even clone a USB to USB? You should clone the USB with reliable disk cloning software - EaseUS Disk Copy to create an exact copy of its contents, including the master boot record (MBR), slack space, partitions, and any unused space.
How to Clone USB Drive with EaseUS Disk Cloning Software
EaseUS Disk Copy is a capable disk cloning software that you can rely on to clone a USB drive or clone a hard drive to a USB flash drive. Working on Windows 11, 10, 8, and 7, the program is extremely helpful to duplicate bootable USB drives and other types of disks, including HDDs and SSDs.
It only requires several simple clicks to finish the USB cloning process
Step Guide to Clone USB to USB with a Few Clicks
Note: Please activate EaseUS Disk Copy for a smooth disk copying or cloning process.
Step 1. Download, install and run EaseUS Disk Copy on your PC.
Click Disk Mode and select the source disk that you want to copy or clone. Click Next to continue.
Note: The destination disk should be at least the same big or even larger than the source disk if you want to copy or clone the source disk sector by sector.
Step 2. Select the destination disk where you want to clone/copy the old disk and click Next to continue.
Click OK to confirm if the program asks to erase data on the destination disk.
Step 3. Check and edit the disk layout as Autofit the disk, Copy as the source or Edit disk layout.
Autofit the disk is recommended.
Copy as the source option will copy/clone the same layout of partitions on your source disk to the destination disk.
Edit disk layout allows you to manually resize or move partition layout on the destination disk.
If your destination disk is an SSD drive, do remember to tick Check the option if the target is SSD.
Click Proceed to start the disk cloning or disk copying process now.
To Sum Up
In conclusion, if you want to move Windows OS from USB to another drive or USB, cloning a USB drive, is the best choice. With several clicks, you can easily and quickly clone a USB drive to another USB drive in Windows 11/10/8/7 with the help of EaseUS Disk Copy
It has more advanced features, such as migrate Windows 10 to SSD using the System Transfer function, sector-by-sector cloning, cloning hard rive with bad sectors, etc. If you have any problem with cloning the USB drive, you can contact our tech support team via email [email protected], and we will reply to you as soon as possible.
Clone USB Drive Frequently Asked Questions
If you have more problems on how to clone a USB drive like displayed below, you can see the brief guides here.
1. How do I clone a USB flash drive?
All these jobs can be easily finished with a USB backup tool - EaseUS Disk Copy.
- Connect your USB flash drive to your PC/laptop.
- Launch and EaseUS Disk Copy on your PC and click "Disk Mode" on the home screen. Then choose the USB as the source disk.
- Choose another hard drive or USB as the target disk, and click Next.
- Click "Proceed" to start clone USB stick to USB now. When the process finishes, you can unplug the USB flash drive. All the data on the source USB flash drive will appear on the target USB flash drive once been restored.
2. Can I copy bootable USB to another?
You can't just copy and paste a bootable flash drive to another. You can't copy the master boot record or partition tables. Instead, you can easily achieve the goal by cloning. You can clone a bootable USB drive to another with the best disk cloning software, like EaseUS Todo Backup.
3. How do I transfer photos from USB to USB?
The quickest way to transfer a lot of photos from USB to USB is by cloning a USB drive. Steps to clone USB drive to transfer files with EaseUS cloning software:
- Plug both USB flash drives into your computer. Start the EaseUS disk/partition cloning tool.
- Choose USB disk 1 as the source disk and click "Next". Choose USB disk 2 (with an equal size or larger size than disk 1) as the destination disk and click "Next".
- Preview the disk layout and click "Proceed" to begin to clone USB and transfer photos from USB to USB.
Was this page helpful? Your support is truly important to us!

EaseUS Disk Copy
EaseUS Disk Copy is a well designed and very easy-to-use HDD/SSD cloning and migration tool, a tool which should be ideal for anyone wanting to quickly and easily migrate an existing system disk to a new disk (or newly installed SSD drive) with the minimal of configuration required.
-
Updated by
Larissa has rich experience in writing technical articles and is now a professional editor at EaseUS. She is good at writing articles about data recovery, disk cloning, disk partitioning, data backup, and other related knowledge. Her detailed and ultimate guides help users find effective solutions to their problems. She is fond of traveling, reading, and riding in her spare time.…Read full bio -
Written by
Jean is recognized as one of the most professional writers in EaseUS. She has kept improving her writing skills over the past 10 years and helped millions of her readers solve their tech problems on PC, Mac, and iOS devices. …Read full bio
EaseUS Disk Copy

Dedicated cloning tool to meet all your system, disk, and partition clone needs.
Popular Posts
Interesting Topics