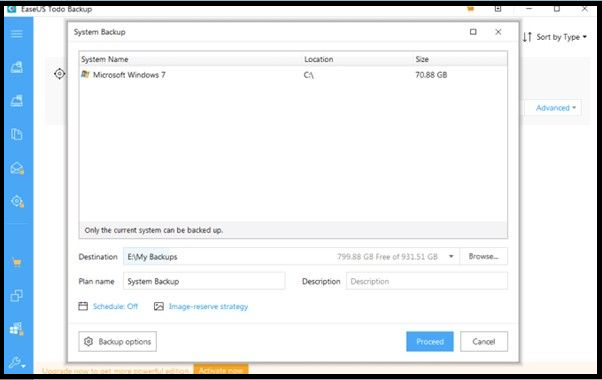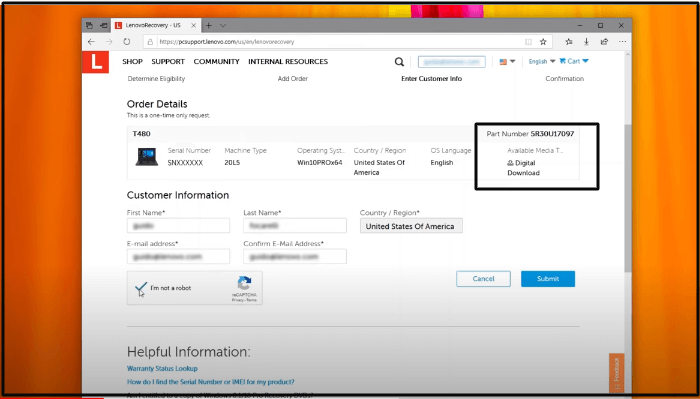Page Table of Contents
| Workable Solutions | Step-by-step Troubleshooting |
|---|---|
| Make a Windows 7 Backup | Click "Select backup contents" > click "File" > choose the file you want to backup > select location...Full steps |
| Fix Windows 7 Backup Failure |
Solution 1. Turn on System Protection...Full steps Solution 2. Delete the WindowsImageBackup...Full steps Solution 3. Repair files via chkdsk command...Full steps |
Windows 7 Backup Fail Error
Are you trying to use the built-in backup tool in Windows 7? Are you consistently facing error codes 0x80070003, error status_wait_1 0x80070001, and more on your screen while accessing Windows 7 backup?
Windows 7 backup fail error is something that ruins your user experience anytime. Backing up data is something that we all use to do regularly. It is the best thing one could do to keep their data safe throughout and to get access to it anywhere, anytime they want. Any interruption while accessing the backup can ruin your user experience.
Why Does Windows 7 Backup Keep Failing
Windows 7 is designed to perform multiple functions at the same time. Different types of error interruptions while accessing these functionalities may lead one towards the failure of the backup process. Below we are presenting one of the leading possible reasons behind the Windows 7 backup fails issue.
- Forget to enable System Protection: System protection is an inbuilt tool for Windows that provides absolute help to the users in protecting their system and their files. It is highly recommended to have system protection for creating a system image on one's device. Failing to do so may lead you to face issues with Windows 7 backup failures.
- WindowsImageBackup folder hinders system backup: The Windows Image Backup folder is a location that saves Windows Backup files and data, especially while creating a system image. The same can sometimes cause issues for the users and prevent them from creating system backups.
- Corrupted files: Any corrupted files in the Windows 7 can also serve as one of the most prominent reasons behind the Windows 7 Backup failure issue.
Make a Full Backup of Windows 7 in an Easier and More Reliable Way
Backup is one of the essential parts of any data handling process that offers absolute convenience over the access and usage of the data stored. EaseUS Todo Backup is one of the leading data backup solutions available in the marketplace that provides complete data backup without any issues. It is a one-click backup solution that ensures users instant recovery with higher efficiency. Whether it is about disk images or keeping backups in a safe condition, this tool serves all things with absolute quality.
Secure Download
Here are some features that highlight EaseUS Todo Backup:
- Create a system image backup on Windows 7 to USB, external hard drive, or cloud drives
- Backup files, disks, and partitions on Windows 7
- Not only backup files but also clone hard drive and system
- Allow full backup, incremental backup, and differential backup
Here we provide the full guide on how to make a full backup on Windows 7. You can directly follow the steps below:
Step 1. Click "Select backup contents" to initiate a backup.

Step 2. There are four data backup categories, File, Disk, OS, and Mail, click File.

Step 3. Local and network files will be displayed on the left side. You may extend the directory to choose which files to back up.

Step 4. Select the location where you want to store the backup by following the on-screen instructions.

Click "Options" to encrypt the backup with a password in "Backup Options," and to setup a backup schedule and choose to initiate a backup at a certain event in "Backup Scheme." There are a variety of other customization options available for the backup process.

Step 5. You may save the backup to a local disk, EaseUS' online service, or a NAS.

Step 6. EaseUS Todo Backup enables customers to back up data to a third-party cloud drive and its own cloud drive.
If you want to back up data to a third-party cloud drive, choose Local Drive, scroll down to add Cloud Device, add your account, and then log in.

You can also save backups to EaseUS's cloud storage service. Sign up for an EaseUS Account and log in after clicking EaseUS Cloud.

Step 7. To begin backup, click "Backup Now" Once the backup process has been finished, it will be shown as a card on the panel's left side. To further manage a backup job, right-click it.

Once you've created a system image, you can restore it whenever you need without re-downloading and re-installing.
Restore Windows 7 from System Image Backup
It is easy to restore Windows 7 from the system backup image created by EaseUS OS backup software. Learn the full steps.

How to Fix Windows 7 Backup Fail Problem Efficiently
Whatever the reasons you are suffering backup failure issues, it is necessary to rectify them as soon as possible. We are here to provide you with three efficient methods to help eliminate the Windows 7 backup fail issues.
- Solution 1. Turn on System Protection
- Solution 2. Delete the WindowsImageBackup folder
- Solution 3. Repair the corrupted files via the chkdsk command
Solution 1. Turn on System Protection
To fix Windows 7 backup fail problem, the first choice is to turn on the system protection on your computer. Here we have the guide on how to turn on system protection. Just follow the steps below.
Step 1. Press the Windows key. It will open the Start Menu. Type Control in the search bar, and it will appear in the menu.
Step 2. Launch Control Panel on your device and select the "System and Security" option from the list. Tap on the "System" section, followed by tapping on the "System Protection" option.
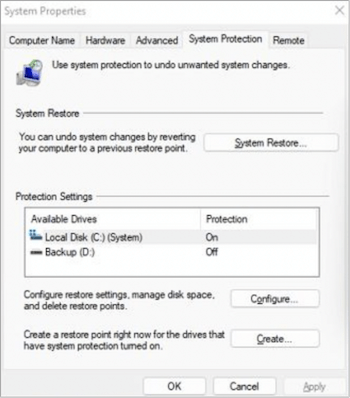
Step 3. Once done, tap on the Configure option to proceed with the process. On completing the above process, tap on the Turn on system protection option to move further with the process. Tap the Apply button and then press OK to proceed with the process.
Solution 2. Delete the WindowsImageBackup folder
If turning on the system protection didn't fix your problem, you can try to delete the WindowsImageBackup folder. Below is the full guide to deleting this folder on your computer.
Step 1. Launch Control Panel on your device and then move to the "System and Security" option. Go to the "File History" option to move further with the process.
Step 2. Tap on the "System Image Backup" option, and once done with it successfully, now search for the related location of this folder.
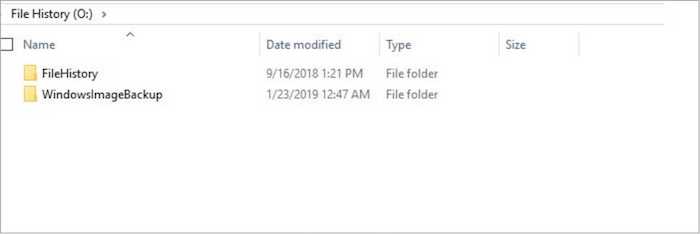
Step 3. Next, navigate to the exact location of the WindowsImageBackup folder. It is located in the File History Drive. Once you do it successfully, right-click on this folder and then select the "Delete" button to move further with the process.
Solution 3. Repair the corrupted files via the chkdsk command
If you have already tried the two solutions and haven't found the related solution yet, you can check and repair the corrupted files on your device using the chkdsk command. The things you have to do here are:
Step 1. Tap the Windows Key + X button and select "Command Prompt as Admin" from the menu.
Step 2. Next, type chkdsk /r X in the pop-up command window, and press the Enter key.
Step 3. Once you do it, press Enter to run it on your device. Please wait for the process to complete, and once it is done, repeat the same process with all of the hard drive partitions. It will enable successful scanning and checking of the corrupted files.
More FAQs on Windows 7 Backup Fails
It is necessary to solve all the queries before opting for any solution. Here we are with some of the most asked questions in this segment so we can efficiently make things more apparent to you.
1. Is Windows 7 backup any good?
Windows 7 backup is entirely reasonable to provide you unlimited backup and restore. This built-in tool can effectively create file and folder backups and enable user system image backups. If you want to enjoy high-end services from it, you can easily opt for the Premium, Professional, or Enterprise package as per your preferences.
2. Why does Windows 7 backup fail to complete?
Windows 7 backup failure can occur due to different reasons. It may arise due to media failure and can result from human error or hardware failure.
3. How do I fix the Windows backup not working?
One can quickly fix the Windows backup not working issue by following different methods such as:
- Manually start the service
- Format the device
- Enable Volume Shadow Copy
- Use chkdsk command
Final Thoughts
So, guys! It is all about the Windows 7 backup reasons and solutions for you. A total backup solution like EaseUS Todo Backup is reasonably necessary for securing the different backup files and operating systems from other threats. It is one of the easiest, most effective, and most affordable solutions to help you acquire absolute results.
Moreover, if you don't want to take the help of the tool, you can quickly check for the solutions to your different issues as per the reason they are occurring. Follow up on the detailed processes to ensure convenient and successful access.
Secure Download
Was this page helpful? Your support is truly important to us!

EaseUS Todo Backup
EaseUS Todo Backup is a dependable and professional data backup solution capable of backing up files, folders, drives, APP data and creating a system image. It also makes it easy to clone HDD/SSD, transfer the system to different hardware, and create bootable WinPE bootable disks.
Secure Download
-
Updated by
Daisy is the Senior editor of the writing team for EaseUS. She has been working at EaseUS for over ten years, starting as a technical writer and moving on to being a team leader of the content group. As a professional author for over ten years, she writes a lot to help people overcome their tech troubles.…Read full bio -
Written by
Cedric Grantham is a senior editor and data recovery specialist of EaseUS. He mainly writes articles and how-to tips about data recovery on PC and Mac. He has handled 10,000+ data recovery cases and is good at data recovery of NTFS, FAT (FAT32 and ExFAT) file systems, and RAID structure reorganization. …Read full bio
EaseUS Todo Backup

Smart backup tool for your files, disks, APPs and entire computer.
Topic Clusters
Interesting Topics