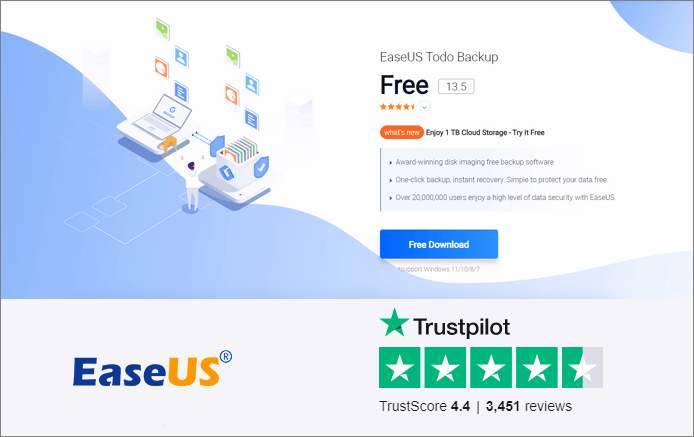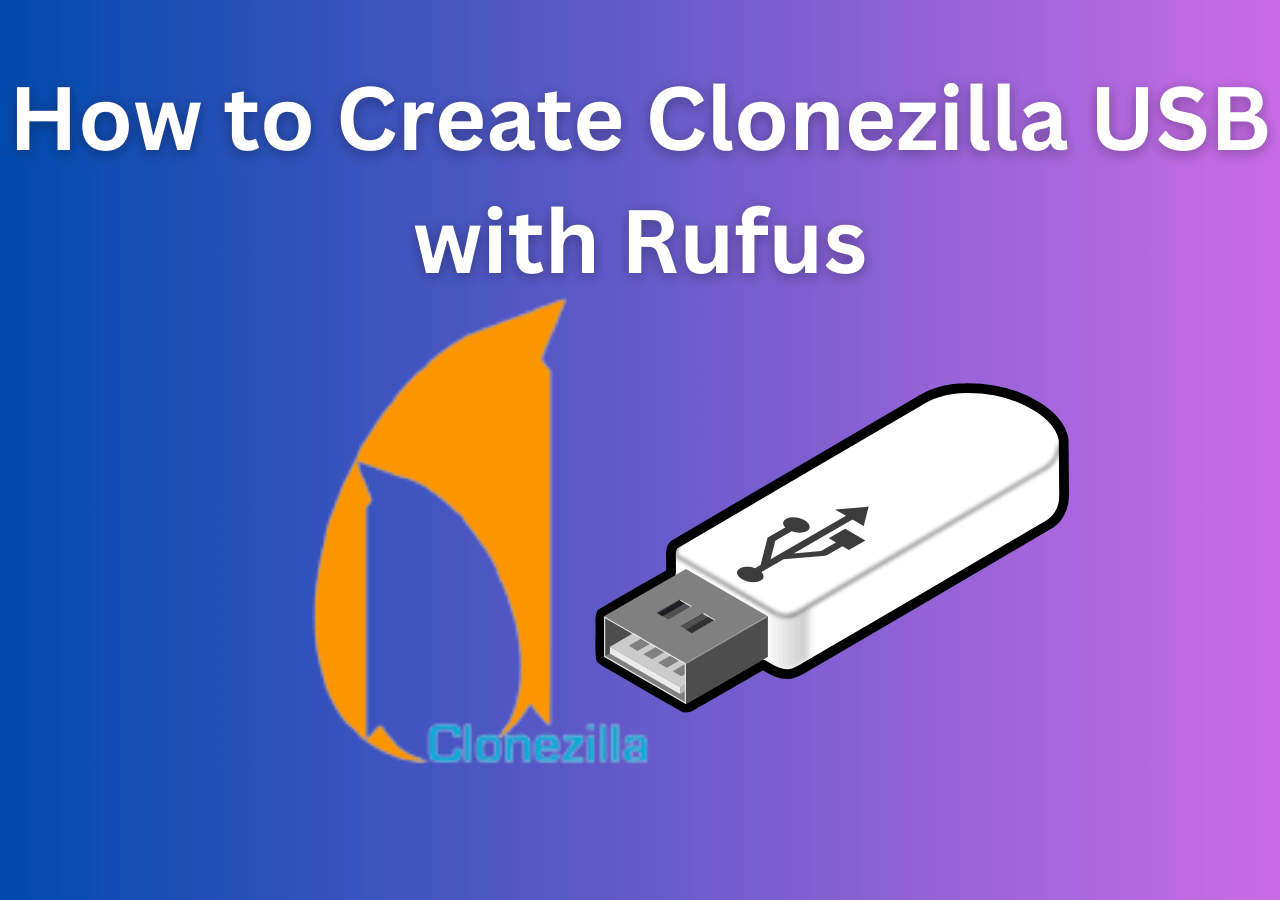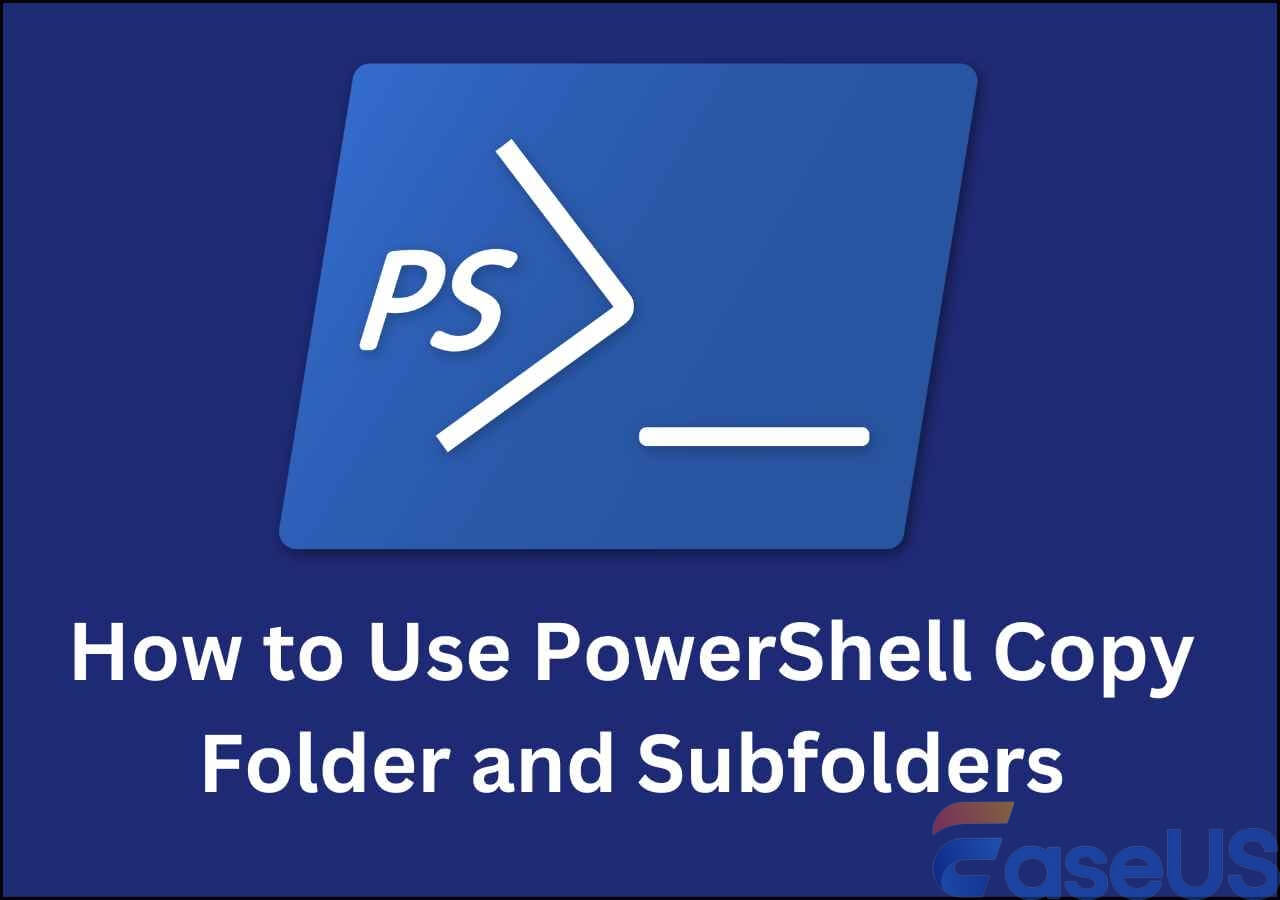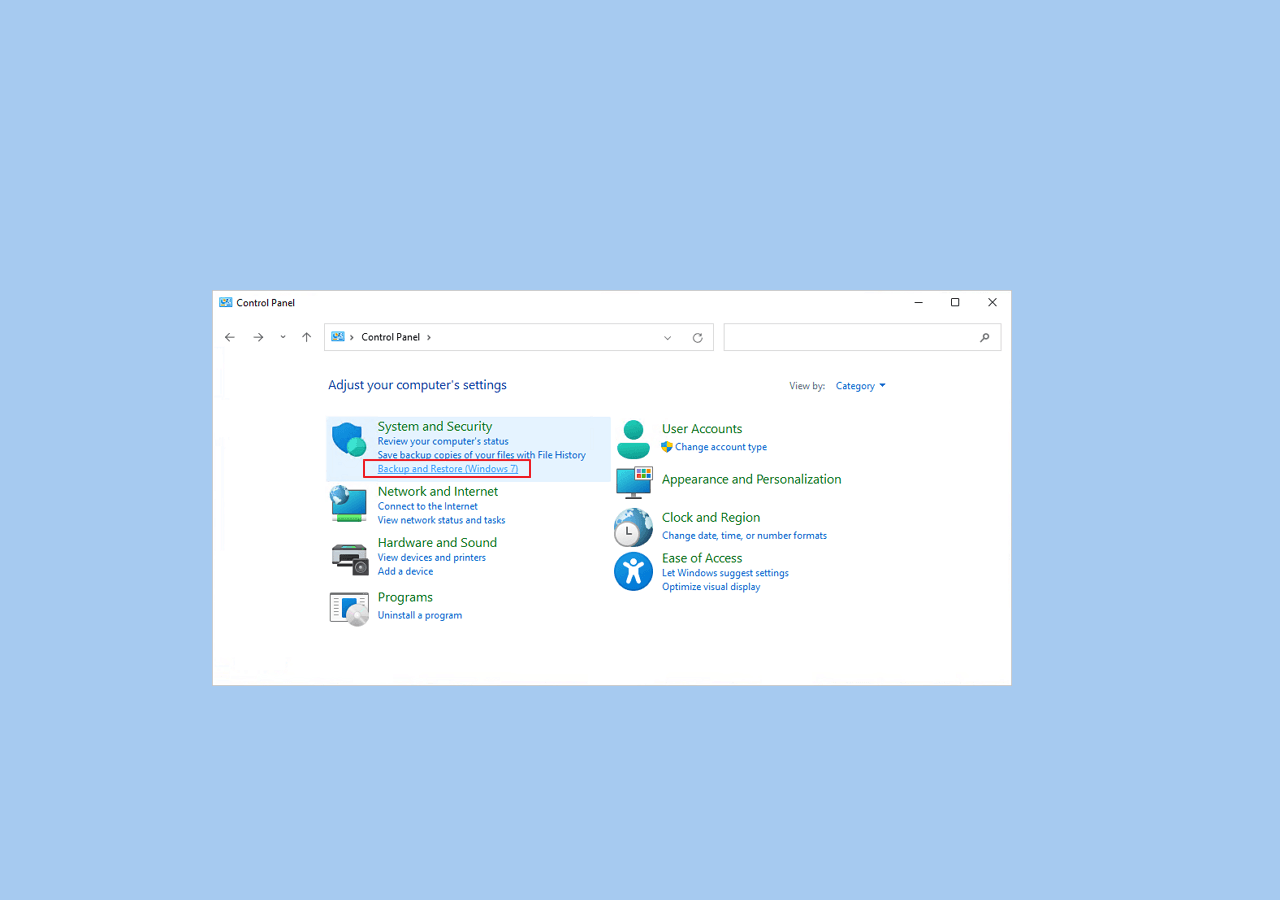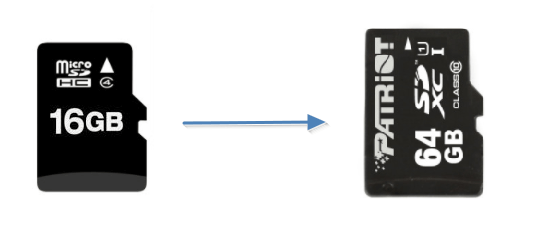Page Table of Contents
Robocopy backup mode copies files in backup mode, overriding the file and folder permission settings. It allows robocopy to copy files in backup mode even if the system does not have the necessary permission settings (ACLs). The backup mode with Robocopy is achievable by adding "/B" to the existing command. In this guide from EaseUS, let's closely examine Robocopy backup mode and how to use it.
What Is Robocopy Backup Mode
Let's examine Robocopy's backup mode and how it integrates with the Robocooy commands to copy or access files and folders regardless of access.
As discussed above, we will add the "/B" mode to operate the Robocopy command in Backup mode. While executing, the command uses the SeBackupPrivilege (reading) and SeRestorePrivilege (writing) to read and write any file, nullifying any ACEs that will restrict access. A standard command will first check if the necessary permissions are given to the user to execute the process, but "/B" will bypass all of them.
Robocopy, already robust and operating in Backup Mode, ensures you can copy files while preserving various attributes and settings necessary to create reliable backups. Let us see the essential features of Robocopy Backup Mode:
- File Attributes: Allows users to copy file attributes such as read-only, system, hidden, and archive attributes.
- Security Settings: You can copy security settings and access control lists (ACLs) associated with files, directories, and subdirectories.
- Timestamps: Timestamps preserve the file creation and modification points. This allows the copied files to retain the original timestamps of the file.
- Ownership Information: The file and folder ownership details will be intact during copying.
If you want to know how to use Robocopy to copy folders and subfolders, refer to the following article:

Robocopy Copy Folders and Subfolders on Windows
This guide will show you how to use Robocopy commands to copy or move your files. Read more >>
How to Use Robocopy Copy Files in Backup Mode
Let's explore how to use the Robocopy copy files in backup mode. The Robocopy Backup mode requires specific command-line options to include various backup mode features. These options and switches help perform reliable and efficient backups.
These parameters for the backup mode specify the required file attributes, timestamps, and security settings. The "/B" command works best for "ERROR 5," which states that access is denied while trying to copy files with the NTFS permissions. Here is an example command using the Robocopy Backup mode (/B) to copy files in backup mode:
- robocopy source destination /B /E /COPYALL /DCOPY:T /R:3 /W:4 /LOG:backupmode_log.txt

You must include the source and destination path to pick the files for copying and storing the copies in destination directories. All the other commands are customizable based on the needs. You can obtain the list of all Robocopy commands with"robocopy/?" Command in the CMD.
The command above includes the /B and all necessary file attributes and parameters for the Robocopy backup mode file copy. Take a look at what each of them means:
- /B: Copies files and directories in backup mode. This command allows you to override file and folder permissions. If you are trying to copy files without permissions, /B bypasses the ACL settings and runs it as a command with sufficient permissions.
- /E: To copy subdirectories, including empty ones.
- /COPYALL: Copy all files, including the attributes, security settings, ownership, and timestamps.
- /DCOPY:T: Includes all the directory timestamps while copying.
- /R:2: R indicates the number of retries you want to perform in case of failure. The number signifies the number of retries the OS should perform before failing (adjust as you wish).
- /W:2: W specifies the wait time between retries to adjust as per your needs).
- /LOG: backupmode_log.txt: This command creates a log file with backupmode_log.txt with the details of backup operations.
Best Alternative to Robocopy to Backup Files
Even the tech-savvy find the Robocopy commands complicated. Robocoly is a potent CMD tool that can perform operations on Windows, but it includes various commands and parameters, making it complex for people to use. But, if you use EaseUS Todo Backup software, with the help of a simple interface and powerful backup options, you can back up your files and folders with a few clicks.
Secure Download
Todo Backup is an advanced backup software with automated file backups and advanced backup solutions like incremental and differential backups. After making backups, you can store them on external drives, cloud services, or a USB.
- One-click backup & instant recovery with high efficiency.
- Create an ISO image from a USB drive with ease.
- Clone a hard disk for replacement or upgrade.
- Transfer Windows 10 OS from one PC to another.
- Create a bootable backup and rescue media.
With EaseUS Todo Backup, you can use the EaseUS Cloud to encrypt and store the backup data. Download EaseUS Todo Backup and backup files and folders.
Step 1. To begin the backup process, click the Select backup contents button.

Step 2. Four data backup categories are listed: File, Disk, OS, and Mail.

Step 3. Lists of both local and network files are shown on the left-hand side of the screen. Expanding the directory so that you can choose the files to back up.

Step 4. Follow the guidance on the screen and choose the place where you want to store the back up.

Make sure that the backup is encrypted and set the backup schedule by clicking Options in Backup Options. You can also choose to start the backup at a certain time in Backup Scheme by clicking Options. There are many other customizable options that you can look into.

Step 5. You can store the backup file either on your computer, in EaseUS's cloud service, or on a network-attached storage device (NAS).

Step 6. EaseUS Todo Backup enables customers store backup copies of their files on a third-party cloud drive or on the company's own cloud storage.
If you want to back up your data on a third-party cloud drive, select Local Drive and scroll down to add Cloud Device. Then fill in your account information.

Click EaseUS Cloud, then sign up and log in with your EaseUS account if you wish to store backup files to EaseUS' own cloud storage service.

Step 7. Click on Backup Now to start a backup. When the backup process is done, it will display as a card on the left-hand side of the screen. A right-click will let you see more about how to handle the backup job in more depth.

Share this article on your social media if you find it useful.
To Wrap Things Up
Robocopy backup mode helps you copy and move files for backup, even without ACL setting permissions. Add "/B" to the robocopy command to utilize the backup mode. However, the complexity of the Robocoly command line tools makes users look for simple options like EaseUS Todo Backup. Apart from being a user-friendly tool for backups, it is the most efficient backup software with advanced backup solutions. Get your hands on Todo Backup and create a backup now.
Secure Download
FAQs on Robocopy Backup Mode
Here are some of the most frequently asked questions about the Backup mode of Robocopy.
1. What to do if Robocopy backup mode not working?
If Robocopy backup mode fails, you will face an "Error 5; Access is denied" error for files with NTFS permissions. To fix this, you can opt for a backup software like EaseUS Todo Backup to create file and folder backups.
2. What is the difference between backup and restartable mode in Robocopy?
The backup mode overrides the file and folder permission settings, which may block the access to copy the files. In comparison, the restartable mode restarts the copy operation from where it left off in case of any interruptions while copying files.
3. How do I back up only changed files in Robocopy?
To backup (copy or sync) only changed files, you can use the Robocopy /xo /maxgae commands. These commands exclude the existing files in the source and copy the changed files.
4. How to copy files faster using Robocopy?
To achieve super-fast copying using the Robocopy, you can use multiple CMD windows for each folder. Use the "-MT" parameter with a value equal to or less than the number of processors.
Was this page helpful? Your support is truly important to us!

EaseUS Todo Backup
EaseUS Todo Backup is a dependable and professional data backup solution capable of backing up files, folders, drives, APP data and creating a system image. It also makes it easy to clone HDD/SSD, transfer the system to different hardware, and create bootable WinPE bootable disks.
Secure Download
-
Updated by
"I hope my articles can help solve your technical problems. If you are interested in other articles, you can check the articles at the bottom of this page, and you can also check my Facebook to get additional help."…Read full bio
EaseUS Todo Backup

Smart backup tool for your files, disks, APPs and entire computer.
Topic Clusters
Interesting Topics