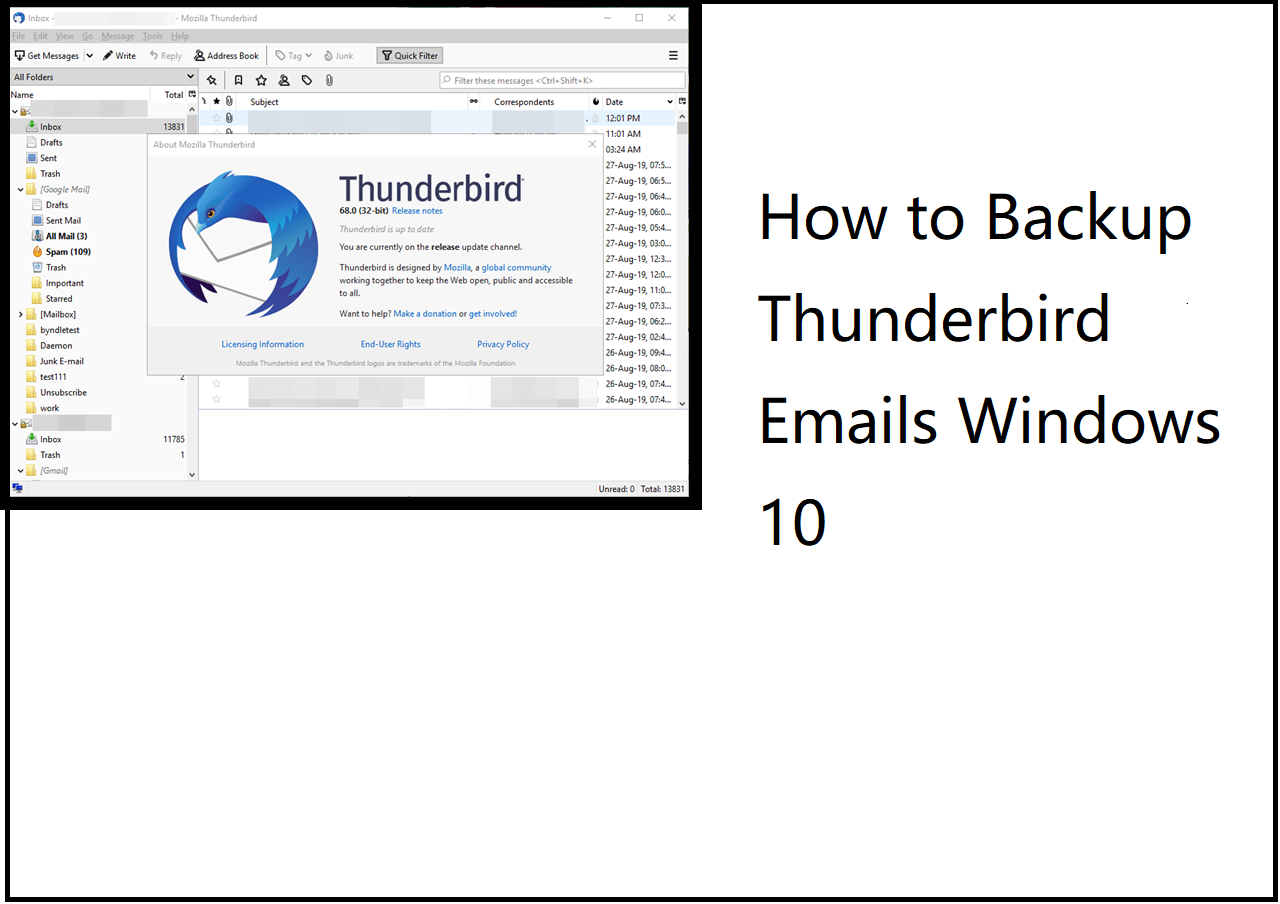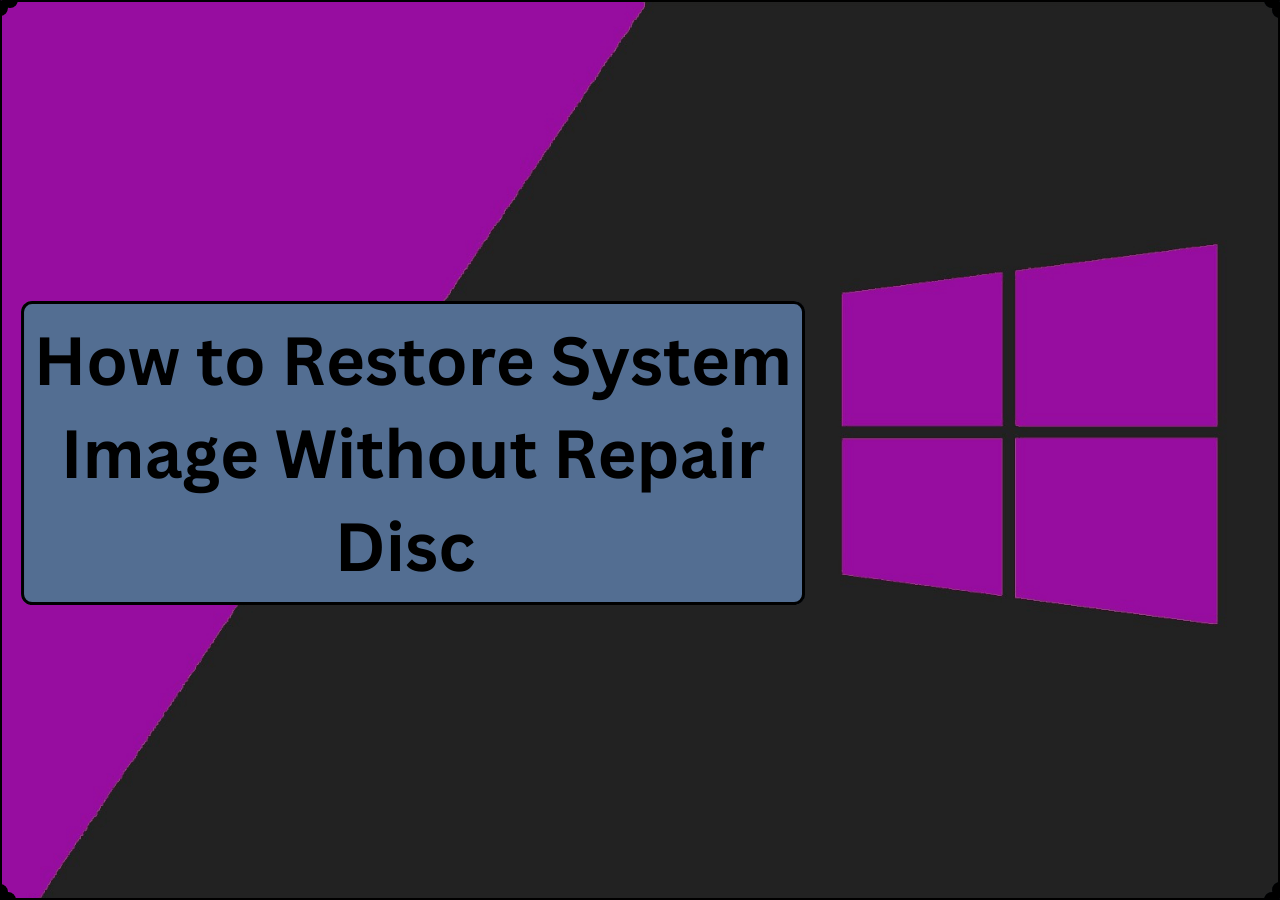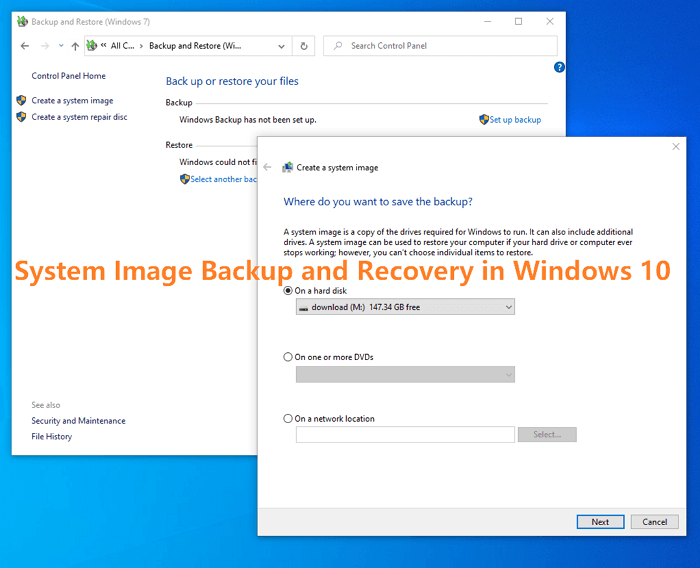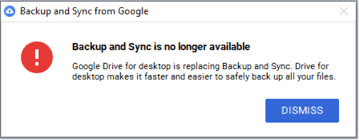Page Table of Contents
| Workable Solutions | Step-by-step Troubleshooting |
|---|---|
| Migration Preparation | For desktop and laptop users, they need to prepare different...Full steps |
| Start Migrate Windows 11 | First, connect the new SSD to the computer...Full steps |
| Boot Computer from SSD | Restart the PC and press F2/F8/F10/DEL to enter...Full steps |
SSD, short for Solid State Disk, is the latest hard drive on the market. Compared with its predecessor, the Hard Drive Disk (HDD), it has greater performance and quicker speed. Most Windows users would have known that not all Windows 10 computers can upgrade to Windows 11, and that's because Windows 11 has higher requirements for computer configuration. As a result, the SSD has become the choice of most Windows 11 users. In addition, higher efficiency and more durability are also the reasons why many users choose to use SSD.
When replacing a hard disk for a computer, especially for a computer that has been used for a period of time, the biggest difficulty for users is that they do not know how to transfer the data on the hard disk. In view of this situation, the best and most common method is to clone the original hard disk so that all data and even the partition format will be migrated to the new hard disk, and there will be no data loss. This article is going to help you solve the problem and tell you how to migrate Windows 11 to an SSD.
Preparations before Migration
Cloning a disk is a rather difficult process for novice users. Before you start, follow the checklist below to get the tools you need ready.
For Desktop Users:
- A screwdriver to open the computer mainframe case.
- A power cable and a SATA cable. (Generally, these two cables are included with the purchase of the SSD.)
- Hard drive cloning software - Some hard disk manufacturers have their own cloning software, but they can only clone hard disks of the same brand.
*There is an optional tool for desktop users. If you want to keep both hard drives, you don't have to open the mainframe case to install the SSD. Using the USB adapter is another choice.
For Laptop Users:
- A USB adapter to connect your SSD to your laptop.
- Hard drive cloning software.
*Because the laptop is not convenient for users to disassemble and install the hard disk, the USB adapter is necessary.
You can see that the cloning software is a necessity if you want to migrate Windows 11 to SSD. Windows does not have an in-built cloning software, so you need to choose a third-party disk cloning software to help. Among various options in the disk clone market, we recommend you choose EaseUS Disk Copy.
With this tool, you can not only migrate or clone Windows 11, which refers to the system drive, but also clone a single partition or a disk. It can help you migrate just the OS to an SSD and clone a hard drive with bad sectors.
In addition, it can help transfer your Windows SSD to a new PC without trouble. After all, taking precautions is better than cure. One software with various functions, you won't regret if you choose Disk Copy.
Windows 11 Upgrade - Download and Install Windows 11 Latest Build
In this article, you will know how to keep updated with the latest Windows 11 and how to check the Windows 11 upgrading record.
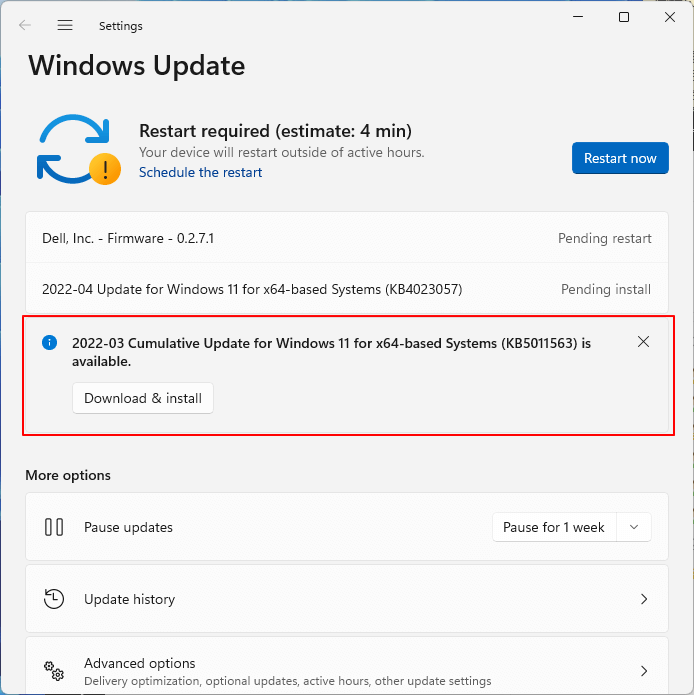
Start to Migrate Windows 11 to SSD with EaseUS
Now, in this part, you can follow the guide to move Windows 11 to another drive. As this migration process might cause data loss, ensure you have backed up all existing data on the SSD or the system drive you want to migrate.
1. Connect the new SSD to your computer.
If you use a desktop computer and want to replace the old hard drive with this new SSD. Then use the screwdriver to open the mainframe case, use the power cable and SATA cable to connect the SSD to the computer. For desktop computers, there is enough space to install more than one hard disk.
If you use a laptop, the only way you can use is to connect SSD with the USB adapter.
After connecting, go to the Disk Management to see if your computer could detect the new SSD. One more thing you need to do is to check the partition style of the new SSD. As Windows 11 requires a UEFI boot option, your SSD partition style needs to change as GPT.
Step 1. Search and open Disk Management.
Step 2. Right-click the new SSD disk, and click Properties.
Step 3. Switch to the Volumes tab, check if the Partition style is GUID Partition Table (GPT).

Step 4. If the Partition style is MBR, return to Step 2, right-click the disk and select Convert to MBR disk.

2. Download and install clone software - EaseUS Disk Copy
Download the EaseUS Disk Copy from the button below, then install it according to the on-screen guide. As system clone is a paid function (so does other software), you need to purchase the software first, enter the activation key, and start to use this software.
3. Start the cloning process
Follow the content below to migrate Windows 11 to another drive.
Prior Notice:
- The "Sector by sector copy" asks the size of your destination disk to be at least equal to or larger than that of the source disk. Leave this feature unchecked if you wish to clone a larger hard disk to a smaller hard disk.
- All data on the destination disk will be completely erased, so take care.
Step 1. To start copying/cloning an entire disk to another, choose this disk as the source disk under "Disk Mode" and click "Next".
Step 2. Choose the other disk as the destination disk.
Step 3. Check the disk layout of the two disks. You can manage the disk layout of the destination disk by selecting "Autofit the disk", "Copy as the source" or "Edit disk layout".
- "Autofit the disk" makes some changes by default on the destination disk layout so that it can work at its best status.
- "Copy as the source"does not change anything on destination disk and the layout is the same as source disk.
- "Edit disk layout" allows you to manually resize/move partition layout on this destination disk.
Tick the "Check the option if the target is SSD" option to put your SSD in its best performance.
A message now appears, warning you that data will be lost. Please confirm this message by clicking "OK" and then click "Next".
Step 4. Click "Proceed" to officially execute the task.
Boot Your Computer from The New SSD
Option 1. If you want to keep both the old disk and the new disk
- Restart your PC and press F2 (F8, F10, DEL...) to enter BIOS settings.
- In the Boot option, select new HDD/SSD as the new boot drive.
- Exit BIOS and restart the computer.
Option 2. If you want to only keep the new disk
- Unplug the old disk and make sure the new disk is well connected.
- Restart your computer.
Option 1 is a better hard drive retention plan for laptops.

What's Good for Migrating Windows 11 to SSD?
Migrating Windows 11 to SSD means moving everything on Windows 11 drives and system-related partitions to SSD. This will help you to boot the Windows 11 OS directly from the SSD after a successful migration. When you ask why moving Windows 11 from HDD to SSD, there are basically two reasons.
For improved performance: Consider that SSDs are far faster than HDDs, which slow down quickly with prolonged use. Migrating Windows 11 to SSD will significantly improve the boot time and overall performance of the system.
No need for a clean install: When you copy Windows 11 to an SSD, you get Windows 11 fully pre-installed without changing any files, programs, or settings.
Conclusion
This is the whole process of migrating Windows 11 to SSD. With this guide, you can also migrate other Windows OS, such as Windows 10 or Windows 7, to a hard drive with the help of EaseUS Disk Copy.
Was this page helpful? Your support is truly important to us!

EaseUS Disk Copy
EaseUS Disk Copy is a well designed and very easy-to-use HDD/SSD cloning and migration tool, a tool which should be ideal for anyone wanting to quickly and easily migrate an existing system disk to a new disk (or newly installed SSD drive) with the minimal of configuration required.
-
Updated by
"I hope my articles can help solve your technical problems. If you are interested in other articles, you can check the articles at the bottom of this page, and you can also check my Facebook to get additional help."…Read full bio -
Written by
Jean is recognized as one of the most professional writers in EaseUS. She has kept improving her writing skills over the past 10 years and helped millions of her readers solve their tech problems on PC, Mac, and iOS devices. …Read full bio
EaseUS Disk Copy

Dedicated cloning tool to meet all your system, disk, and partition clone needs.
Popular Posts
Interesting Topics