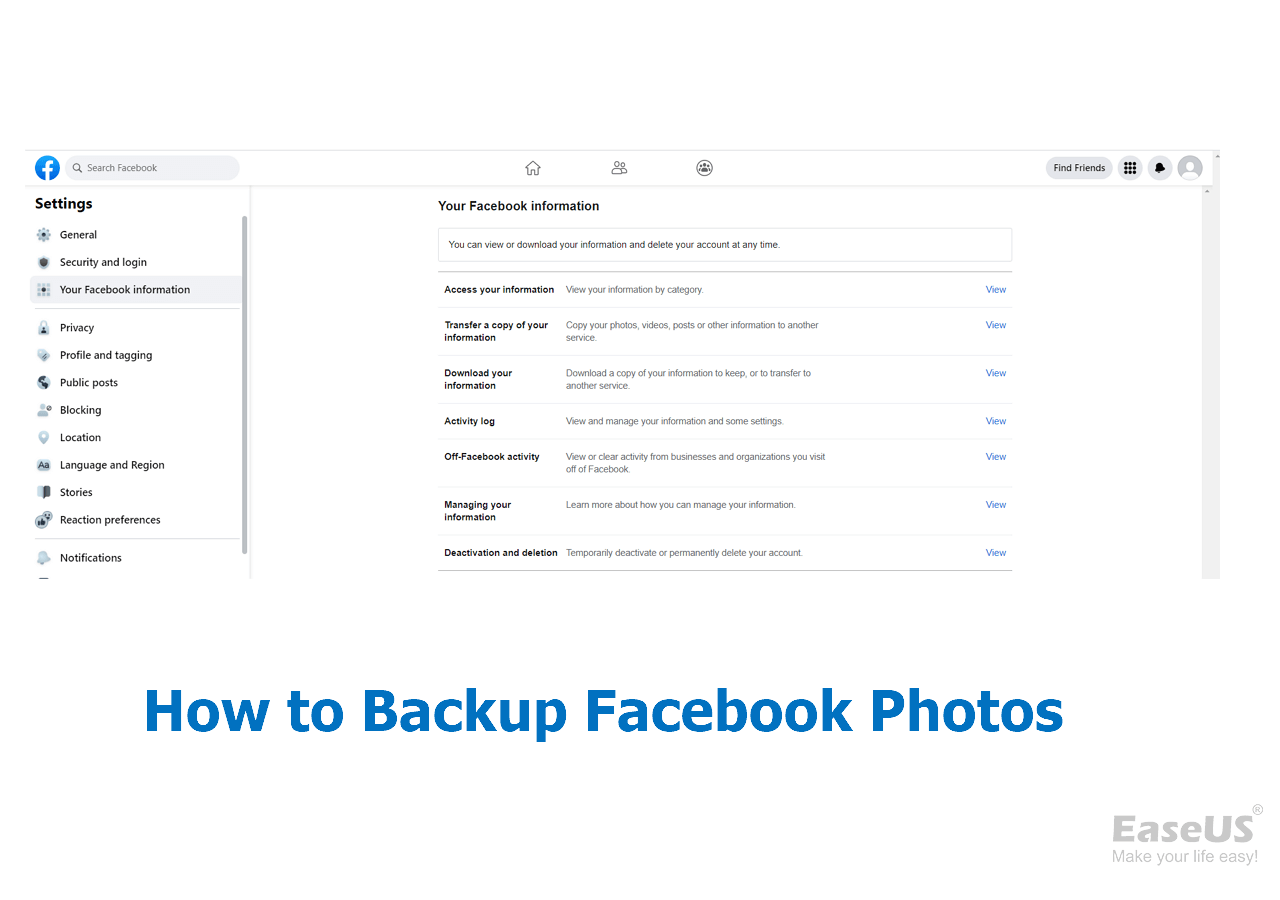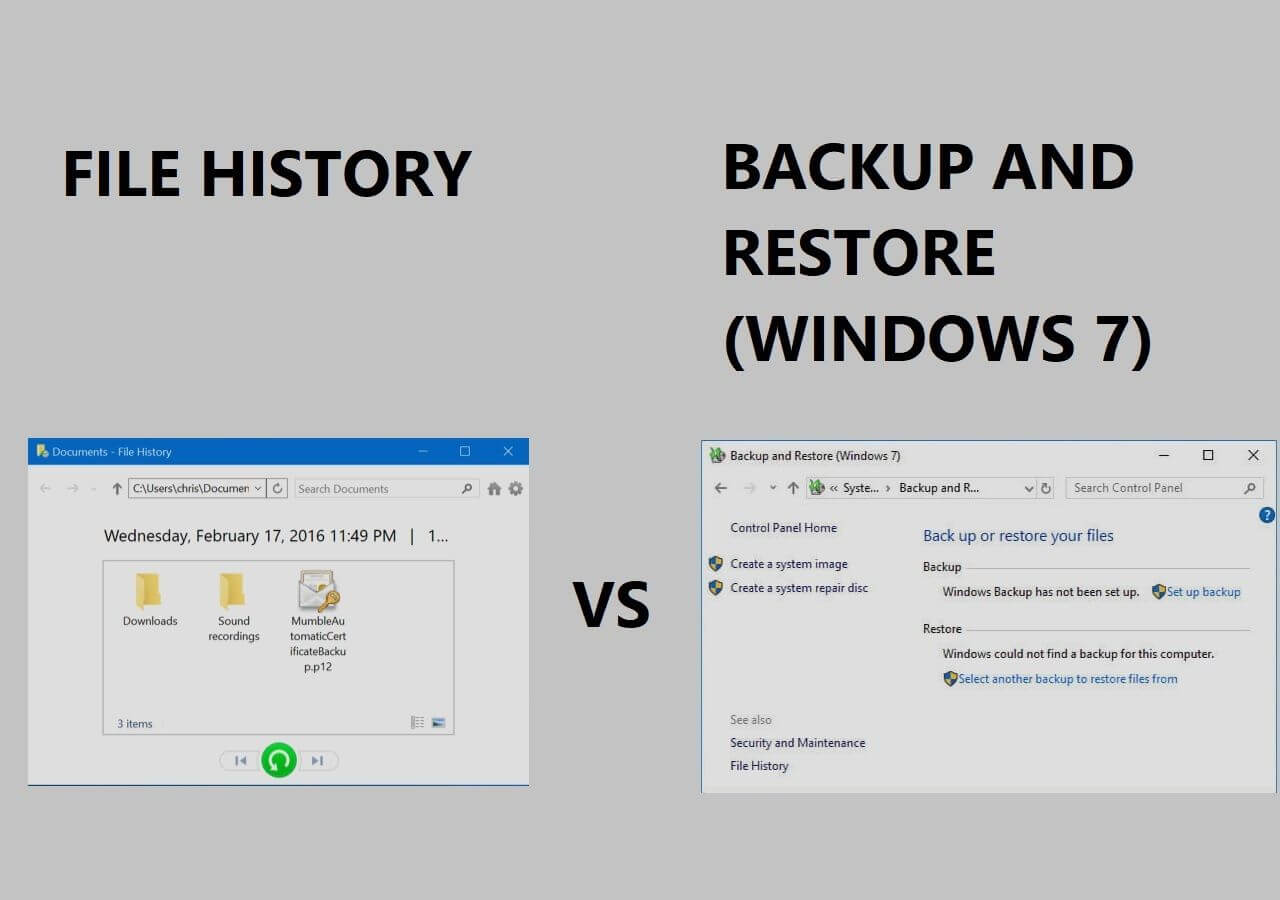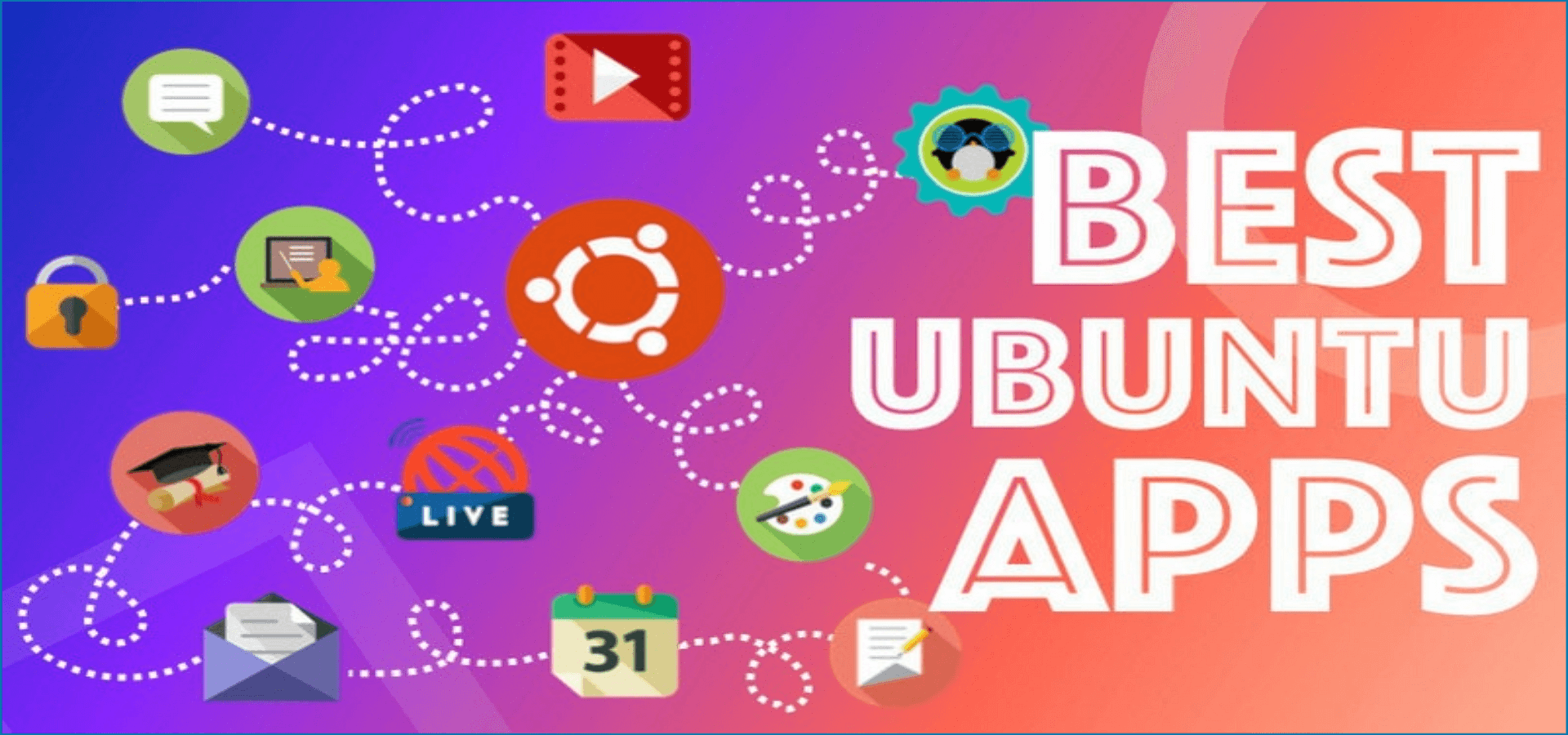Page Table of Contents
Recover computers by booting from rescue media saves users time and simplifies the data recovery process when the Windows operating system fails. The rescue media is saved on a CD/DVD or a USB drive. You can recover an entire disk or specific files with just a few clicks.
Don't know how to boot from rescue media and also how to create one? Keep reading to learn more.
What Is Rescue Media?
When powering on your computer, your computer wakes up all the components and boots the OS (operating system) installed on the computer's hard disk. But at times, the bootup process of the OS can fail for various reasons.
Some of the backup software is used to create Rescue Media, which is a recovery image (snapshots) of your Windows operating system and the entire drive. You can boot your computer and also restore it using the rescue media.
The rescue media is stored on a USB flash drive or a CD/DVD, and it is nothing but a simplified version of your Windows operating system that you create.
Start a live chat with an EaseUS Expert to tailor a solution specific to your boot issues. We are here to assist you with the following as well:
- PC won't boot
- Cloned hard disk cannot boot
- System not booting error
How to Boot from Rescue Media
If you are an organization or an individual whose computer is not booting up and you have important data that you want to recover, you can do that by using the rescue media.
Here's how to boot your computer from rescue media:
Step 1. Turn on your PC and enter the BIOS window by pressing "F8" or the key that your PC manufacturer sets (F2/F10/DEL...) before the Windows logo appears.

Step 2. Now, set the USB or CD/DVD as the initial boot device and the hard disk as the secondary boot device.
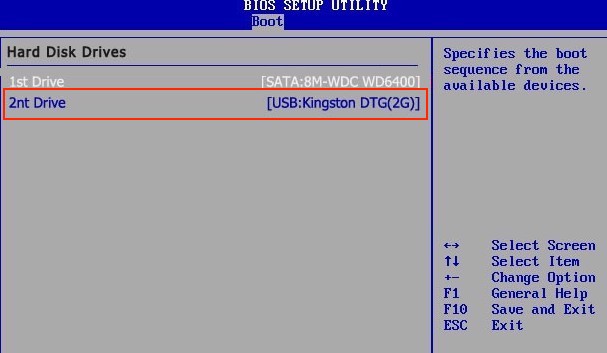
Step 3. Now press "F10" to save the changes and exit the BIOS settings.

Step 4. Plug in the USB stick or place the CD/DVD into the optical drive that has the Rescue Media, and then restart your computer.
Your computer will now boot from the rescue boot disk.
Start a live chat with an EaseUS Expert to tailor a solution specific to your boot issues. We are here to assist you with the following as well:
- PC won't boot
- Cloned hard disk cannot boot
- System not booting error
Create Rescue Media with EaseUS Todo Backup
The content above shows you how to boot from rescue media. If you're curious about the creating process of a rescue media, you can follow the steps here to check how to create one.
EaseUS Todo Backup is a comprehensive program that you can use to backup your computer, create a bootable rescue media, encrypt and compress the backup image, and more.
Also, EaseUS Todo Backup can backup your files to the cloud. You can choose to backup the files to EauseUS's cloud service (AWS-based) or third-party cloud service companies like OneDrive, Google Drive, Dropbox, and more.
Another unique feature of EaseUS Todo Backup is that it can automatically backup certain selected files and folders every 30 minutes with its Smart Backup feature. This ensures important files are accessible and are never lost.
- Back up an entire disk, selected files, or partition.
- Set Auto Backup tasks to run at a predetermined time, which can be daily, weekly, or monthly.
- Save backup copies locally and on the cloud.
- Upgrade hard drives by cloning HDD to SSD without reinstalling OS. (Paid)
If you're looking for a rescue media creator, EaseUS Todo Backup is a perfect choice. Download it for free from the button below, and see how to create bootable media.
Secure Download
Tips for Troubleshooting a Computer that Won't Start
When a computer fails to boot, the first thing you should do is not panic. There are a few reasons why it could fail to boot, and here's how you can fix it.
- Connect the power cord properly
- Insert the RAM properly
- Clear CMOS
1- Connect the loose power cord properly
At times, the power cable can come off loose, and the power delivery to the computer could fail. You can fix this by:
- Confirm if the power cord is loose or not. If it is, plug it in properly.
- With a clean cloth, remove dust from the male connector of the power cord, and reinsert it properly.
You should clean your PC and its components regularly. If you don't, dust can get trapped and damage your PC's components permanently.
2- Clean and Insert RAM Properly
RAM misalignment or dust is the most common issue for PCs not booting properly. The computer won't start properly unless the RAM functions when you power on your PC.
You can fix this by following the below solutions:
- Remove RAM and reinsert it properly.
- With an air blower, clear dust from the RAM slot.
- Giving the RAM module a few strokes on either side with a pencil eraser is another effective way to clean the RAM.
Once you are done cleaning, re-insert the RAM into the RAM slot properly.
3- Windows Returns to the Startup Settings
If you are powering your PC and see the Advanced Boot options windows, you will try the safe mode. But if you restarted your PC several times and also tried Safe Mode several times, but still nothing works, here's what you can do to fix it:
Method 1. Run a system restore
In the Advanced Startup Options, run a System Restore to reverse recent changes.
In older versions of Windows, the Advanced Startup Options are also known as the System Recovery Option.
Depending on the Windows version that you are running, perform a System Restore.
Method 2. Clear CMOS
Even in Safe Mode, Windows may not start due to a BIOS misconfiguration. Fortunately, this could be fixed by clearing the BIOS memory from the motherboard.
Open BIOS settings, select Reset BIOS Settings and then press Save and Exit. This will return the BIOS settings to default settings.
FAQs
How do I use Windows rescue media?
- Make the CD/DVD or the flash drive on which you have the Windows rescue media the initial boot device in the BIOS settings and then save and exit.
- Restart your PC, connect the USB drive, or insert the CD/DVD into the optical drive.
- Your PC will use the Windows rescue media.
The Bottom Line
The Windows OS can fail for various reasons, which is why one should create a rescue media and know how to boot from a rescue media if it fails.
But before you boot your PC with rescue media, you should always do the basic troubleshooting, such as connecting the power cord to the computer properly, checking the BIOS settings, and more. If the basic troubleshooting fails to boot your computer, you should try booting your PC with the rescue media.
Was this page helpful? Your support is truly important to us!

EaseUS Todo Backup
EaseUS Todo Backup is a dependable and professional data backup solution capable of backing up files, folders, drives, APP data and creating a system image. It also makes it easy to clone HDD/SSD, transfer the system to different hardware, and create bootable WinPE bootable disks.
Secure Download
-
Updated by
Larissa has rich experience in writing technical articles and is now a professional editor at EaseUS. She is good at writing articles about data recovery, disk cloning, disk partitioning, data backup, and other related knowledge. Her detailed and ultimate guides help users find effective solutions to their problems. She is fond of traveling, reading, and riding in her spare time.…Read full bio -
Written by
Jean is recognized as one of the most professional writers in EaseUS. She has kept improving her writing skills over the past 10 years and helped millions of her readers solve their tech problems on PC, Mac, and iOS devices. …Read full bio
EaseUS Todo Backup

Smart backup tool for your files, disks, APPs and entire computer.
Topic Clusters
Interesting Topics