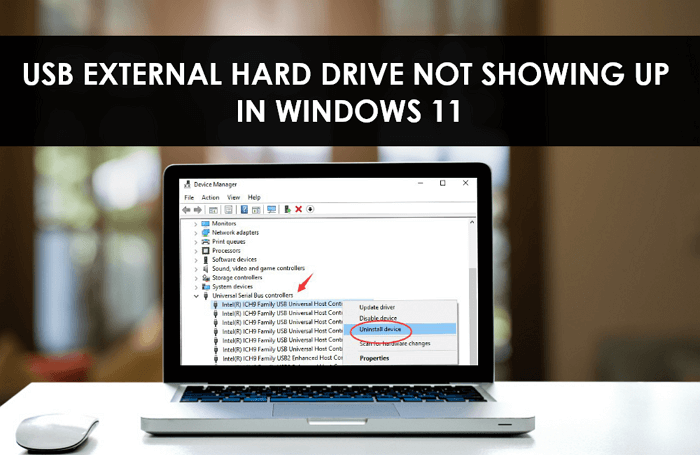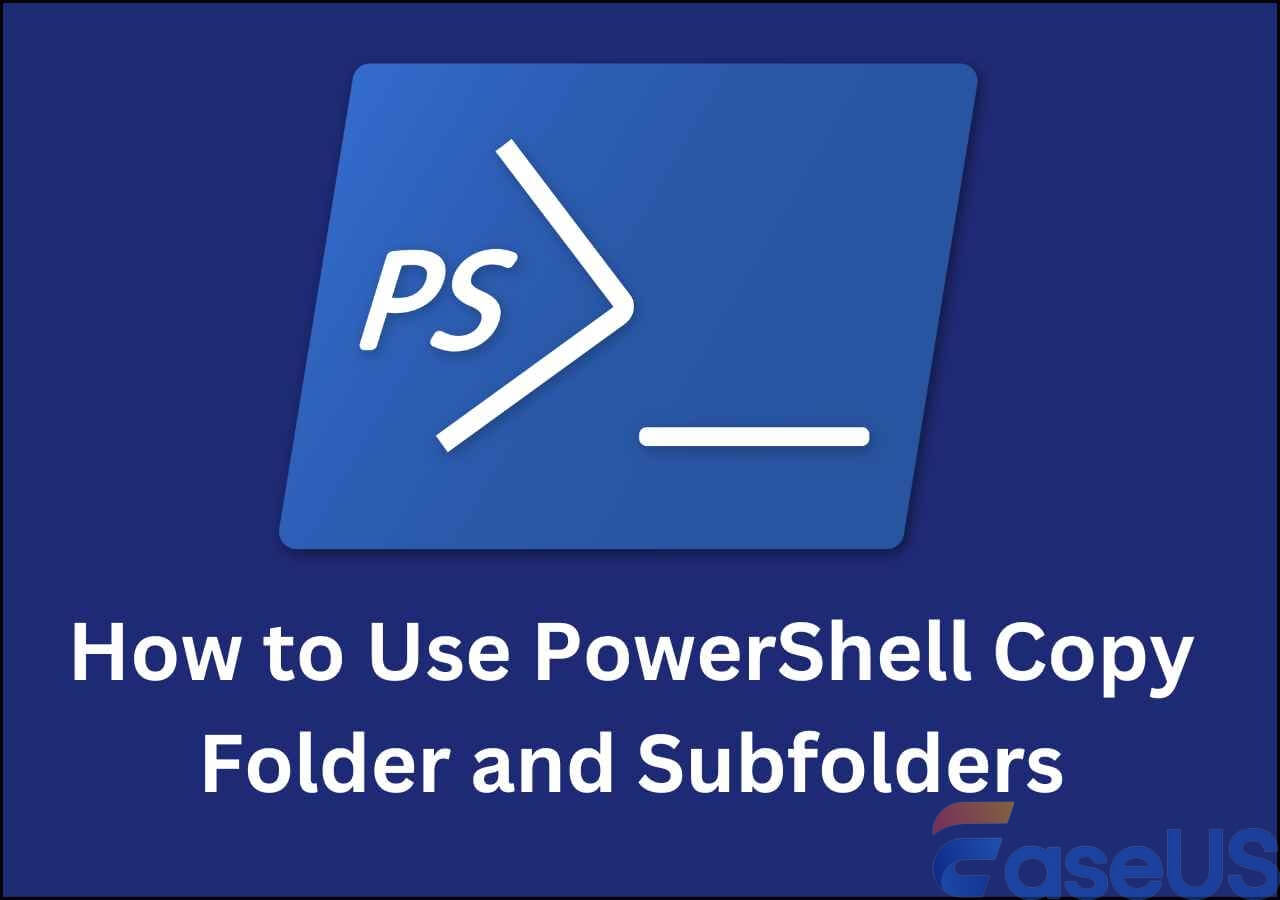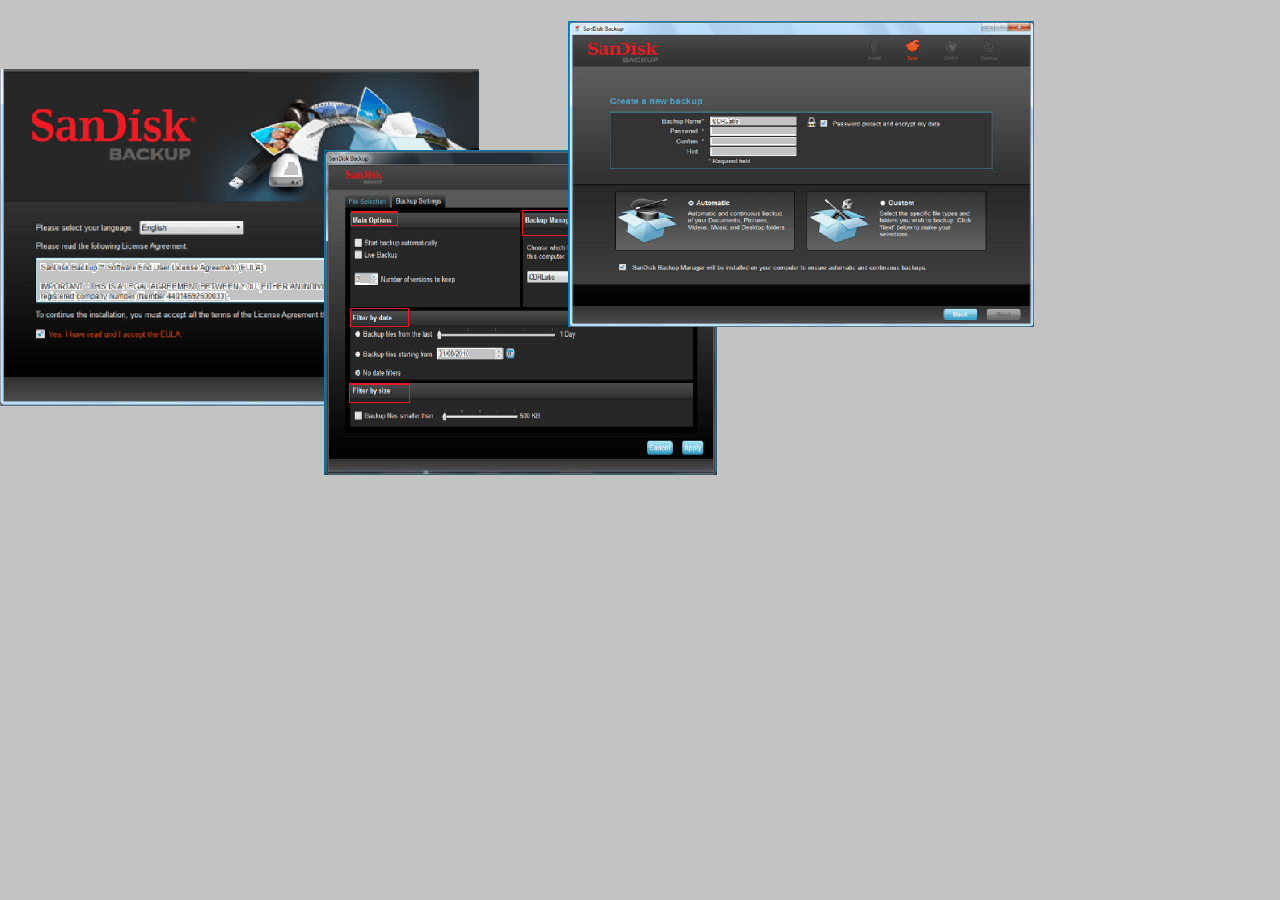Page Table of Contents
PAGE CONTENTS:
- 1. Two ways of Backup: Local and Cloud Backup?
- 2. Why Need to Backup External Hard Drives to the Cloud?
- 3. 2 Ways to Backup External Hard Drive to Cloud
Securing our valuable data is one of the foremost things we all care about. Whether you are running a business or not, securing your data ideally is something we all should do. It is not only necessary to keep you safe from the breaching eyes of hackers, but it is also important to keep your personal and business information safe throughout.
Data is one of the essential resources in the modern era that help in the growth and innovation of digital services. As the data today is being digitized, it has become reasonably necessary for the persons to keep it secure. Different things can damage the source and storage of your data on a digital device. One needs to carry on a secure backup plan for backing up the data.
Are you looking forward to backing up your external hard drive to the cloud? If yes, the guide will serve you the best solutions for backing up your external hard drive to the cloud.
Two ways of Backup: Local and Cloud Backup?
Whenever we think about backing up a file, folder, or even an external hard drive, the two main options that come into the picture are the local and cloud backup services.
Local Backup
As the name describes it well, local backup is an on-premises backup that reverses to backing up your system, applications, and data on the local drive such as disk, hard disk, CD or tape, etc.
Pros:
- Offer businesses more control over their data and backups.
- Serve as portable options that can be easily carried and stored wherever required.
- The most convenient data backup option that doesn't require any internet connection to get access.
- Make it easier for the users to isolate the data center for potential data losses. It is the best way to keep your sensitive backups away from data thieves.
Cons:
- A bit expensive.
- Vulnerable to natural disasters.
- Require more space and are needed to be upgraded over time.
- Consume a lot of your precious time to use and identify the storage.
Cloud Backup VS Cloud Storage: What's the Difference
Cloud Backup vs. Cloud Storage is a common comparison nowadays. Each one of these two services has convenient implications for the users.
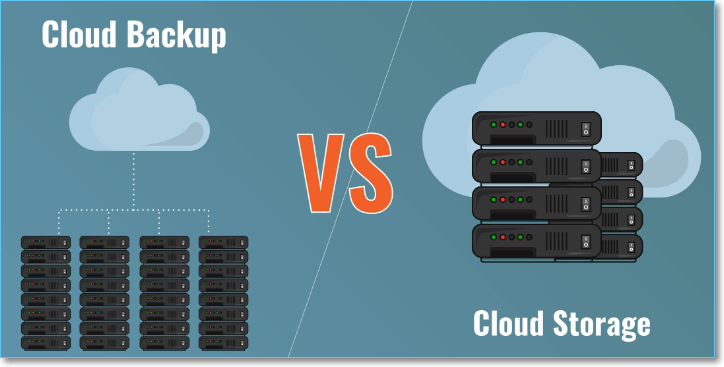
Cloud Backup
If we talk about cloud backup, it is the backup service in which data and applications are stored on a remote server. Cloud backup serves to be a great help for keeping the files and data readily available in case of system failure, natural disaster, and power outage. This backup option is quite convenient as it helps users secure their data on a server from which they can easily access whenever and wherever required.
Pros:
- Easily scalable.
- Require low entry costs.
- The simplest disaster recovery options one can rely on.
- Offer wide-ranging accessibilities to internet-connected devices.
- Provide a wide range of features for keeping the data safe.
- Offer the convenience of managing the data efficiently as per your requirements and needs.
Cons:
- Serve to be time-consuming and costly sometimes.
- Have latency, and that further reduces the recovery time usually.
- Offer free storage for the lower data storage options, but the cost increase with the storage data.
- The safety of the data stored in the cloud is faced with viruses, ransomware, and malware.
Why Need to Backup External Hard Drives to the Cloud?
Even though the external hard drive is supposed to be reasonably reliable, it is highly recommended to back up the external hard drives to the cloud. If you don't know why to do it, here we are with one of the most prominent reasons for you:
- Data protection from malware infection, hardware failure, fire, theft, or accidental eraser.
- Carrying an external hard drive with you is a bit tedious.
- The external hard drive may be lost sometimes.
Backing up your data to the external hard drive to the cloud brings up a lot of possibilities for the users. If you don't know what they are, here are the top benefits:
- Add double protection to the data.
- Access data from anywhere.
- No worries about physical data disasters.
- Conveniently store and access the data anywhere, anytime.
- Automatically set up cloud backup.
2 Ways to Backup External Hard Drive to Cloud
If you plan to mix external hard drive backup and maintain cloud backup of the same, here are two methods. One is the manual method which consumes more time, while the other is an automated version.
1. Manually
One way to backup files is manually copying them to the cloud directory. For example, if you use Google Drive as a backup, follow the steps below:
Step 1: Connect the external drive and prepare your data.
Step 2: Open Google Drive on the browser and create the same set of folders as on the external drive.
Step 3: Drag and drop the backup folder from the hard drive and drop it into the Google Drive folder. Wait for the upload process to complete.
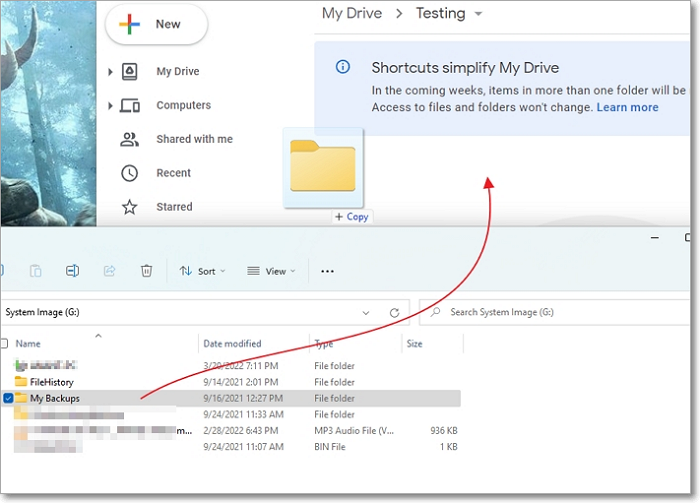
Although this is also a method, the operation is cumbersome and error prone. What's more, you will need to repeat the process every day. So, we will provide you with a simpler backup method.
2. An easier way - EaseUS Todo Backup
EaseUS Todo Backup solution is the ultimate way to back up your external hard drive to the cloud ideally. It is an excellent and most powerful tool for restoring your data perfectly. The best thing about this tool is that it can efficiently backup and restore the option and restore the data to the actual location efficiently.
Secure Download
Here are the top features, functions, and operations that will help you know it in detail:
- It helps you in performing disk imaging.
- Offers 250GB of free cloud storage.
- Offer scheduled backup, differential and incremental backup.
- Offers one-click backup and instant recovery solutions with higher-end efficiency.
- Encrypt backups and data in your primary/physical storage.
You can follow the steps below to learn how to use this efficient software to backup your external hard drive to the cloud:
Step 1. To start backup, click the Select backup contents.

Step 2. There are four data backup categories: File, Disk, OS, and Mail.

Step 3. On the left-hand side, you'll see a list of local and network files. Selecting the files to be backed up by expanding the directory.

Step 4. Follow the instructions on the screen and pick the location where you wish to store the backup.

In Backup Options, click Options to encrypt the backup with a password, specify the backup schedule, and choose whether or not to start the backup at a certain event in Backup Scheme. There are a variety of customizable features available for you to explore, and you may tailor the backup operation to meet your specific requirements.

Step 5. Backups can be stored on a local disk, in EaseUS's cloud service, or on a network attached storage device (NAS).

Step 6. EaseUS Todo Backup allows customers to back up data to a third-party cloud drive or the company's own cloud storage.
If you wish to back up your data to a third-party cloud drive, select Local Drive, scroll down to add Cloud Device and enter your account information.

You may also use EaseUS's own cloud storage service. Click EaseUS Cloud, create an account using your EaseUS Account, then log in to your account.

Step 7. To begin a backup, choose Backup Now. It will appear in the shape of a card on the left-hand panel when the backup process has been successfully finished. To handle the backup job in more detail, right-click on it.

Conclusion
Backing up the external hard drive to the cloud is highly recommended. It is the best thing one could do to add up a double layer of protection to the data. With EaseUS Todo Backup, you can easily achieve this.
Secure Download
Was this page helpful? Your support is truly important to us!

EaseUS Todo Backup
EaseUS Todo Backup is a dependable and professional data backup solution capable of backing up files, folders, drives, APP data and creating a system image. It also makes it easy to clone HDD/SSD, transfer the system to different hardware, and create bootable WinPE bootable disks.
Secure Download
-
Updated by
Daisy is the Senior editor of the writing team for EaseUS. She has been working at EaseUS for over ten years, starting as a technical writer and moving on to being a team leader of the content group. As a professional author for over ten years, she writes a lot to help people overcome their tech troubles.…Read full bio -
Written by
Jean is recognized as one of the most professional writers in EaseUS. She has kept improving her writing skills over the past 10 years and helped millions of her readers solve their tech problems on PC, Mac, and iOS devices. …Read full bio
EaseUS Todo Backup

Smart backup tool for your files, disks, APPs and entire computer.
Topic Clusters
Interesting Topics