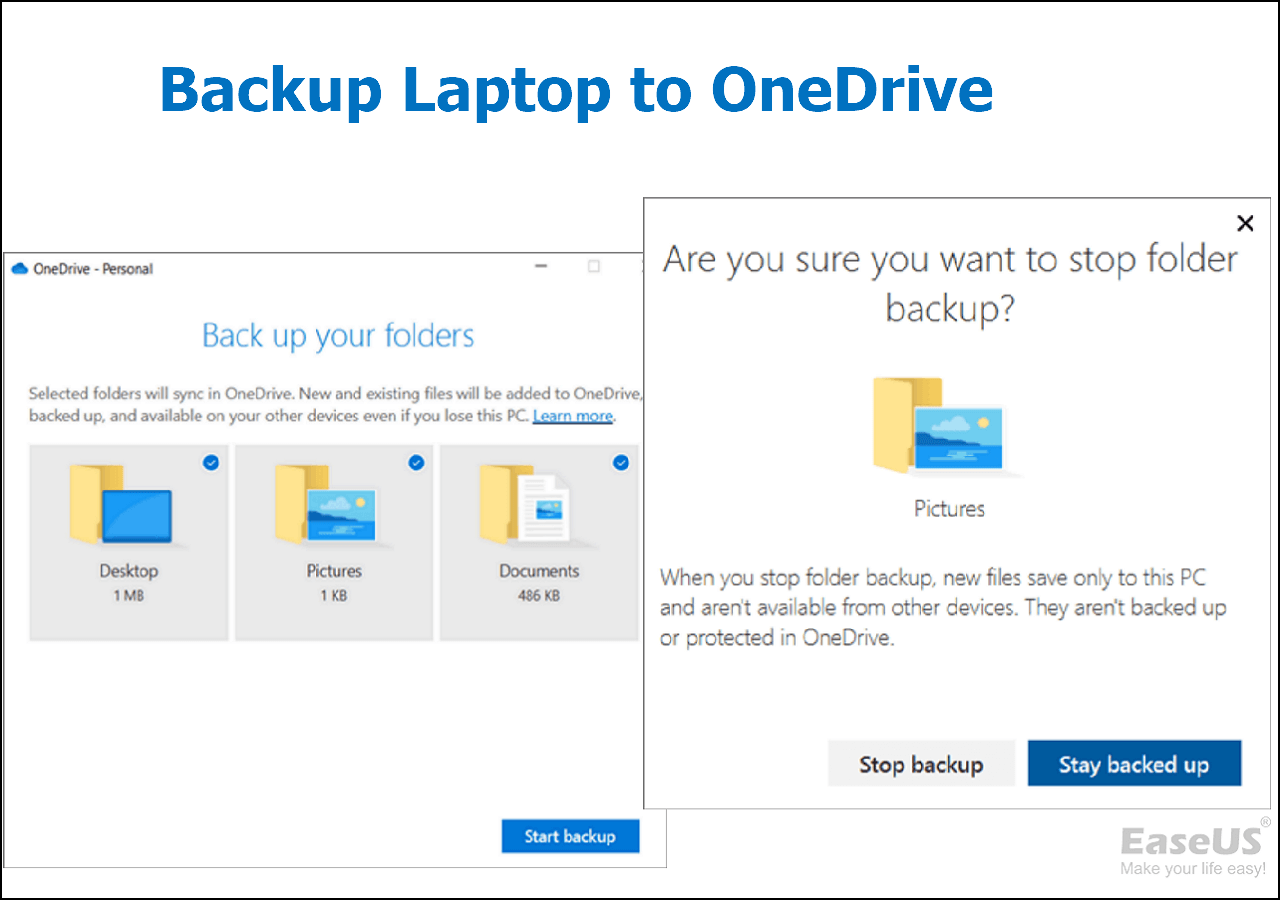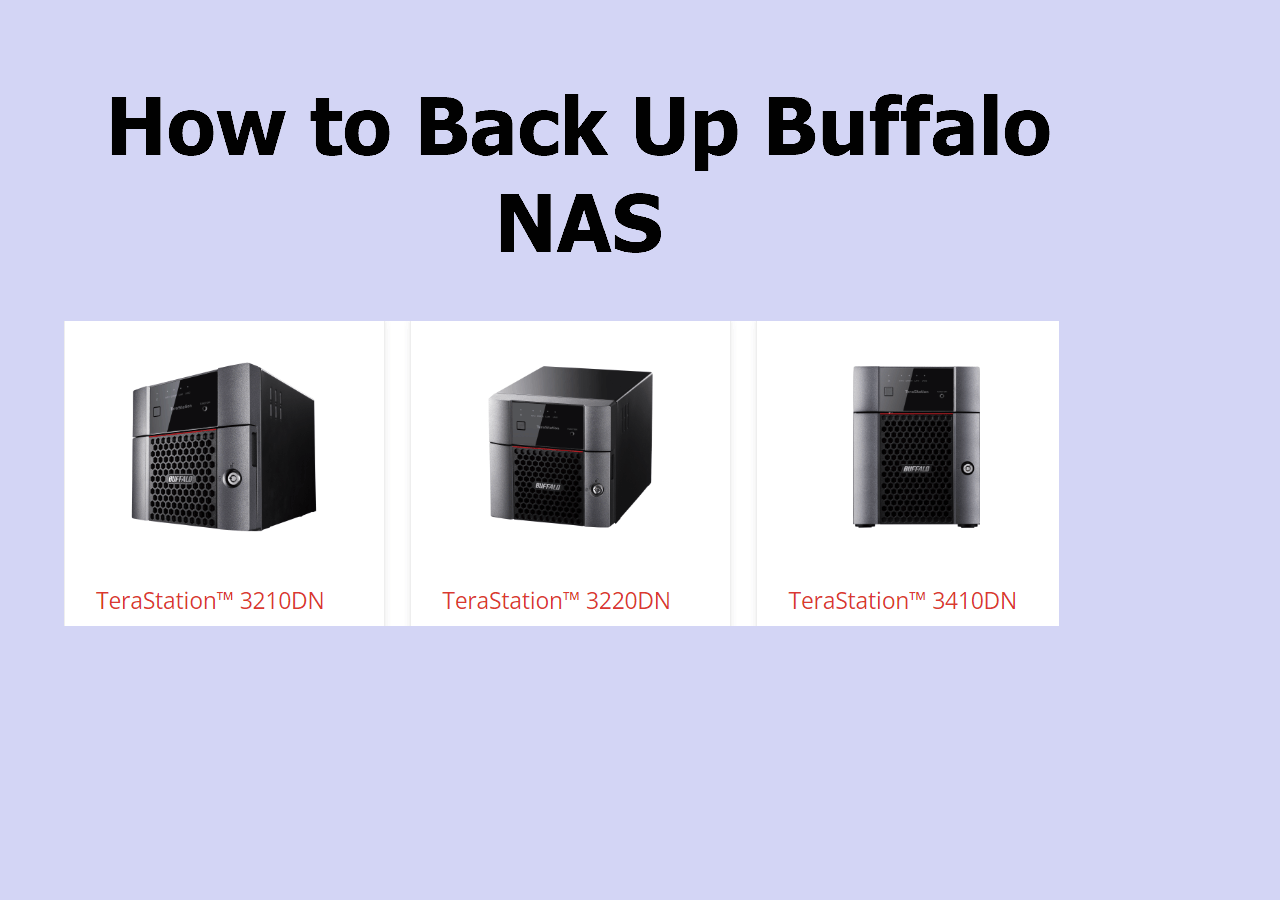Page Table of Contents
What Is a Portable Windows 11/10/8/7
To make Windows portable indicates the operations of installing Windows on a portable USB drive, like a USB flash drive or external hard drive. By installing Windows on such a portable storage device, you make Windows portable, too. Then, by what means can you create a portable Windows USB? As you may know, you can either use the Windows built-in tool - Windows to Go or a third-party portable Windows creation tool.
Advantages of Creating a Portable Windows 11/10/8/7
The most obvious benefit you will experience is that you can use your personalized Windows with any computer you connect the USB drive to. Your workflow won't be disturbed by time or place since you can carry the system everywhere you go. Therefore, a portable Windows 10 provides you with consistent work, study, or recreation experience.
Besides, a portable Windows will significantly benefit you when the computer suffers from a boot failure. With portable Windows available, you can boot the computer successfully and then rescue your files.
What's more, creating a portable version of Windows is identical to make a backup of your operating system. When a system crash, boot failure, system corruption, or similar issue arises, an exact copy of your original OS will undoubtedly soothe your nerves.
Two Ways to Create Portable Windows 11/10/8/7
To create portable Windows 10/8/7, you should prepare:
- A USB drive: USB flash drive, pen drive, or external hard drive
- A functional computer
There are two typical ways: using Windows built-in tool - Windows to Go or third-party software. However, there is a crucial limit on the version of Windows supported by Windows to Go, which I'll explain later. Given that, you are highly recommended to create a portable Windows 10/8/7 third-party software - EaseUS OS2Go.
Method 1. Use EaseUS OS2Go
EaseUS OS2Go is a portable Windows creation tool. It makes Windows portable by cloning your system (including all the content on the system partition) onto the USB drive. That is to say, you can bring your system and files/applications on the system partition(s) together with you via the USB drive. Unlike using Windows to Go, EaseUS OS2Go allows you to create portable Windows regardless of its edition. That makes it a more advisable choice for older Windows users and non-Windows Enterprise/Education users.
How to Create Windows To Go USB Without Enterprise Edition
With EaseUS OS2Go, the Windows To Go alternative, you can create a Windows To Go USB for Windows 11/10/8/7 without the Enterprise edition.

Download EaseUS OS2Go now.
A step-by-step guide to creating portable Windows on a USB drive:
Step 1. Install EaseUS OS2Go on your Windows computer, it will display your system drive's used space. Plug in a USB drive that is larger than the system drive used space. Choose the target USB drive and click Next to continue.

Step 2. EaseUS OS2Go will notify you that the following operation would delete all data on your drive. Make sure that you have backed up all the important data. Click the Continue button to proceed.

Step 3. Adjust disk layout. The default disk layout on the target drive will be exactly the same as the resource drive. You could also edit the layout according to your needs. Tick the option there if you're using a Solid State Drive as the Windows bootable drive. Next, click Proceed.

Step 4. Then EaseUS OS2Go will start to create the portable USB drive. It usually takes a while depending on your OS and Network condition. When the progress reaches 100%, the USB drive should be bootable now.

Step 5. Insert the portable Windows USB and start your computer. Press the required key (F2, DEL, F10...) to access BIOS. Choose to boot from the USB disk.
Note: Please make sure that the boot mode (UEFI or Legacy) of the portable USB and your target computer are the same, otherwise you may not be able to boot.
Now you've successfully created a portable Windows on your USB drive, and you can use it to run your system on any computer available. If you want to perform OS migration someday, you can use the same way above to finish the task.
Method 2. Use Windows to Go
Alternatively, you can also create a portable Windows 10/8 using Windows to Go. Windows to Go is a feature on these specific Windows editions to create a Windows to Go workspace on a USB drive. By booting a computer from the USB drive, you can use the Windows to Go workspace, which is the image of the system on which you create the portable Windows. However, there is a limit you can't ignore: Your computer must run Windows 8 Enterprise, Windows 10 Enterprise, or Windows 10 Education. If not, use the EaseUS solution instead.
For the detailed instructions on creating a portable Windows 10/8 on a USB, go to the official guide given by Microsoft.
Knowledge Base
For your information, there are two issues related to the current topic.
Install Windows on USB VS Install Windows from USB
Some users are confused about the differences between installing Windows on USB and installing Windows from USB. To install Windows on a USB drive is like what we do in this article: to create a portable Windows 10 on a qualified storage device. To install Windows from USB is to create Windows installation media that is used to install or reinstall Windows on a different PC. The installation media could be a USB flash drive or DVD. To create Windows installation media, you will need a PC, a USB flash drive/DVD, a Windows product key, and the media creation tool from Microsoft.
System Transfer
In addition to creating a portable Windows 10 on a USB drive, there is another way to use your system on another computer without reinstallation. That is to perform system transfer. Unlike applying the portable device, you can only use the original system on a target device. System transfer is especially suitable for you to switch from your old computer to your new one.
Was this page helpful? Your support is truly important to us!

EaseUS Todo Backup
EaseUS Todo Backup is a dependable and professional data backup solution capable of backing up files, folders, drives, APP data and creating a system image. It also makes it easy to clone HDD/SSD, transfer the system to different hardware, and create bootable WinPE bootable disks.
Secure Download
-
Updated by
Jean is recognized as one of the most professional writers in EaseUS. She has kept improving her writing skills over the past 10 years and helped millions of her readers solve their tech problems on PC, Mac, and iOS devices. …Read full bio -
Written by
Tracy became a member of the EaseUS content team in 2013. Being a technical writer for over 10 years, she is enthusiastic about sharing tips to assist readers in resolving complex issues in disk management, file transfer, PC & Mac performance optimization, etc., like an expert.…Read full bio
EaseUS Todo Backup

Smart backup tool for your files, disks, APPs and entire computer.
Topic Clusters
Interesting Topics