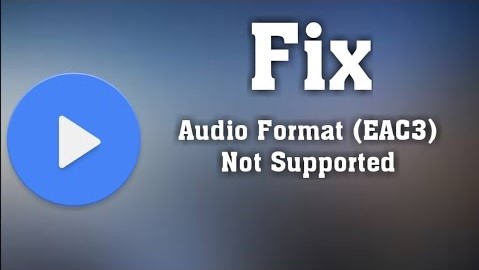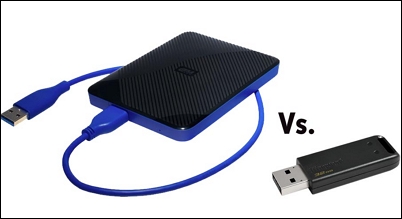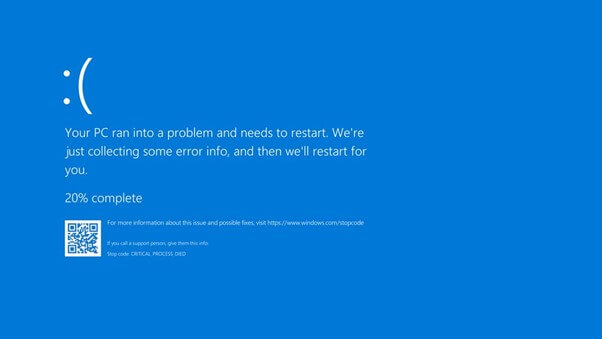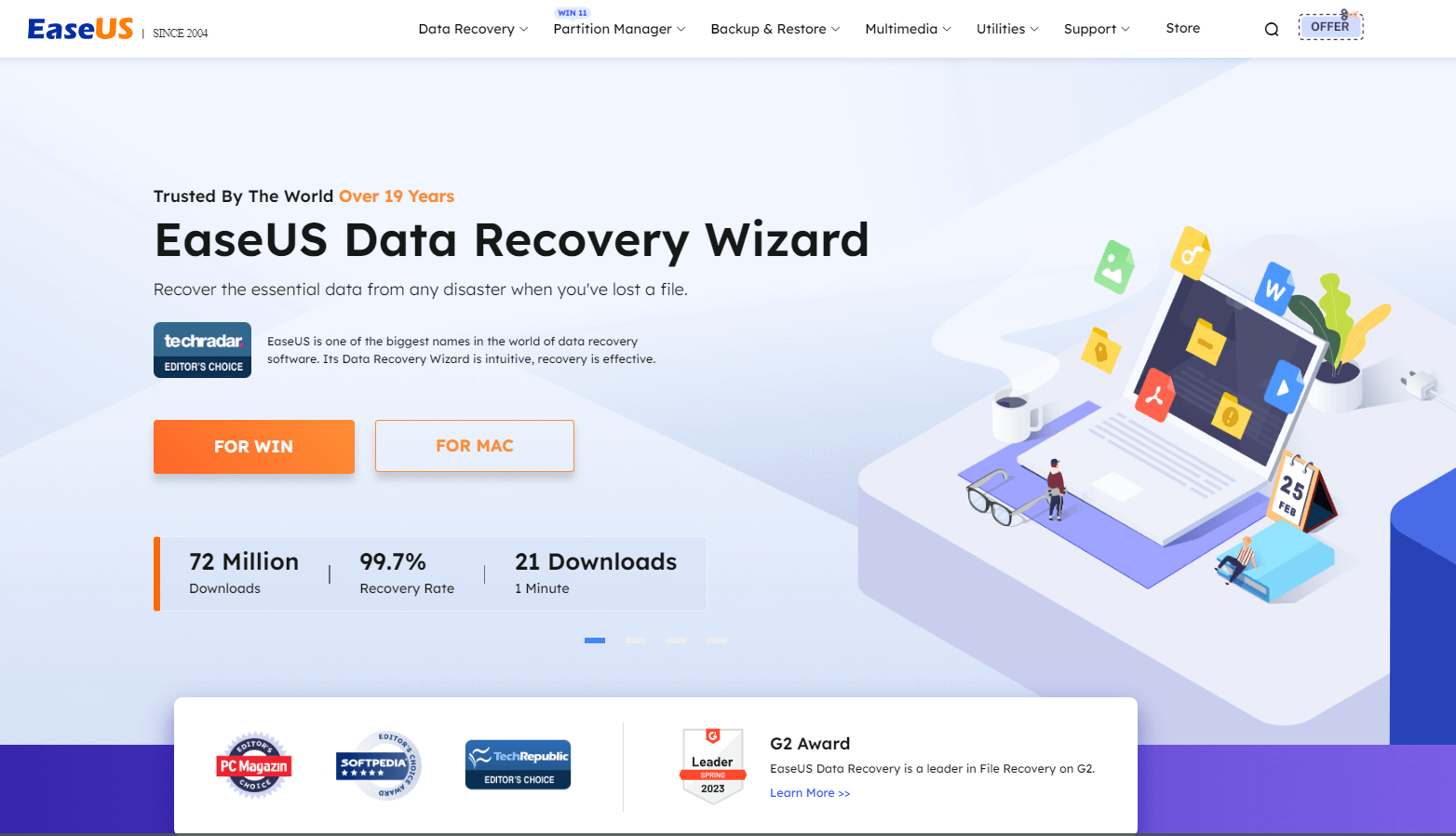-
![]()
-
![]() RAW Drive Fix: How to Fix RAW Hard Drive or External Hard Drive
RAW Drive Fix: How to Fix RAW Hard Drive or External Hard Drive July 24,2024
July 24,2024 6 min read
6 min read -
![]()
-
![]() BSOD After Installing SSD | Solved Without Losing Data
BSOD After Installing SSD | Solved Without Losing Data July 24,2024
July 24,2024 6 min read
6 min read -
![]()
-
![]() USB Flash Drive & External Hard Drive - Everything You Should Know
USB Flash Drive & External Hard Drive - Everything You Should Know July 24,2024
July 24,2024 6 min read
6 min read -
![]()
-
![]()
-
![]() EaseUS Data Recovery Wizard Full Review [Updated in 2024]
EaseUS Data Recovery Wizard Full Review [Updated in 2024] July 24,2024
July 24,2024 6 min read
6 min read -
![]()
Page Table of Contents

Step 1. To launch the command prompt window, type "cmd" into the search box and select "Run as administrator."
Step 2. In the window, type DISM.exe /Online /Cleanup-image /Restorehealth.
Step 3.Once the process has finished successfully, enter sfc /scannow in the window.
PAGE CONTENT:
Windows temporarily stores deleted files or folders in the Recycle Bin, which is a desktop icon. Before the Recycle Bin is emptied, you can retrieve deleted files from it.
Therefore, you should become alert and take immediate action if you notice an error warning stating that "the recycle bin is corrupted" appear on your screen. Although quite dangerous, the "recycle bin is corrupted" problem can be fixed. This troubleshooting guide aims to inform you of the reasons behind the mistake and the several approaches you can take to fix it. Continue reading!
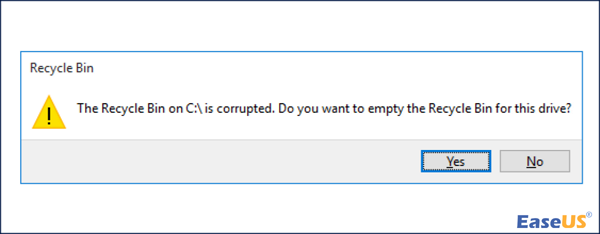
First Aid: Recover Files Deleted from the Corrupted Recycle Bin
If you can't open the Recycle Bin and find the deleted files not present in the restored Recycle Bin, allow EaseUS Data Recovery Wizard to assist you in resolving this issue first. It works flawlessly with both older Windows versions and Windows 11. You can now recover deleted files from the Recycle Bin after emptying them by downloading the software for a trial.
It also supports:
- "Shift + Delete" keys that remove your files.
- Folders and files that are so large that they bypass the Recycle Bin.
- The deleted objects cannot be kept because the Windows 11 Recycle Bin is too full.
Download and install this tool on your Windows 11. Then, follow the following 3-step guide to recover files deleted from the Recycle Bin.
Note: To guarantee a high data recovery chance, install EaseUS data recovery software on another disk instead of the original disk where you lost files.
Step 1. Launch EaseUS Data Recovery Wizard on your Windows 11, Windows 10, Windows 8, or Windows 7 computer. Select the disk partition or storage location where you lost data and click "Search for Lost Data".

Step 2. This recovery software will start scanning the disk to find all lost and deleted files. When the scan process completes, click "Filter" > "Type" to specify lost file types. If you remember the file name, you can also search in the search box, which is the fastest way to find the target file.

Step 3. Preview and restore lost Windows files. You can double-click to preview the scanned files. Then, select the target data and click the "Recover" button to save them to another safe spot in the PC or Cloud drive.

Try the CHKDSK Utility to Repair the Windows 11 Recycle Bin
One of the most potent Windows 11 utilities is CHKDSK. It looks for and corrects system flaws. One command can fix logical system issues by running chkdsk from Powershell or Command Prompt. Let's observe its operation.
Step 1. To launch Windows PowerShell (Admin), press the Windows + X on the keyboard and select it from the pop-up list.

Step 2. Type chkdsk X: /R in the command line and hit Enter. (Replace the X to the drive in which your Recycle Bin exists.)
Step 3. Allow the procedure to finish. CHKDSK will search your disk for problems and repair them.
Step 4. To ensure the modifications take effect, restart your computer.

CHKDSK cannot open volume for direct access in Windows 10/8/7/XP/Vista' Fixes.
This page tells you how to fix the issue in Windows 10, 8, 7, Vista, and XP with the best chkdsk alternative tool. Read more >>
Reset the Recycle Bin via Recycle Bin File Explorer
The Windows file explorer can also resolve the error notice "The Recycle bin on C is corrupted." on Windows 11. How to do it is as follows:
Step 1. Use the Windows search bar to look for "Control Panel."

Step 2. Once in the Control Panel, choose "Personalization and Appearance."

Step 3. Select "Show hidden files and folders" under "File Explorer Options" from this menu. Make the necessary adjustment by unchecking "Hide protected operating system files."

LEARN MORE
Still curious? Click here to learn about Windows 11 randomly restarting.
Use the SFC Tool to Repair Corrupted System Files
Use the System File Checker to identify and resolve file-related issues on your computer if Windows 11 File Explorer crashes.
Step 1. To launch the command prompt window, type "cmd" into the search box and select "Run as administrator."

Step 2. In the window, type DISM.exe /Online /Cleanup-image /Restorehealth.

Step 3. Once the process has finished successfully, enter sfc /scannow in the window.
To close the window after seeing Verification 100% complete, type exit and press "Enter."
To Sum Up
That concludes our explanation of "how to fix the Recycle Bin on C, which is corrupted on Windows 11." There are numerous solutions to this common problem. You can easily resolve it by following the instructions in this article. Use EaseUS data recovery without hesitation if the corrupted Recycle Bin caused you to lose some of your files!
The Recycle Bin on C Is Corrupted Windows 11 FAQs
Here are 4 additional questions about the Recycle Bin on C that is corrupted on Windows 11. Check here for the answers.
1. How do I uncorrupt my Recycle Bin?
Step 1. Type Control Panel into the Windows search box.
Step 2. Upon accessing the Control Panel, select "Appearance and Personalization."
Step 3. Choose "Show hidden files and folders" from this menu under "File Explorer Options". To make the necessary change, remove the checkmark from "Hide protected operating system files."
2. How do I restore the Recycle Bin in Windows 11?
Step 1. To access the Settings windows, press Win + I.
Step 2. In the left panel, select Personalization and then Themes.
Step 3. Locate and click the Desktop icon setting in the Related Settings section by swiping down.
Step 4. Examine the Recycle Bin.
3. How do I find my C :\$ Recycle Bin?
- If you cannot locate the Recycle Bin folder on your desktop, you can alternatively locate it using the "Run Prompt".
- Pressing the Windows and R keys simultaneously will open the Run command.
- Type "explorer.exe shell: RecycleBinFolder" once the Run prompt appears
- Hit Enter.
4. How did my Recycle Bin get corrupted?
Consequently, your trash bin will also become corrupted if a DLL file that is linked to it becomes corrupted. You run the danger of damaging your files and apps, the recycle bin included, if you shut down your computer when several files or processes are still open.
Was this page helpful?
-
Cedric Grantham is a senior editor and data recovery specialist of EaseUS. He mainly writes articles and how-to tips about data recovery on PC and Mac. He has handled 10,000+ data recovery cases and is good at data recovery of NTFS, FAT (FAT32 and ExFAT) file systems, and RAID structure reorganization. …
-
Jaden is one of the editors of EaseUS, who focuses on topics concerning PCs and Mac data recovery. Jaden is committed to enhancing professional IT knowledge and writing abilities. She is always keen on new and intelligent products.…

20+
Years of experience

160+
Countries and regions

72 Million+
Downloads

4.8 +
Trustpilot Score
Hot Recovery Topics
Search