- Video Recovery
- SD Card Recovery
- Recycle Bin Recovery
- Recover Data from USB
- Recover Deleted Emails
- Hard Drive Not Showing Up in Windows
- Recover Unsaved Word Documents
- Recover Deleted Files in Windows 10
- Recover Files from Virus Infected Hard Drive
- Best Free Photo Recovery Software
- Recover Files from Formatted Hard Drive
Imagine your Mac shuts down randomly during an important task, leaving you in the lurch. Not only is it inconvenient, but it may also cause data loss or lower productivity. But don't worry now. We're here to help! Our teams have researched and identified eight effective solutions to this problem.
This article will teach you how to troubleshoot Mac shutdowns and fix them. Thus, let's begin with the most authentic and workable ways to fix your Mac now!
Causes: Why Your Mac Shuts Down Randomly
Your Mac, the trusty companion on your digital journey, suddenly takes an unannounced break. But why does it pull these disappearing acts? There are several culprits behind this vanishing act, and we're here to shed light on each one, using simple terms to keep you in the loop.
🌡️Overheating Issues
One common culprit is overheating. As your Mac works hard to perform various tasks, it generates heat. If the cooling system cannot dissipate this heat effectively, the internal temperature can rise to unsafe levels.
💻Software errors, such as Malware intrusion
Another potential reason for random shutdowns is software errors, particularly when malware sneaks into your system. Malicious software can wreak havoc on your Mac, causing it to behave erratically and unexpectedly shut down.
🔌Peripheral devices
Sometimes, peripheral devices can also play a role in your Mac's sudden shutdowns. Faulty or incompatible peripherals, such as external hard drives or USB devices, can create conflicts that result in unexpected shutdowns.
⏱️Drivers out of Date
Outdated drivers can also contribute to MacBook Frozen or random shutdowns. Drivers are intermediaries between your Mac's operating system and its hardware components. If these drivers are not up to Compatibility, issues can arise.
😈Bad Sectors
Bad sectors on your hard drive can cause your Mac to shut down unexpectedly. Bad sectors are areas on the drive that are damaged or corrupted, making it difficult for your Mac to read or write data.
Solutions: How to Solve the Mac Shuts Down Randomly
If you're tired of your Mac shutting down randomly, don't worry, we've got you covered with some practical solutions to get your Mac back on track. Let's dive into these fixes step-by-step:
- Fix 1. Check your Mac's Overheating Issue
- Fix 2. Check your Mac for Malware
- Fix 3. Check the Peripheral Devices
- Fix 4. Update the Drivers of Your Mac
- Fix 5. Reset PRAM
- Fix 6. Reset your SMC Settings
- Fix 7. Update the macOS Version
- Fix 8. Reinstall Your macOS
Fix 1. Check your Mac's Overheating Issue
You'll usually notice when your Mac overheats, although it's easy to ignore. Overheating might cause your MacBook Pro to shut down unexpectedly. To resolve this, close any programs utilizing too much of the central processing unit (CPU).
Step 1. Navigate to "Finder" > "Applications" > "Utilities" > "Activity Monitor".
Step 2. Select the "CPU" tab.
Step 3. Quit the most CPU-intensive programs and processes (at the top) by clicking on them individually and then clicking the X at the top of the window.
Step 4. To confirm, click "Quit".

Fix 2. Check your Mac for Malware
Viruses often cause unexpected device shutdowns. These viruses are created with ill will, often leading to a security breach. That's why safeguarding your computer with anti-virus software is essential. Software checks for malware infection are another option.
 TOTALAV
TOTALAVTotalAV is an Award Winning Antivirus and Security Software. It Provides Real-Time Protection from Viruses, Malware & Online Threats.
Antivirus Protection Enabled
The worst aspect is that malware often goes unnoticed, quietly destroying your machine in the background. There are several options for anti-virus software, so you may choose the one that best suits your needs.
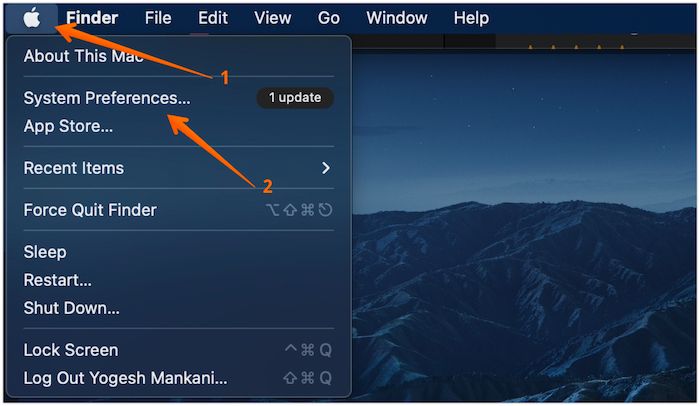
macOS Cannot Verify That This App Is Free from Malware
Apple does this to remove potential threats to your system. To fix the error message, try these steps: Read more >>
Fix 3. Check the Peripheral Devices
A mouse, keyboard, external hard drive, or other peripherals might be the problem. Disconnect any extraneous equipment. Try using the machine for a time and record any unexpected shutdowns.
You may start plugging everything back in if you don't notice any problems. To power down, use the computer and screen. Shortly going offline after reconnecting one of them might point to it being the problematic component. Then it would help if you got rid of it or replaced it.
Fix 4. Update the Drivers of Your Mac
Your Mac may stutter and fall like a child just beginning to walk if its drivers are out of date. Check your Mac's manufacturer's website for updated Mac drivers. Download and install the latest software drivers. This step typically fixes compatibility issues that cause system shutdowns.
Let us learn 4 different ways to fix the Mac shuts down randomly issue. Before that, don't forget to mark this passage by sharing it on Facebook, Twitter, or SNS.
Fix 5. Reset PRAM
Resetting the PRAM is the following remedy you should attempt for your MacBook Pro's random shutting down issue. PRAM, also known as parameter ram, might cause your MacBook Pro to shut down automatically. You could try resting it to correct any errors it may have produced.
Step 1. You can start by turning on your system.
Step 2. Press the "Option+ Command+ P + R" buttons simultaneously.

Step 3. Hold them down for 20 seconds.
Fix 6. Reset your SMC Settings
The System Management Controller (SMC) is a chip in your MacBook Pro that controls essential tasks like the battery and power. Given that these operations are necessary for your Mac's ideal performance, any fault with them might cause your device to shut down unexpectedly.
You'd have to reset your SMC settings in this situation. This occurs immediately when you restart a silicon MacBook, but the procedure is different on Intel-based Macs. To reset your SMC settings on an Intel-based MacBook Pro, follow the procedures below:
Step 1. Completely shut down your MacBook Pro.
Step 2. For 7 seconds, hold down the right Shift key, the left option key, and the left control key. While doing so, hold down the power button for 7 seconds.

Step 3. Please wait a few seconds after releasing them all. Switch on your MacBook Pro normally.
Fix 7. Update the macOS Version
Outdated or corrupt macOS is another issue. Installation of a new macOS or upgrading to the latest version of macOS should fix this issue. These steps below upgrade and replace the macOS Open menu:
Step 1. Select "Software Update" from the menu.

Step 2. If any updates are available, they will be mentioned here, and you can download and install them.
Fix 8. Reinstall Your macOS
If the issue continues, reinstalling macOS is the best solution. This should clear up any issues in your system and resolve your restart issue. Here's how to do it:
Step 1. Reboot your MacBook. While your MacBook is rebooting, hold down the "Command+ R" key.
Step 2. Select "Reinstall macOS" to start a new system software installation.
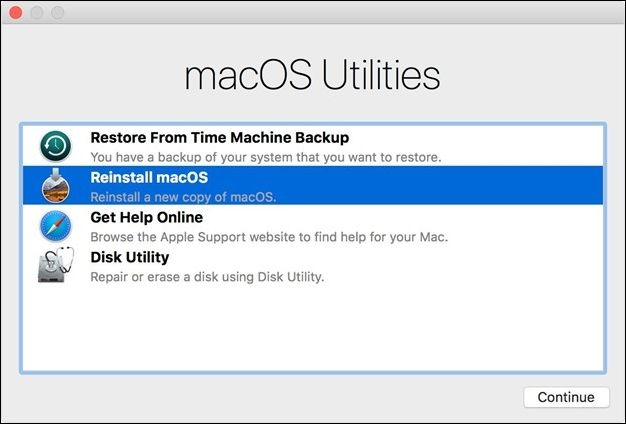
Bonus Tip: Recover Data When Your Mac Shuts Down
When your Mac shuts down randomly, there's a risk of data loss. It can be frustrating to lose important files due to this issue. To ensure the safety of your data, it's recommended to use a specialized data recovery tool. One such reliable option is EaseUS Data Recovery Wizard for Mac.
EaseUS Data Recovery Wizard for Mac is a powerful data recovery program designed to assist users in retrieving lost data caused by file system malfunctions, system crashes, or accidental file deletion. This user-friendly software provides a simple and effective solution to recover deleted files Mac.
- Speedy searches for lost files, saving you time and hassle.
- Retrieves even deeply buried data, with no escape from lost files.
- Easy-peasy interface, so you don't need a tech degree.
- Peek at files before rescue, and cherry-pick what you need.
One of the standout features of EaseUS Data Recovery Wizard for Mac is its ability to create a WinPE bootable USB. This feature becomes incredibly useful when your computer fails to boot up. By creating a bootable USB using EaseUS Data Recovery Wizard for Mac, you can recover data from a dead MacBook.
Step 1. Launch EaseUS Software in Recovery Mode
Select "Utilities > Terminal" from the top menu, and enter the command sh <(curl https://d3.easeus.com/mac/boot.sh). Hit "Return". Wait for the application to open, and it will take several minutes.

Note: If the Terminal displays either "No such file or directory" or "Could not resolve host," you should verify that the command line you entered is correctly spelled, ensure your Mac has a stable internet connection, and confirm that your macOS version is not lower than macOS 10.15.
Step 2. Select the Volume on Your Mac Hard Drive
Select the volume where your lost data is stored, and click "Search for lost files". The EaseUS software will quickly locate all the recoverable data on the selected volume.

Step 3. Choose the Lost Data You Want
EaseUS software categorizes the scanned recoverable data by file type and storage path. Find the data you want by clicking "Type" or "Path" in the left panel. Then, check the boxes in front of the data you want to recover.

Step 4. Recover and Save Data on an External Disk
Click the "Recover" button, and a pop-up window will show up saying, "Please select a target location to save". Choose the external disk as the new storage location of your recovered data.

With EaseUS Data Recovery Wizard for Mac, you can confidently recover your lost files, whether accidentally deleted or lost due to system issues. Its intuitive interface and advanced scanning algorithms make the recovery process hassle-free.
Final Thoughts
Random shutdowns on your Mac can be a bothersome problem. However, you may diagnose and fix the issue using the aforementioned changes, returning stability to your Mac.
Check for overheating, drive updates, and conduct any required resets. Furthermore, maintaining your machine malware-free and constantly upgrading the macOS version might contribute to a more stable user experience.
Furthermore, EaseUS Data Recovery Wizard for Mac will help you recover data lost due to unexpected shutdowns. This robust data recovery software offers an efficient option for recovering lost information caused by various circumstances.
Mac Shuts Down Randomly FAQs
Here are 4 additional questions about Mac shuts down randomly. Check here for the answers.
1. How do I stop my iMac from shutting down randomly?
To prevent your iMac from shutting down randomly, check for overheating, update software and drivers, and scan for malware. Cleaning dust from vents and using cooling pads can help too.
2. Why is my Mac dying so fast all of a sudden?
A sudden decrease in Mac battery life may result from software glitches, background processes, or battery health issues. Closing unnecessary apps and managing energy settings can extend battery longevity.
3. Why is my Mac freezing and shutting down?
Mac freezing and shutting down might stem from overheating, software conflicts, or hardware problems. Ensure proper ventilation, update macOS, and consider professional diagnostics if issues persist.
4. What is kernel panic on Mac?
Kernel panic on Mac occurs when the system encounters a critical error. It's often due to faulty hardware, incompatible software, or corrupted system files. Restart your Mac, update the software, and seek professional help if kernel panics persist.
Was This Page Helpful?
Finley is interested in reading and writing articles about technical knowledge. Her articles mainly focus on file repair and data recovery.
Jaden is one of the editors of EaseUS, who focuses on topics concerning PCs and Mac data recovery. Jaden is committed to enhancing professional IT knowledge and writing abilities. She is always keen on new and intelligent products.
-
EaseUS Data Recovery Wizard is a powerful system recovery software, designed to enable you to recover files you’ve deleted accidentally, potentially lost to malware or an entire hard drive partition.
Read More -
EaseUS Data Recovery Wizard is the best we have seen. It's far from perfect, partly because today's advanced disk technology makes data-recovery more difficult than it was with the simpler technology of the past.
Read More -
EaseUS Data Recovery Wizard Pro has a reputation as one of the best data recovery software programs on the market. It comes with a selection of advanced features, including partition recovery, formatted drive restoration, and corrupted file repair.
Read More
Related Articles
-
Delete Files Mac But Still No Space: 4 Fixes
![author icon]() Jean/Jul 24, 2024
Jean/Jul 24, 2024 -
Seagate File Recovery for Mac: Recover Files from a Seagate Hard Drive
![author icon]() Brithny/Jul 24, 2024
Brithny/Jul 24, 2024 -
How to Delete Messages on Mac/MacBook (Tutorial)
![author icon]() Jaden/Jul 24, 2024
Jaden/Jul 24, 2024 -
How to Recover Deleted Notes on Mac [with 5 Practical Methods]
![author icon]() Brithny/Jul 24, 2024
Brithny/Jul 24, 2024