PAGE CONTENT:
We'll demonstrate how to open Activity Monitor using Spotlight, Dock, Finder, and keyboard shortcuts. And we will review Activity Monitor's features tab by tab to maximize its use.
Whether you're just getting started with your Mac or are an experienced power user, learning to utilize Activity Monitor Mac to its full potential is essential. Then, let's get into the details of Activity Monitor.
What Is Activity Monitor on MacBook Pro/Air
Activity Monitor is a useful app pre-installed on all macOS devices, including MacBook Pro, MacBook Air, and iMac. It helps users monitor and manage system performance by providing in-depth data on its processes and resources. In other words, Activity Monitor is Task Manager Mac.
Activity Monitor is vital for any Mac user who must diagnose performance problems, pinpoint resource-hogging programs, or boost their computer's efficiency.
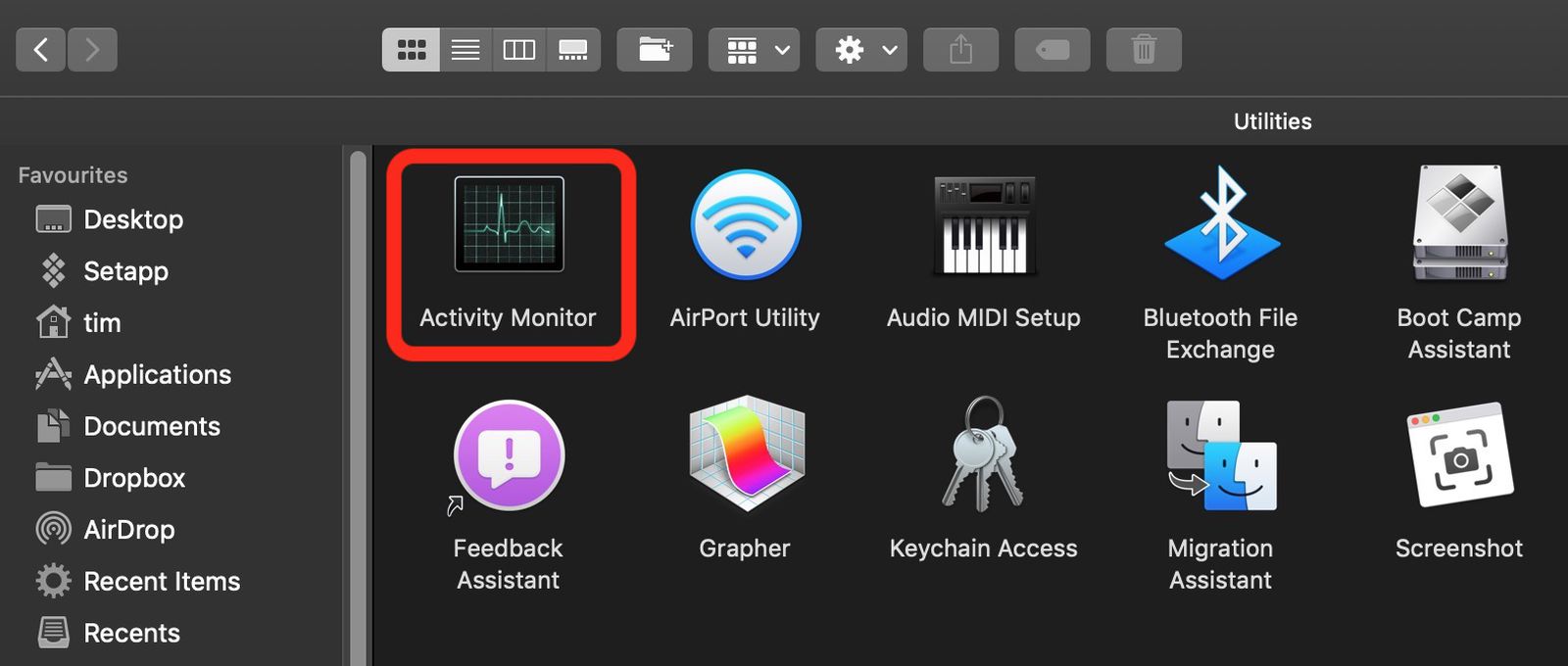
Mac includes an Activity Monitor software that displays comprehensive data about your computer's running programs and resource use. It provides useful information about your Mac's performance and helps you keep tabs on and control its many operations.
You can monitor everything from CPU and memory use to energy consumption, disk reads and writes, and network traffic using Activity Monitor. You may use it to see which programs use the most system resources, monitor how everything is running, and fix any problems that crop up.
How to Open Activity Monitor Mac
Activity Monitor is accessible through the Applications folder or a Spotlight search. Activity Monitor shows ongoing processes, resource utilization, and other information when launched. We'll take a deeper look at Activity Monitor's main features and capabilities so you can use it to optimize your Mac's performance.
The robust Activity Monitor may be accessed on a Mac in several ways, making it more accessible. Here are several approaches to open task manager Mac:
- Method 1. Press the Mac Spotlight shortcut "Command + Space" and enter Activity Monitor in the search box.
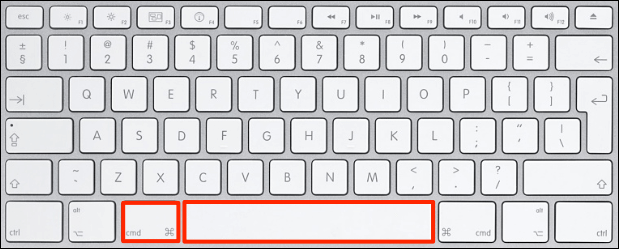
- Method 2. Pick the Spotlight icon from the menu bar's top-right corner, type Activity Monitor, and pick it from the search results.

- Method 3. Open "Finder", navigate to the "Applications > Utilities" folder, and double-click the "Activity Monitor" icon.
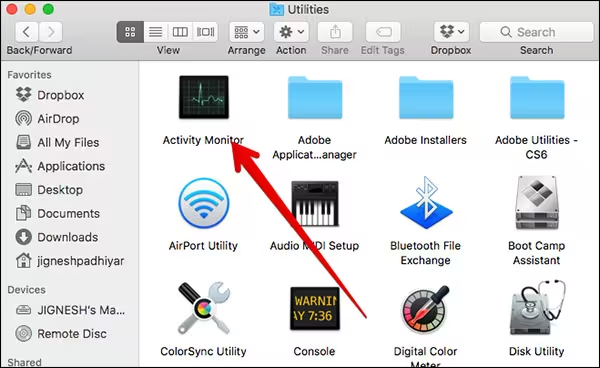
By opening Activity Monitor, you can get a comprehensive list of all the processes and resources currently used on your Mac, and you can force quit the unresponsive applications. Thanks to the tabbed UI, you can keep tabs on several areas of your system's performance.
We'll explore the specifics of using Activity Monitor to monitor and control Mac performance.
How to Use Activity Monitor Mac
We've included a video guide to Activity Monitor's features and capabilities to assist you in becoming proficient with the tool. If you learn better by seeing, this video will walk you through opening Activity Monitor, getting a feel for its layout, and closing unneeded programs.
Three significant moments in the video are as follows:
- 00:12 - How to access Activity Monitor
- 00:22 - Activity Monitor Overview
- 01:01 - How to terminate an application in Activity Monitor
Now, let's go over Activity Monitor's many tabs and figure out how to utilize them:
🍏CPU
The tab labeled "CPU" shows which apps use the most CPU power on your Mac. It displays the CPU utilization percentage for each running process, making it easy to see those hogging system resources.
💾Memory
The Memory tab details your Mac's memory use, such as checking RAM on Mac. Memory utilization by process and overall memory consumption are also shown. Memory use may be tracked to determine which processes use the most RAM.
With the Memory tab in Activity Monitor, you can free up your Mac to get more usable storage for installing new applications.

Delete Files Mac But Still No Space: 4 Fixes
This article will introduce 4 effective solutions to fix the lack of space issue after deleting files on your Mac. Read more >>
💻Energy
The Energy tab lets you see how much power each of your Mac's programs uses. Your device's battery life can be monitored, and any power-hungry programs draining your battery can be easily identified.
💽Disk
The Disk tab shows what's happening with the disks on your Mac. The data transmission rate for both reading and writing activities is shown. You can see which programs use the disk the most and adjust their access permissions accordingly.
🌐Network
The Network tab tells you about how your Mac uses networks. It displays the network bandwidth used and the data delivered and received by each process. You may discover which applications use the most bandwidth by keeping tabs on network behavior.
📂Cache
The Cache tab shows you information about how your Mac's cache works. It displays the total quantity of data that each process has cached. You can keep tabs on how much cache is being used by different programs.
In general, you can delete redundant cache files without affecting the use of the application. However, if you delete an important cache file by mistake, you can use data recovery software to recover deleted cache files on Mac.
Share this article on social media to help others learn more about how to open and use Activity Monitor on Mac.
Bonus Tips: Optimize Your Mac Using Activity Monitor
You may use Activity Monitor to keep tabs on your Mac's performance and enhance it using the included features. Using Activity Monitor, we'll cover two optimization strategies: terminating inactive processes and stopping apps from opening startup Mac.
Method 1. Quit Unresponsive/Unused Process
Activity Monitor lets you terminate a stalled Mac program without disrupting other processes. Here's how:
Step 1. Open "Activity Monitor".
Step 2. Find the unresponsive or unused process in Activity Monitor. "Process Name" reveals it.

Step 3. Click the unresponsive process.
Step 4. Click the "X" button in the Activity Monitor toolbar, pick "Quit Process" from the "View" menu, or press the force quit shortcut "Command + Q".
Step 5. A confirmation dialogue asks whether you wish to exit. "Force Quit" stops the procedure.
Quitting unresponsive programs improves Mac efficiency and startup time, but it may cause data loss if you don't save changes before force quit it. In this case, restoring the lost data on your Ma is hard without professional data recovery software, like EaseUS Data Recovery Wizard for Mac.
To retrieve lost files if you inadvertently lose vital data when closing programs, including recovering unsaved Word documents Mac, unsaved Excel files, and Powerpoint documents, the EaseUS data recovery Mac is a dependable and potent piece of data recovery software that can rescue files that have been lost or erased from various storage devices.

Recover Unsaved Word/Excel Files in Crashed Office 2016 on Mac
This article discusses 3 effective methods to recover unsaved Word and Excel files on Mac. Read more >>
Method 2. Disable Unnecessary Login Items
Login items launch immediately when your Mac boots. Too many login items delay the Mac launch. Using Activity Monitor, you can quickly spot and eliminate any extra login items. Follow the steps below to learn how:
Step 1. Open Activity Monitor and click the "Energy" tab.
Step 2. Find high-energy operations in the "Avg Energy Impact" column. Energy-intensive applications are these.
Step 3. Record high-energy apps and launch them manually.
Step 4. To deactivate a login item, go to the Apple menu and pick "System Preferences".
Step 5. Click "Users & Groups".

Step 6. Click "Login Items" under the Users & Groups options.
Step 7. Select the login item you wish to deactivate and click "-" underneath the list to delete it.

Step 8. Repeat for any superfluous logins.
Method 3. Check Malware with Activity Monitor Mac
Mac Activity Monitor may also identify and monitor strange processes and behaviors that signal malware. It doesn't check for viruses like antivirus software but may reveal hazardous actions. Learn how to perform malware detection using Activity Monitor:
Step 1. Opens "Activity Monitor" from "Applications > Utilities" or Spotlight search.
Step 2. Click "CPU" to see active processes.

Step 3. Check for unfamiliar or suspicious programs that use a lot of CPU or have strange names. If the process name matches known malware names, it may be malware.
Step 4. Select a process you believe is malicious and click the "X" button in the toolbar to quit it forcibly.
Step 5. In Activity Monitor, check the "Network" tab for unusual network activity that may suggest malware talking with external servers.
Activity Monitor may give some information, but it's not a replacement for an antivirus solution. Use trusted macOS antivirus software like TotalAV for complete malware protection. This award-winning antivirus protection keeps all possible and harmful threats away from your system. It can be utilized on multiple devices -Windows, Mac, iOS, and Android to keep your system running securely.
 TOTALAV
TOTALAVTotalAV is an Award Winning Antivirus and Security Software. It Provides Real-Time Protection from Viruses, Malware & Online Threats.
Antivirus Protection Enabled
Conclusion
Activity Monitor on macOS helps you manage system resources. It helps you diagnose Mac performance problems. Quitting slow processes and removing unneeded login items are further Activity Monitor recommendations for Mac performance optimization.
Using Activity Monitor to optimize Mac performance, and using EaseUS Data Recovery Wizard for Mac to recover data, ensuring a smooth and efficient Mac experience.
Activity Monitor Mac FAQs
Here are some questions people frequently ask when they search for Activity Monitor Mac:
1. How do I find the Activity Monitor on my Mac?
You may access the Activity Monitor on your Mac by going to "Applications > Utilities" or using Spotlight by hitting "Command + Space".
2. What is Activity Monitor on my computer?
Activity Monitor, a macOS built-in software, displays real-time information on your computer's processes, apps, and system resources. CPU use, memory usage, energy impact, disk activity, network activity, and more may be monitored.
3. What is Activity Monitor Mac memory?
Activity Monitor Mac memory refers to the Memory tab in Activity Monitor, which displays information about your computer's memory usage. It shows the amount of memory used, cached files, app memory usage, compressed memory, and other memory-related statistics.
4. What is the keyboard shortcut for Activity Monitor?
The keyboard shortcut to open Activity Monitor on a Mac is "Option + Command + Esc", which will bring up the Force Quit Applications window, where you can select Activity Monitor and click "Force Quit" to open it.
Was This Page Helpful?
Finley is interested in reading and writing articles about technical knowledge. Her articles mainly focus on file repair and data recovery.
Brithny is a technology enthusiast, aiming to make readers' tech lives easy and enjoyable. She loves exploring new technologies and writing technical how-to tips. In her spare time, she loves sharing things about her game experience on Facebook or Twitter.
Related Articles
-
An Error Occurred While Starting Roblox - Proven Fixes ✔️
 Sherly/2024-03-14
Sherly/2024-03-14 -
What Is Mac Safe Mode and How to Start up Your Mac to It
 Jaden/2024-01-11
Jaden/2024-01-11 -
What Is VSync and When Should You Turn it On? [Full Information]
 Daisy/2024-01-11
Daisy/2024-01-11 -
What Is Hyper-V P2V and How to Convert It? [Latest Tips]
 Tracy King/2024-01-11
Tracy King/2024-01-11
