Most operating systems come with a built-in shortcut that lets us search for anything on our system with ease, and in macOS, it's Spotlight Search. Spotlight Search is one of the easiest ways on Mac to look for files and folders, launch apps, and get different information about anything. We all are familiar with Spotlight Search, but we still don't use it in the best way. Thus, in this article, we've discussed everything about Spotlight Search in detail. This article provides detailed information about the Spotlight Search feature, how to create a custom shortcut to access it, and how to personalize it as per our needs. So, let's get started without further ado.
What Is Spotlight Shortcut on Mac?
We all store different kinds of files on our Macs, and it isn't easy to access them quickly without using any tool. Right? This is where the Spotlight Search comes into the limelight. Spotlight Search is everyone's favorite tool that lets them search and open anything on their Macs with ease. When we say "anything," we really mean anything, such as documents, apps, photos, notes, reminders, and more.
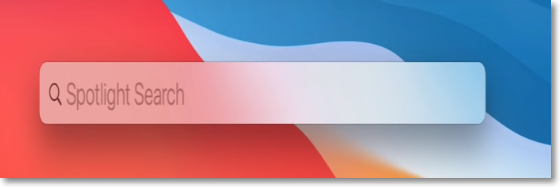
The easiest way to access the Spotlight Search function is to use the Command + Space shortcut key. You can use Spotlight Search to search for documents by their names or the content in them. It also lets you launch apps by just typing abbreviations in the search box, like GB for GarageBand, etc. One of the best uses of the Spotlight Search function is that you can use it as a calculator to perform complex calculations without even opening the Calculator app.
How to Set a Custom Shortcut to Open Spotlight?
As mentioned earlier, you can access the Spotlight Search by pressing the Command and Spacebar keys at the same time on the keyboard. But it could be possible that you've already assigned (or want to) this combination to another task. In that case, you can give a new key combination to open Spotlight Search. In this section, we've thoroughly explained how to set a custom keyboard shortcut for Spotlight search. So, let's do it.
Step 1. To start, click on the Apple icon in the top menu to open the Apple Menu and select System Preferences from the menu.

Step 2. Once the System Preferences window pop-ups, click on "Keyboard" to open the Keyboard settings.
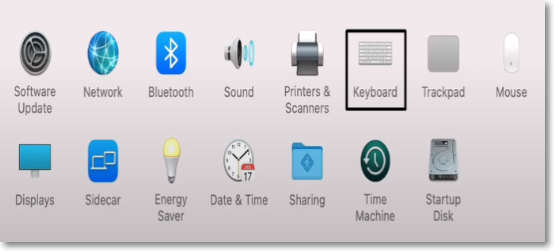
Step 3. In the Keyboard settings, navigate to the Shortcuts section by choosing Shortcuts from the top.

Step 4. You'll get different utilities mentioned in the left-hand column of the window. You need to select Spotlight from the present utilities.

Step 5. Once done, select the Show Spotlight Search option and then click on the "key combination" mentioned next to it to assign a new key combination.

Step 6. On the next screen, you'll see a virtual keyboard. You need to type in the new shortcut using the virtual keyboard that you would like to use to open the Spotlight Search. You need to hold all the keys together for a few seconds and release them.

So, these are the steps to set a custom shortcut to open the Spotlight Search on Mac. You can now use the same combination of keys to open the Spotlight Search quickly.
How to Customize Spotlight Shortcut Search?
When we open the Spotlight Search and search for an item, it digs for the same across the Mac. Sometimes, it doesn't show the same item in the search results that we want to open, even if it's on the Mac. It could be possible you haven't allowed the Spotlight Search to search within a particular folder or app. Here In this section, we've mentioned the steps to customize the Spotlight Search and get the desired results without any issues.
Step 1. First, open the Apple Menu by clicking on the Apple icon and selecting System Preferences to open the new window.
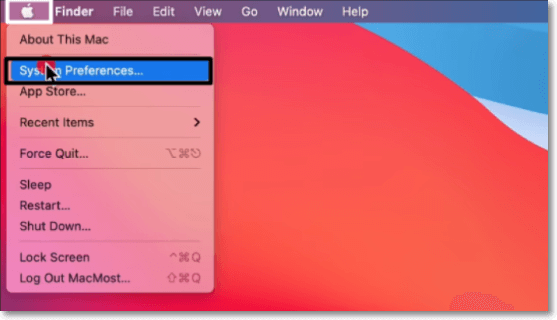
Step 2. Next, click on "Spotlight" in the System Preferences window and then move to the Search Results section.

Step 3. Next, you can select what categories should appear in the Spotlight search results. For instance, if you don't want Spotlight to search and show results from Events & Reminders and Developer. Simply uncheck it.
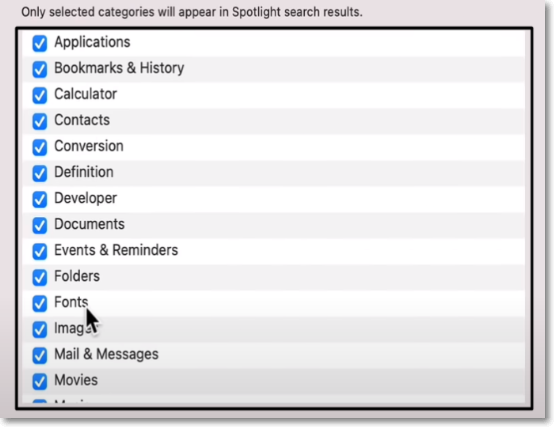
Conclusion
Spotlight Search is one of the most useful features on Mac. It saves a lot of our time by eliminating the process of manually searching for the required file on the Mac. Here in this article, we discussed everything about the Spotlight Search function. We shared all the basic and practical information about Spotlight Search. So, we hope this guide helps you use the Spotlight Search feature on Mac more effectively.
FAQs About Mac Spotlight Shortcut
1. How Do I Open Spotlight Search?
You can open the Spotlight Search on Mac by simply holding the Command key and Spacebar key at the same time.
2. What If Mac Spotlight Doesn't Work?
In case the Spotlight Search isn't working on your Mac, you can try rebuilding the Spotlight index on your Mac. You can simply do this from the Privacy section of the Spotlight settings in System Preferences.
3. How Do I Fix Windows Spotlight Not Working?
One of the easiest solutions to resolve the Windows Spotlight not working issue is to delete Spotlight files. Here are the steps to do the same with ease:
Step 1. First, open the Run dialog using the Windows + R key combination.
Step 2. Now, type the below-mentioned command in the Run's search box and press Enter.
%USERPROFILE%/AppData\Local\Packages\Microsoft.Windows.ContentDeliveryManager_cw5n1h2txyewy\LocalState\Assets
Step 3. Now, select all the files in the folder and delete them. Once done, restart the PC and check if the issue is resolved.
Was This Page Helpful?
Daisy is the Senior editor of the writing team for EaseUS. She has been working at EaseUS for over ten years, starting as a technical writer and moving on to being a team leader of the content group. As a professional author for over ten years, she writes a lot to help people overcome their tech troubles.
Written by Tracy King
Tracy became a member of the EaseUS content team in 2013. Being a technical writer for over 10 years, she is enthusiastic about sharing tips to assist readers in resolving complex issues in disk management, file transfer, PC & Mac performance optimization, etc., like an expert.
Related Articles
-
CMR vs. SMR Hard Drive: Which One is Better to be Choosen?
 Cici/2024-01-11
Cici/2024-01-11 -
FIXED: Windows 11 24h2 Blue Screen Caused By Western Digital SSDs
 Roxanne/2024-10-30
Roxanne/2024-10-30 -
Command R Mac | Use Command R to Reinstall macOS
 Brithny/2024-10-25
Brithny/2024-10-25 -
Dual Boot vs. Virtual Machine: Which One Is Better for You?
 Tracy King/2024-01-11
Tracy King/2024-01-11
