What Is Task Manager on Mac
Windows Task Manager is a program for the Windows system that monitors all the programs and applications running on your computer. With Task Manager, you can improve the running speed of your Windows PC by stopping the process that takes up excessive resources.
Task Manager is the most commonly used Windows system program, and if you are preparing or have gone from a Windows PC to a Mac computer, you may want to know which program on the Mac has similar functions to Task Manager on Windows.
What is the Task Manager Mac? The answer is Activity Monitor, which has been pre-installed on every version of Mac OS X and macOS since 2000. It demonstrates all process function on your Mac, and you can opt for force quitting some abnormal applications.
The main functions of Task Manager Mac are:
- Stop unresponsive applications and processes: Use Task Manager to locate the process which causes your system to act sluggish or not respond, and then force quit it.
- View the energy-using situation of processes: Use Task Manager to find out how much energy each process uses, and if you need, turn off the most used one.
- Monitor real-time CPU usage, network, or disk status in the Dock: Use Task Manager to see your CPU, network, and disk usage as a live graph in the Mac Dock.
You can find detailed information in Apple's Activity Monitor User Guide.
Where Is Task Manager on MacBook Air/Pro
Suppose you want to learn more about your system resource issue on your MacBook Air, including memory consumption or detailed information on a specific application. In that case, you can use Task Manager on your MacBook Air called Activity Monitor, which lives in the "Application > Utilities" folder by default.
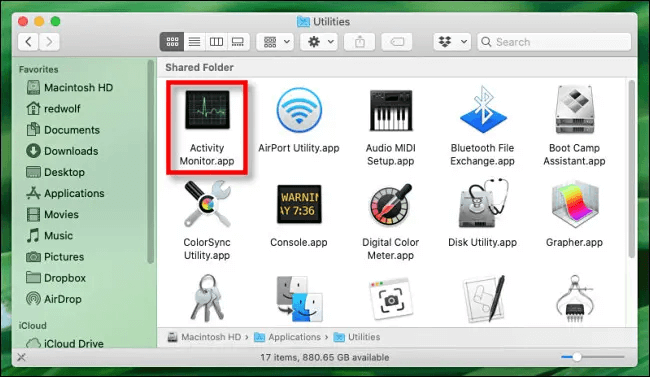
Or you can find Task Manager on your MacBook Air using Spotlight shortcut:
Step 1. Open "Spotlight" on your MacBook Air.
Step 2. Select the magnifying glass icon on the Apple menu bar.
Step 3. Type activity monitor into the search box and hit "Return".
Step 4. Click the application "Activity Monitor" in the Spotlight result.
And you can see a list of processes running on your MacBook Air in the Activity Monitor window.
Share this article on social media to help others know where to find Task Manager on MacBook Air.
How to Open Task Manager on M1 MacBook Air/Pro
If you want to find out which application or process takes out the most usage of your Mac, you can go to "Applications > Utilities > Activity Monitor" to open Task Manager Mac. You can refer to this video to open Task Manager on your M1 MacBook Air.
- 00:04 Introduction
- 00:19 Open Activity Monitor using Spotlight
- 00:38 Open Activity Monitor
In summary, here are four functional methods to open Task Manager:
- Method 1. Open Task Manager on Mac from the Spotlight search box.
- Method 2. Open Task Manager using the "Command + Option + Shift + ESC" shortcut.
- Method 3. Open Task Manager from Mac Dock.
- Method 4. Open Task Manager from Mac Finder.

How to Open Task Manager on Mac [Activity Monitor]
This article will introduce effective methods to open Task Manager Mac, and you can find detailed information about the above methods. Read more >>
Tips for Optimizing Mac Usage in Task Manager
If your Mac is slow, with Task Manager Mac, you can optimize the usage of your Mac by the following three aspects:
Quit Unresponsive or Unused Application or Process
Follow the steps below to quit the unresponsive or unused application/process:
Step 1. Go to "Activity Monitor" on your Mac.
Step 2. Select an application or process you want to quit in the processes list.
Step 3. Click the "Stop" button in the corner of the window.
Step 4. Choose the "Quit" or "Force Quit" option to quit an app or process in Activity Monitor.
Note that an unresponsive process in the list would be marked as "Not Responding".
If you choose "Force Quit", the process quits immediately, which may lead to data loss if the process has files open. In this case, you can't recover lost files from Trash, but you can recover the lost files using data recovery software such as EaseUS Data Recovery Wizard for Mac.
EaseUS Data Recovery Wizard for Mac
- Support data recovery under different situations, including sudden stop process from Task Manager Mac.
- Recover formatted partitions on Mac, such as NTFS partition recovery, APFS partition recovery, etc., no matter what file system it is.
- Recover lost or deleted file types, including recovering deleted iMessages on Mac, recovering lost documents and photos, etc.
Schedule Regular Maintenance
You can see general information about all processes, such as usage of CPU, memory, energy, disk, and network.
And you can optimize your Mac usage by scheduling regular maintenance, including inspecting the CPU usage index to ensure proper operation and closing some applications that take high memory but are not often used.
Disable Unnecessary Login Items
For example, your Mac runs slow after macOS 13 update, and you need to kill processes that slow your Mac or disable unnecessary login items. In addition, you can reduce the startup applications in "System Preference > Users and Groups" if you want to optimize the speed of boot on your Mac.

How to Stop Apps from Opening on Startup Mac | Detailed Tutorial and Tips
This article will discuss how to stop apps from opening on your Mac. You can find detailed steps about how to disable unnecessary login items. Read more >>
Conclusion
Task Manager Mac can help you monitor the usage of CPU, memory, and disk on Mac. If your Mac runs slow after updating to the new macOS version, such as Ventura, you can open Task Manager from the "Application > Utilities" folder. And you can use Task Manager to quit excessive applications and processes, but remember to save and close your files off before clicking the "Force Quit" option in case of losing data.
Task Manager Mac FAQs
Here are questions people usually ask about Task Manager Mac:
1. What is the Task Manager Mac shortcut?
On some macOS, you can press "Command + Option + Shift + Esc" to open Task Manager. Or you can simultaneously press down the "Command", Mac Alt, and "Esc" on your keyboard.
2. How do I see what tasks are running on my Mac?
You can open Task Manager Mac to view all processes and applications running on your Mac. Here are methods to open Task Manager Mac:
- Open Task Manager on Mac from the Spotlight search box.
- Open Task Manager using the "Command + Option + Shift + ESC" shortcut.
- Open Task Manager from Mac Dock.
- Open Task Manager from Mac Finder.
3. What is Task Manager called in Mac?
The Mac equivalent of Task Manager is pre-installed on Mac OS X, called Activity Monitor. You can find it in "Applications > Utilities".
4. Why can't I find Task Manager on Mac?
If you can't find Task Manager in "Applications > Utilities", you can use the keyboard shortcut "Command + Option + Shift + Esc" to open Task Manager Mac.
Was This Page Helpful?
Brithny is a technology enthusiast, aiming to make readers' tech lives easy and enjoyable. She loves exploring new technologies and writing technical how-to tips. In her spare time, she loves sharing things about her game experience on Facebook or Twitter.
Related Articles
-
What Is SFC Scannow Command? How to Fix Corrupted Files Using This System File Checker
 Daisy/2024-01-15
Daisy/2024-01-15 -
Windows Recovery Environment [How to Access with Video]
 Dany/2024-06-27
Dany/2024-06-27 -
How to Fix High Memory Usage in Windows 11
 Tracy King/2024-01-11
Tracy King/2024-01-11 -
[NEW] Sticky Notes for Mac: Detailed Information for Mac Users
 Brithny/2024-07-01
Brithny/2024-07-01
