Many Mac users are frustrated by the number of simultaneously running programs. If you have a lot of programs set to launch when your computer boots, it will take longer to get to work. Thankfully, there's a simple way to stop apps from opening on startup Mac.
You may configure which programs launch immediately after your Mac boots up by editing the "login items". In this post, we'll provide a comprehensive guide on disabling startup applications on a Mac instead of uninstalling applications on Mac. For example, if your Mac runs slow after macOS 13 update, you can follow these steps; every time you log in, your Mac will be faster and more streamlined.
What Are Startup Apps on Mac
When you start your Mac, certain programs may launch immediately. Startup applications have the potential to significantly alter how your Mac operates and how you interact with it. Overloading your Mac with starting programs slows it down and makes it tougher to get to work. So now, you must close unnecessary programs when you start your computer.
By changing your login items, you can choose which programs launch immediately when you start up your Mac, improving system performance and efficiency. More details on why Mac programs may launch automatically:
- 1. 🖥️Background-running apps: Antivirus, cloud storage, and messaging applications must operate in the background. These applications may be customized to launch immediately on startup, so they're always available.
- 2. 💻Default login apps: Mac programs automatically add to your login items list. To simplify the user experience, iTunes, Calendar, and Reminders may be configured to launch automatically. If you don't use these programs often, they might delay your system and waste resources.
- 3. ✍️Manually inserted login apps: You or another Mac user may have manually added programs to your login items list. To simplify login, you may have added your favorite music player or chat app to your login items list. If you have too many programs scheduled to launch automatically, it might slow down your system and waste resources.
Share this article on social media to read it anytime.
How to Stop Apps from Opening on Startup Mac in Dock
Using the Dock is a simple technique to prevent programs from launching automatically when you start your Mac. The Dock is the strip of icons seen at the screen's bottom or side. It displays all of the applications presently active on your Mac and those you have pinned to the Dock. If you find an application on the Dock that you don't want to launch with your Mac, you may disable it in the following ways:
Step 1. To access the app's settings, right-click the icon and choose it from the context menu.
Step 2. Remove the checkmark from Open at Login. Doing so will disable the app's auto-start behavior when you log in to your Mac.

Step 3. Release the app's mouse button after dragging it out of the Dock if you want to uninstall it. The app's icon in the Dock will vanish, and a Remove button will emerge.

Step 4. By utilizing the Dock, you can control which programs launch with your Mac and which do not. You may drag programs from the Applications folder or elsewhere onto the Dock to launch them.
Stop Apps from Opening on Startup Mac by Disabling Login Items
You may disable the login items if you don't want programs to launch automatically when you turn on your Mac. Several programs and services will automatically begin running in the background when you log in to your Mac. While some of these login things, like Dropbox or antivirus software, may be beneficial, others may not be essential and may be slowing down your Mac. To disable the login features, do the following:
Step 1. Select "System Preferences" from the Apple menu.

Step 2. To access your user account, go to "Users & Groups".

Step 3. The Login Items page automatically displays the software and services when the computer boots up.
Step 4. Select the login you want to delete and then click the "-" button at the bottom of the list.

Step 5. A login item may be added by clicking the addition (+) button and selecting an app or service from the Applications folder or elsewhere.
Step 6. Select the login item you want to conceal and click the concealed button. This will hide the app or service from view but will continue functioning in the background.
Step 7. Your Mac's startup time may be reduced, and some system resources may be saved if you disable the login items you don't use.
How to Stop Apps from Opening on Startup Mac in Library Folder
Some applications or services on your Mac can activate automatically when you power them on, even if they are not listed in the Login Items or Dock. You must utilize launch daemons and agents to instruct your Mac to begin running these programs or services. These files may be useful but also unnecessary or dangerous in certain situations.
This video tutorial will show you how to Stop Apps from Opening on Startup Mac in Library Folder. Here are some of the key points from the video:
- 00:00 Introduction of the video
- 00:36 Press the minus button
- 01:03 Turn off the Mac fan controller
Locating and modifying these files will prevent the programs or services from running automatically. To access the Library folder and handle launch daemons and agents with the steps below:
Step 1. Launch "Finder" and choose "Go" from the main menu.
Step 2. Hold "Option" and choose "Library" from the drop-down menu. This opens your account's secret Library folder.
Step 3. Find "LaunchAgents" and "LaunchDaemons" directories. These directories hold .plist files for starting programs and services.

Step 4. Drag the .plist file to the Trash to delete a launch daemon or agent. Avoid deleting system or app-essential files. Search online or leave a file if you don't know what it does.

Step 5. Renaming the .plist file to .disabled disables a launch daemon or agent without removing it. This prevents your Mac from recognizing the file and activating the program or service at startup. Example: com.apple.SafariBookmarksSyncAgent.plist.disabled.
Step 6. Open Finder and press "Command + Shift + G" to access another Library folder for all Mac users. /Library/StartupItems 1. Similarly, you may deactivate or delete additional launch daemons and agents in this folder.
Step 7. Accessing the Library folder and configuring launch daemons and agents may prevent programs not in the Login Items or Dock from starting on the startup Mac. Use this approach at your own risk since it needs prudence and technical understanding.
Bonus Tips: How to Improve Mac Startup Performance
Other methods exist to improve your Mac's startup time outside of disabling startup apps. Here are a few examples:
1. Clear cache: Cache files save temporary data that speed up your programs and system. However, they have the potential to rapidly accumulate and devour a large portion of your Mac's storage capacity. In Finder, you may manually clear cached files by pressing "Command + Shift + G". To access this folder, enter or paste /Library/Caches. Pick everything in this folder and throw it away.
2. Update your macOS: Updating your macOS may address issues, make it more secure, and increase performance. Check for upgrades in the Software Update pane of System Preferences. Click "Update Now" if one is available to download and install an update. To have your Mac automatically install software updates, you may turn on the feature called "Automatic Updates."
3. Clean up the hard drive: Your Mac will function more efficiently and swiftly with sufficient space on the startup disk. It would help if you eliminated obsolete downloads, extra attachments, and duplicates to free up space on Macintosh HD, using your hard drive space better by deleting unused files, relocating them to iCloud, and automating the Trash.
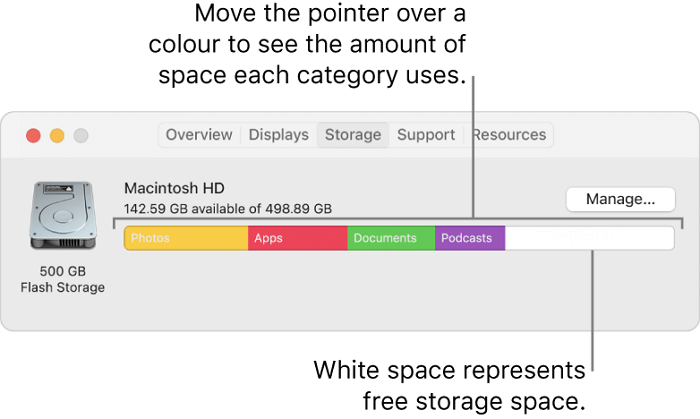
Not Enough Free Space for macOS Ventura Update/Installing/Downloading macOS 13
If there's not enough free space for macOS Ventura update on your computer, this article offers all the ways and steps to fix the issue. Read more >>
Recover Lost Files after Speeding Up Mac Startup
Sometimes, speeding up the way your Mac starts up can also cause problems with data loss. You risk erasing some crucial data when doing maintenance tasks like clearing the cache or organizing the hard data. Or you may make a mistake when formatting or partitioning your disk and lose everything. The data may also become unavailable due to system problems or crashes.
Don't freak out if any of these things happen to you. If you have a trustworthy Mac data recovery program, you may still be able to retrieve your missing files. EaseUS Data Recovery Wizard for Mac is a highly recommended professional and effective program for recovering lost data under all circumstances. It's compatible with the newest macOS (macOS 13 Ventura) and Apple Silicon Mac with M chips.
EaseUS Data Recovery Wizard
- Recover deleted files from Mac Trash, including documents, photos, audio, music, emails, etc.
- Support file recovery of numerous file types, such as Mac PDF file recovery and Word document recovery.
- Support data recovery for various file system types, such as NTFS partition recovery and APFS partition recovery.
To easily understand how to recover lost files after freeing up space on Mac, you can follow the steps below:
Step 1. Select the drive to be scanned
In the main EaseUS Data Recovery Wizard window, there will be a list of the drives connected to your Mac. Select the drive you need to recover lost/deleted files from, and click the "Search for lost files" button.
Note: Before data recovery, you'd better click "Disk Backup" from the left sidebar to create a backup of your Mac to avoid further data loss. After backing up, the software can recover data from the Mac backup, and your computer can wirte new data again.

Step 2. Select your lost data/files
EaseUS Data Recovery Wizard for Mac will immediately scan your selected disk volume and display the scanning results on the left pane. You can sort the results to find the wanted files if you are looking for certain files.

Step 3. Recover lost/deleted data
Once you have found the desired files, preview the files and then click "Recover" to begin the recovery of your deleted/lost Mac files.

Bottom Line
This article covered many methods to prevent programs from launching automatically when your Mac boots up. Automatically starting programs and services on your Mac may be controlled from the Dock, the Login Items, or the Library folder. Doing so may reduce the time it takes for your Mac to boot up and save some of its resources.
While there are ways to speed up your Mac's startup, doing so may result in data loss. When clearing the cache or cleaning the hard drive, you risk erasing certain crucial data. You risk losing everything if you improperly partition or format your disk. It's also possible that you'll lose access to your data due to a system breakdown or problem.
Don't worry if you find yourself in any of these predicaments. With the help of reputable Mac data recovery software, your deleted information may still be salvageable. EaseUS Data Recovery Wizard for Mac is a professional and powerful program that may help you recover lost data in any situation, and we highly suggest it.
Stop Apps from Opening on Startup Mac FAQs
Here are questions people also ask when they search for how to stop Apps from opening on startup Mac; you can read them to learn detailed information.
1. How to speed up startup time on Mac?
Stopping unused programs from launching at startup, clearing cache, upgrading macOS, doing a disk cleanup, and resetting NVRAM or PRAM are all ways to speed up a Mac's starting time.
2. How to turn off the Mac startup sound?
The "Play sound on startup" may be disabled in Mac's System Settings by heading to "Sound" and unchecking the box.
3. Can I stop Spotify from opening on Mac startup?
Yes, you can stop Spotify from opening on Mac startup by selecting "No" for "Open Spotify automatically after you log into the computer" in Spotify > Preferences > Show Advanced Settings > Startup and Window Behaviour to prevent Spotify from launching automatically on Mac startup.
4. How do I stop applications from opening on Mac startup?
You can control which programs and services run when you log in to your Mac using the Dock, the Login Items, or the Library folder.
Was This Page Helpful?
Dany is an editor of EaseUS who lives and works in Chengdu, China. She focuses on writing articles about data recovery on Mac devices and PCs. She is devoted to improving her writing skills and enriching her professional knowledge. Dany also enjoys reading detective novels in her spare time.
Related Articles
-
How to Fix Windows 10 DVD Drives Not Working? [2024 Guide]
![author icon]() Daisy/2024-01-11
Daisy/2024-01-11 -
How Do You Format The External Disk Using That Scheme GUID Partition Map
![author icon]() Tracy King/2024-07-01
Tracy King/2024-07-01 -
5 Ways to Uninstall Application on Mac [Complete Guide]
![author icon]() Jaden/2024-01-11
Jaden/2024-01-11 -
Windows 11 White Screen? Top 9 Ways to Fix It!
![author icon]() Cici/2024-02-21
Cici/2024-02-21
EaseUS Data Recovery Services
EaseUS data recovery experts have uneaqualed expertise to repair disks/systems and salvage data from all devices like RAID, HDD, SSD, USB, etc.
