- Video Recovery
- SD Card Recovery
- Recycle Bin Recovery
- Recover Data from USB
- Recover Deleted Emails
- Hard Drive Not Showing Up in Windows
- Recover Unsaved Word Documents
- Recover Deleted Files in Windows 10
- Recover Files from Virus Infected Hard Drive
- Best Free Photo Recovery Software
- Recover Files from Formatted Hard Drive
Quick Navigation:
| Workable Solutions | Step-by-step Troubleshooting |
|---|---|
| Recover Deleted/Lost PDF Files |
1. 3 Steps to Recover Deleted PDF Files...Full steps 2. Recover PDF files on Mac from Time...Full steps |
|
Recover Unsaved PDF Files |
1. Recover Unsaved PDF File with...Full steps 2. Recover Unsaved PDF File on Mac from...Full steps |
PDF (Portable Document Format) has now become a popular file format among worldwide users who might use files or documents every day. The reason why PDF file gets warm popularity is that PDF files take small space for storing as it can encapsulate font, color, graphics, etc. in a single file. Besides, it's easy-to-use with high stability. However, high-usage rates are accompanied by a high loss rate. PDF file loss has become a big issue.
On this page, we are going to discuss PDF file recovery together, including how to recover deleted PDF files on Mac with a professional data recovery tool and how to recover unsaved PDF files with the Autorecover feature. Meanwhile, simple methods are offered to help you repair corrupted PDF files with ease.
Tip: For free PDF files recovery on Windows, here is the access.
How to Recover Deleted/Lost PDF Files on macOS/Mac OS X
PDF files can be lost or permanently deleted due to various reasons. After data loss, you can use two effective ways to recover lost PDF files on Mac. The best way is using a robust file recovery program - EaseUS Data Recovery Wizard for Mac. And the other way is taking Time Machine to restore PDF files.
Possible Causes for Loss of PDF Files
PDF files can be lost or deleted due to various reasons as listed below.
- Delete PDF files on Mac and empty the trash without backup.
- Hard disk, volume, SD card, USB drive formatting
- Other cases, like reinstallation or system upgrade, virus attack, partition loss, system crash, etc.
When you lost PDF files on Mac resulted from the above problems, how could this trouble be settled then? You can find a feasible solution by using EaseUS Mac data recovery software, which has a good reputation in Mac data recovery, including PDF files restoring.
Method 1. 3 Steps to Recover Deleted PDF Files on Mac with a File Recovery Tool
EaseUS Data Recovery Wizard for Mac provides you with easy and quick PDF file recovery solutions to recover deleted or lost PDF files from Mac internal/external hard drive and other storage devices.
Apart from PDF, with advanced scanning and recovering algorithms, this tool can easily and securely help you get back all the common deleted files on Mac. For example, recover lost Word/Excel/PPT documents, photos, music, video, emails, and so on.
Now, follow steps below to start the PDF files recovery on Mac with a few clicks.
Step 1. Search for lost files
Select the disk location to search for lost files (it can be an internal HDD/SSD or a removable storage device) on macOS Sierra, High Sierra, Mojave, Catalina, Big Sur, Monterey, Ventura, and the latest Sonoma. Click the "Search for lost files" button.

Step 2. Go through the scanning results
EaseUS Data Recovery Wizard for Mac will immediately scan your selected disk volume and display the scanning results.

Step 3. Select the file(s) and recover
In the scan results, select the file(s) to preview and click the "Recover" button to have them back.

Method 2. Recover PDF files on Mac from Time Machine
Time Machine is a free tool for Mac users to back up files to an external hard drive. If you have enabled Time Machine before and to back up your PDF files with it you will be able to recover the deleted or lost PDF files from previous versions.
Step 1. Go to "Finder" > "Application", and launch Time Machine.
Step 2. Find and open the folder where you save the PDF files.
Step 3. Use the timeline to check the PDF files backup, select the target file, and press Space bar to preview.
Step 4. Click "Restore" to recover the deleted PDF files.

How to Recover Unsaved PDF Files on Mac
Another headache for many users is how to recover unsaved PDF files on Mac caused by improper application closure without saving, Mac power off unexpectedly, or even system crash.
If you leave your PDF unsaved and lose the files accidentally, you have two solutions to get back the unsaved PDF files.
Method 1. Recover Unsaved PDF File with AutoSave Feature
First, you can turn to the AutoSave feature of Adobe Acrobat or Adobe Reader on Mac to restore unsaved PDF files on Mac.
Step 1. Go to the menu bar, select "GO" > "Go to Folder ".
Step 2. Input the path of Adobe Acrobat autosave: /Libriary/Application Support/Adobe/Acrobat/AutoSave, then click "Go".
Step 3. Find the PDF files, open with Adobe, and then save on your Mac.
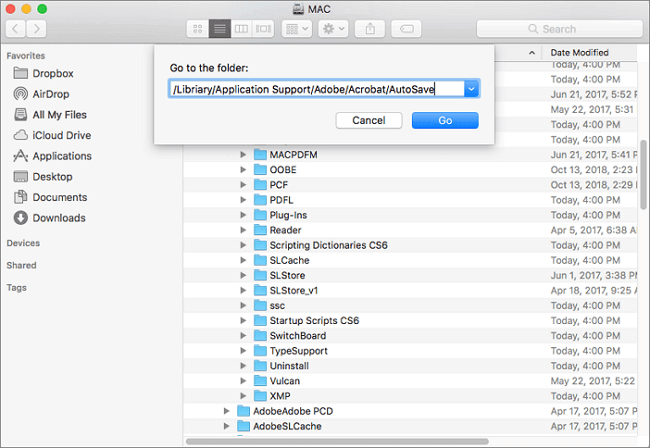
Method 2. Recover Unsaved PDF File on Mac from Temporary Folder
Or, you can try to recover unsaved PDF files on Mac from the Temporary folder.
Step 1. Go to "Finder" > "Applications"> "Utilities". Then, find and launch Terminal on your Mac.
Step 2. Input open $TMPDIR into Terminal, then press Enter.
Step 3. Find the unsaved PDF files and recover.

How to Repair Corrupted PDF Files on Mac
The last problem we will focus on is how to fix damaged PDF files on Mac. The PDF may get corrupted because of improper download, storage device damage, virus attack, and so on. If you are troubled by PDF files corruption issues, you can figure out the ways below.
- Try another PDF Reader program, for example, Adobe PDF Reader, Adobe Acrobat, or a new third-party PDF Reader
- Restore from previous versions, like previous backups
- Convert the PDF file to other file formats, which can be Images, Graphs, Texts, etc.
- Use a dedicated PDF repair tool that has a good reputation
To Sum Up
We've covered the most comprehensive approaches to recover deleted and unsaved PDF files, as well as repair corrupted PDF files on Mac. The tips presented above also work to recover unsaved Word documents, Excel, etc., on Mac.
Losing data is something that happens to all of us on a day-to-day basis. To avoid data loss effectively, you'd better get into the habit of backing up important files regularly. Or, you can equip your Mac with EaseUS Data Recovery Wizard to help you recover data on Mac to the greatest extent.
FAQs About How to Recover Deleted PDF Files on Mac
Here are the top three frequently asked questions on how to recover lost PDF files on Mac. If you also have any of these problems, you can find the methods here.
How do I recover a PDF on Mac?
Download and use EaseUS Data Recovery Wizard for Mac to recover deleted, lost, or corrupted PDF on Mac in simple steps.
Step 1. Select the location of the lost PDF Files and click "Scan" to scanning and recover deleted PDF Mac.
Step 2. When the scan is complete, choose the PDF files you want to recover and click "Recover" to save lost or deleted PDF Files.
Where are PDF files stored on Mac?
If you save some online receipt as a PDF instead of printing directly. Click the "PDF" pop-up menu, then choose "Save to Web Receipt." The PDF is placed in the Web Receipts folder in your Documents folder.
How do I recover a PDF file?
You can recover a PDF file on Mac using EaseUS Data Recovery Wizard, which is able to recover deleted, lost, and formatted PDF files with simple clicks by scanning > previewing > recovering.
EaseUS file recovery software enables you to restore PDF files from MacBook/iMac, memory card, USB drive, SD card, and other external hard drives.
Was This Page Helpful?
Cedric Grantham is a senior editor and data recovery specialist of EaseUS. He mainly writes articles and how-to tips about data recovery on PC and Mac. He has handled 10,000+ data recovery cases and is good at data recovery of NTFS, FAT (FAT32 and ExFAT) file systems, and RAID structure reorganization.
Daisy is the Senior editor of the writing team for EaseUS. She has been working at EaseUS for over ten years, starting as a technical writer and moving on to being a team leader of the content group. As a professional author for over ten years, she writes a lot to help people overcome their tech troubles.
-
EaseUS Data Recovery Wizard is a powerful system recovery software, designed to enable you to recover files you’ve deleted accidentally, potentially lost to malware or an entire hard drive partition.
Read More -
EaseUS Data Recovery Wizard is the best we have seen. It's far from perfect, partly because today's advanced disk technology makes data-recovery more difficult than it was with the simpler technology of the past.
Read More -
EaseUS Data Recovery Wizard Pro has a reputation as one of the best data recovery software programs on the market. It comes with a selection of advanced features, including partition recovery, formatted drive restoration, and corrupted file repair.
Read More
Related Articles
-
How to Recover Permanently Deleted Files Mac (2024)
![author icon]() Jean/Nov 14, 2024
Jean/Nov 14, 2024 -
Text Recovery Converter Mac: How to Open and Repair a Corrupted Word File on Mac
![author icon]() Daisy/Nov 14, 2024
Daisy/Nov 14, 2024 -
9 Tips for How to Fix Mac Stuck on Apple Logo and Recover Data
![author icon]() Jean/Nov 14, 2024
Jean/Nov 14, 2024 -
Mac is slow! How to fix a Mac running slow, laggy, and freezing a lot
![author icon]() Jean/Nov 14, 2024
Jean/Nov 14, 2024