- Video Recovery
- SD Card Recovery
- Recycle Bin Recovery
- Recover Data from USB
- Recover Deleted Emails
- Hard Drive Not Showing Up in Windows
- Recover Unsaved Word Documents
- Recover Deleted Files in Windows 10
- Recover Files from Virus Infected Hard Drive
- Best Free Photo Recovery Software
- Recover Files from Formatted Hard Drive
A MacBook Pro screen flickering can quickly ruin a workday or relaxing night if you've ever experienced one. Fortunately, some quick remedies can assist in fixing the issue.
This article will fix whether your MacBook Pro/Air can't turn on when technology malfunctions or requires a factory reset. To help you get back to what's important, we'll show you what to do if your MacBook Pro screen is flickering.
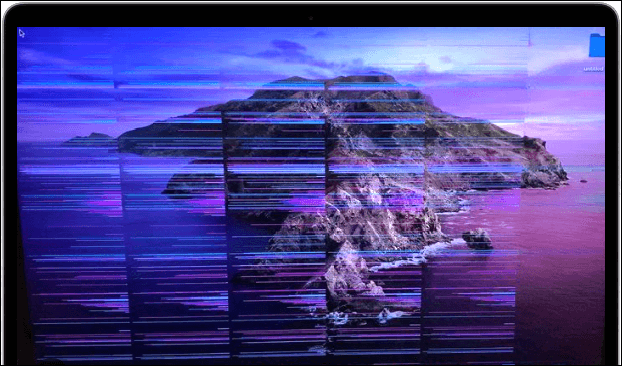
You can read this relative article if your MacBook screen fashes with a question mark folder.
How to Fix Mac Flashes Folder with Question Mark on Startup?
If you see your Mac flashes folder with a question mark, it indicates that the Mac cannot locate the startup disk and boot the macOS.
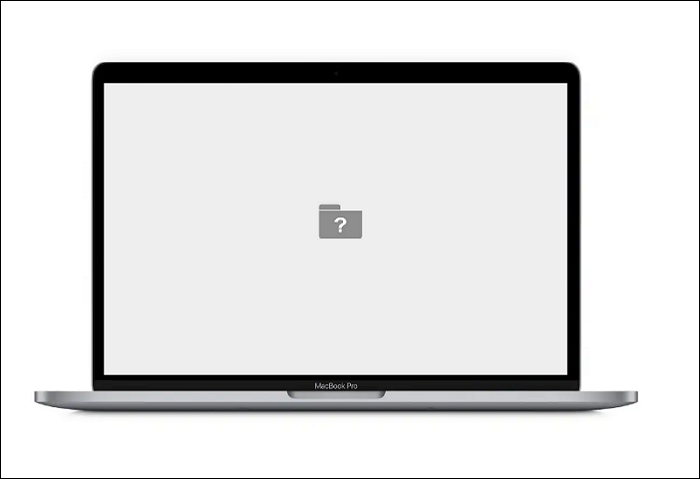
In the following parts, we will expose you to eight potential causes of the Mac screen glitching problem. Then you can efficiently troubleshoot by using this knowledge.
Why Is My MacBook Screen Flickering
There isn't a single problem or object that can bring on the MacBook Air/Pro screen flickering. But there are various actions or safety measures that could cause the MacBook Pro display to flicker. Let's get to the facts of the issue without further ado and discover why the Mac screen keeps flickering.
🔧Physical harms. For example, dropping it from a height, putting something pointy on it, or having liquid leak inside and injure the battery.
🍎An outdated operating system. The MacBook Pro screen problem might result in the outdated macOS being incompatible with software and system settings.
🌀Intensive applications' high GPU consumption. Long-term increases in GPU activity may result from working with various high-resolution screens, different transparency, and drop shadows.
💽Unreliable or out-of-date drivers. The external disk on MacBook Pro is outdated and has a low refresh rate, or you have set an invalid file system on the external hard disk.
🐞Bugs in the software that damage your screen. Some problematic software that loads when your MacBook boots are causing your screen to blink.
🧩An integrated graphics processor that is broken. If the display on your MacBook Pro is flickering, a malfunctioning integrated graphics processor is one potential cause.
🔋Problem with the battery. The MacBook Pro is not charging or has a poor contact issue between the peripherals. Then you will face display issues.
💻The "Flexgate" problem. The MacBook Pro was built between 2016 and 2018 may be the main factor behind the flickering screen problem. Apple claims that some 13-inch MacBook Pros from the 2016 model year may have odd bright spots at the bottom of the screen.
This is an announcement from Apple on the "Flexgate" problem.
Apple has determined that a very small percentage of 13-inch MacBook Pro displays may exhibit one or more of the following behaviors:
- ✔️Display backlight continuously showing bright areas along the bottom.
- ✔️Display backlight stops working completely. --Apple Support
Several Mac users have proved the efficacy of these causes and fixes. If one of the causes can apply to resolve the flickering screen on MacBook Pro, share it on Facebook, Twitter, Instagram, and other social media platforms!
How to Recover Data from MacBook That Can't Boot
Your data may be lost or corrupted when a MacBook display flickers or when there are other macOS won't boot issues. If you force the device to reboot, your files and data can be lost.
Thus, the first aid for you is to recover data from unbootable Mac. In order to assist users in recovering their data, the robust software EaseUS Data Recovery Wizard for Mac has created a unique and secure data recovery for Mac. Users don't need any technical knowledge to rapidly restore deleted or lost data on Mac with this program.
EaseUS Data Recovery Wizard for Mac
- It can recover files from Mac that won't boot. You can create a bootable media to retrieve lost files and data on Mac.
- It supports recovering permanently deleted files from even emptied Trash, scanning, and restoring lost data in several steps.
- It works even if your MacBook Pro/Air fails to load the macOS and has a display malfunction problem like screen freezing.
EaseUS software can help you recover data from an unbootable Mac in macOS Recovery Mode. Shut down your Mac, press and hold the power button (Touch ID) until you see "Loading startup options". Select the "Options > Continue" button to enter the macOS Recovery Mode.
Let's see the steps to get lost data back from a MacBook that can't boot using EaseUS Data Recovery Wizard for Mac:
Step 1. Launch EaseUS Software in Recovery Mode
Select "Utilities > Terminal" from the top menu, and enter the command sh <(curl https://d3.easeus.com/mac/boot.sh). Hit "Return". Wait for the application to open, and it will take several minutes.

Note: If the Terminal displays either "No such file or directory" or "Could not resolve host," you should verify that the command line you entered is correctly spelled, ensure your Mac has a stable internet connection, and confirm that your macOS version is not lower than macOS 10.15.
Step 2. Select the Volume on Your Mac Hard Drive
Select the volume where your lost data is stored, and click "Search for lost files". The EaseUS software will quickly locate all the recoverable data on the selected volume.

Step 3. Choose the Lost Data You Want
EaseUS software categorizes the scanned recoverable data by file type and storage path. Find the data you want by clicking "Type" or "Path" in the left panel. Then, check the boxes in front of the data you want to recover.

Step 4. Recover and Save Data on an External Disk
Click the "Recover" button, and a pop-up window will show up saying, "Please select a target location to save". Choose the external disk as the new storage location of your recovered data.

How to Fix MacBook Pro Screen Flickering
We have 7 ways to assist you in troubleshooting the MacBook Pro screen flickering problem. Here we prepare an evaluation for each method.
| 7 Methods | Application | Difficulty | Efficiency |
| 🔎Reset the SMC | Used when experiencing power-related issues, fans are running high, causing the screen to flicker. | Easy | Moderate |
| ⚙️Reset the NVRAM or PRAM | Used when encountering display issues, startup problems, or irregular system settings. | Easy | Moderate |
| 🩺Run Apple's Diagnostics | Used when suspecting hardware issues, such as GPU-related screen problems. | Easy | Moderate-High |
| 🍪Disable True Tone | Used when ambient lighting or color temperature changes cause screen flickering. | Easy | Moderate |
| ⏫Update macOS | Used when software-related issues or an outdated macOS version causes display problems. | Moderate | Moderate |
| 🎚️Disable Automatic Graphics Switching | Used when the issue may be related to the MacBook Pro switching between graphics cards. | Easy | Moderate |
| ⛑️Boot Mac into Safe Mode | Used when troubleshooting software or driver-related issues, conflicts, or misconfigurations. | Moderate | Moderate |
Fix 1. Reset the SMC
The SMC (System Management Controller) is responsible for managing low-level functions, including display settings. To reset the SMC, you should:
Step 1. Shut down your MacBook Pro.
Step 2. Connect it to the power adapter.

Step 3. Press and hold the left Shift, Control, and Option keys and the Power button for 10 seconds.
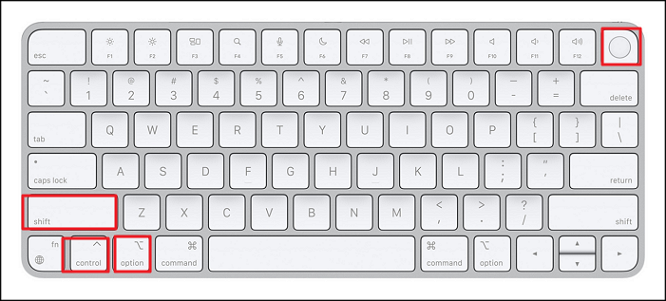
Step 4. Release all keys simultaneously.
Step 5. Power on your MacBook Pro and check if the screen flickering issue is resolved.
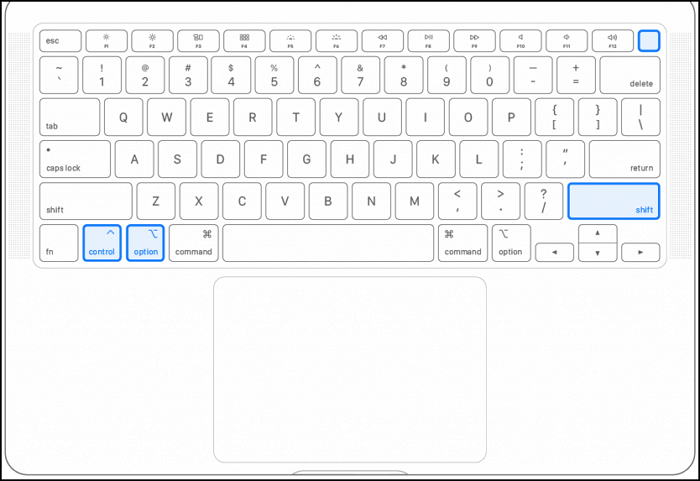
Reset SMC MacBook Pro | System Management Controller on macOS Ventura/Monterey
Do you know how to reset SMC MacBook Pro? MacBook Pro with different chips or battery removal modes may need different operations. Read more >>
Fix 2. Reset the NVRAM or PRAM
Non-Volatile Random Access Memory (NVRAM) or Parameter Random Access Memory (PRAM) store settings related to display and other system settings. To reset NVRAM/PRAM,
Step 1. Shut down your MacBook Pro.
Step 2. Restart it while holding the Option, Command, P, and R keys together for 20 seconds.
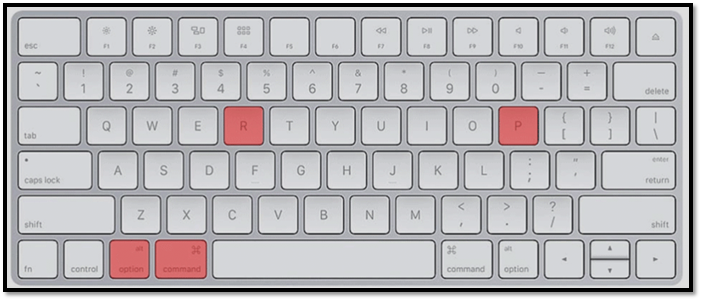
Step 3. Release the keys and allow your MacBook to start normally.
Step 4. Check if the flickering screen issue is resolved.
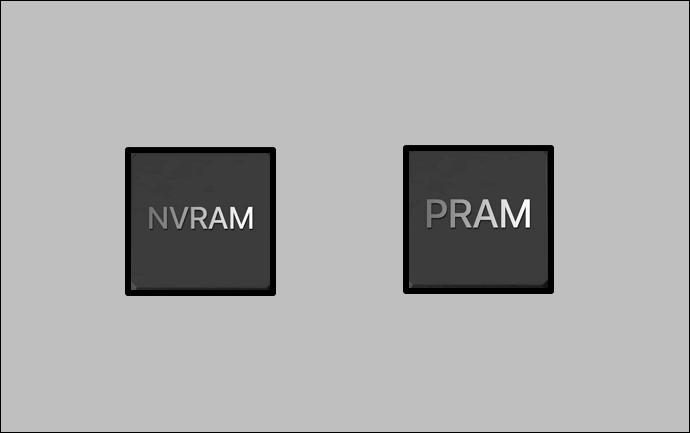
How to Reset NVRAM/PRAM on Your MacBook Pro/Air [2023 Fresh Guide]
Doing an NVRAM reset is one of the most effective Mac troubleshooting methods. When your MacBook has problems, you can perform an NVRAM/PRAM reset. Read more >>
Fix 3. Run Apple Diagnostics for a Hardware Test
To determine what is causing your Mac screen to tear and fix the problem, use Apple Diagnostics to test the hardware on your Mac.
How to run Apple Diagnostics is as follows:
Step 1. Press and hold the "D" key while restarting your Mac.
Step 2. The window for Apple Diagnostics will launch and operate automatically.
Step 3. When it has finished gathering data, it will display the problem's root cause and any further root causes.
This video can help you with more details on fixing the display problem.
- 00:29 - Restart your Mac
- 00:54 - Update your macOS
- 02:24 - Reset your PRAM
- 03:12 - Adjust the Energy Saver setting
Fix 4. Disable True Tone
A built-in Mac function called True Tone automatically modifies color and contrast depending on the ambient light. But it can also very slightly make the screen shimmer or flicker on the retina display.
To disable True Tone,
- Open your "System Settings" on the MacBook.
- Select "Displays".
- Uncheck the "True Tone" box.
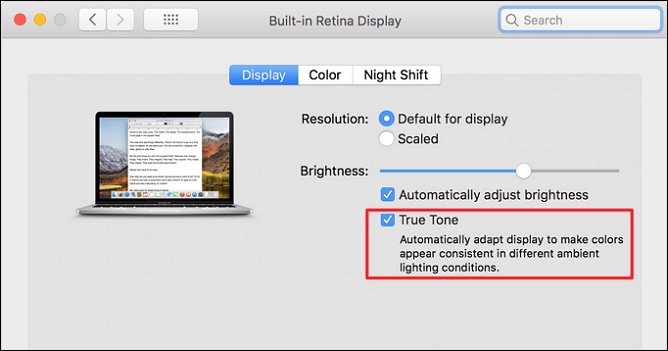
If the screen still flickers, restart your MacBook Pro.
Fix 5. Update macOS
Make sure your MacBook Pro is running the latest version of macOS. Go to the "Apple menu" > "System Preferences" > "Software Update" and install any available updates.
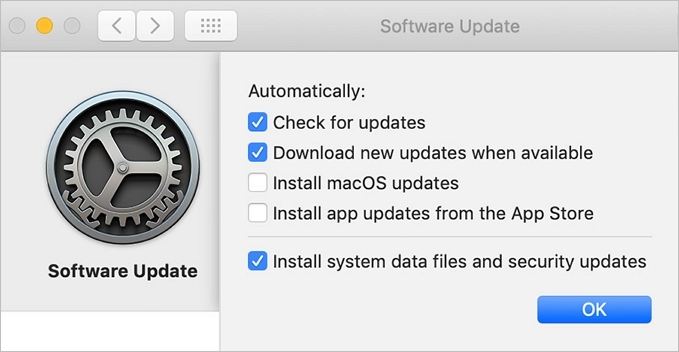
Fix 6. Disable Automatic Graphics Switching
Some MacBook Pro models have dual graphics cards, and automatic switching between them can cause screen flickering. Here are the steps for disabling the automatic graphic switching:
Step 1. Go to System Preferences > Energy Saver
Step 2. Uncheck "Automatic graphics switching."

Step 3. Restart your MacBook Pro to see if the flickering issue is resolved.
Fix 7. Boot Mac into Safe Mode
Safe Mode disables non-essential processes, which can help you determine if a software issue is causing the screen to flicker.
Step 1. Restart your MacBook Pro while holding the Shift key to boot into Mac Safe Mode.
Step 2. Release the Shift key when you see the login window.
Step 3. Log in and test your MacBook Pro to see if the flickering issue persists.
If the issue is resolved in Safe Mode, it may indicate a software conflict.

Mac Safe Mode VS. Recovery Mode, How to Use and What's the Difference [MacBook Air/Pro]
This post will demonstrate the definition of the two Mac modes, how to use them, and their differences. Read more >>
In case the screen flickering issue persists after trying these steps, it is recommended to consult with Apple Support or visit an Apple Authorized Service Provider for further assistance.
Conclusion
Mac screen distortion has existed since the beginning. Despite their rarity, they might be annoying and prevent you from completing critical tasks. The laptop's screen usually shimmers if there are hardware problems. However, you can resolve the most frequent problems using the 7 techniques described in this article.
The best course of action is always to recover your Mac's data when it experiences boot-related problems. The best course of action is to utilize EaseUS Data Recovery Wizard for Mac, which enables bootable recovery on your MacBook.
MacBook Pro Screen Flickering FAQs
Here are 4 additional questions about the MacBook Pro screen flickering problem. Check here for the answers.
1. How do I stop my IMAC screen from flickering?
You can resort to one of these methods:
- Reset the SMC
- Reset the NVRAM or PRAM
- Run Apple's Diagnostics
- Update macOS
- Boot Mac into Safe Mode
2. How do you reset the screen on a Mac?
- Select "Apple menu" > "System Settings", then click "Displays" in the sidebar after your Mac has booted up.
- Scroll down.
- To utilize the resolution that works best for your monitor, click "Default" on the right.
- Normally restart your Mac.
3. Why does my Mac screen flicker on full screen?
One possible reason why the display on your MacBook Pro is flickering is a broken integrated graphics processor. Working with varied high-resolution screens, varying transparency, and drop shadows may cause long-term increases in GPU activity.
4. What is a folder with a question mark on Mac?
A blinking question mark appears in the center of the screen when a Mac is turned on instead of the Apple logo. This problem affects all Apple Mac computer products, including the MacBook, MacBook Pro, and MacBook Air, and it shows that the starting drive is broken.
Was This Page Helpful?
Brithny is a technology enthusiast, aiming to make readers' tech lives easy and enjoyable. She loves exploring new technologies and writing technical how-to tips. In her spare time, she loves sharing things about her game experience on Facebook or Twitter.
Jaden is one of the editors of EaseUS, who focuses on topics concerning PCs and Mac data recovery. Jaden is committed to enhancing professional IT knowledge and writing abilities. She is always keen on new and intelligent products.
-
EaseUS Data Recovery Wizard is a powerful system recovery software, designed to enable you to recover files you’ve deleted accidentally, potentially lost to malware or an entire hard drive partition.
Read More -
EaseUS Data Recovery Wizard is the best we have seen. It's far from perfect, partly because today's advanced disk technology makes data-recovery more difficult than it was with the simpler technology of the past.
Read More -
EaseUS Data Recovery Wizard Pro has a reputation as one of the best data recovery software programs on the market. It comes with a selection of advanced features, including partition recovery, formatted drive restoration, and corrupted file repair.
Read More
Related Articles
-
Recover Data from External Hard Drive on Mac
![author icon]() Daisy/Nov 14, 2024
Daisy/Nov 14, 2024 -
Where Is Documents Folder on Mac: 4 Ways to Fix Documents Folder Missing
![author icon]() Brithny/Nov 14, 2024
Brithny/Nov 14, 2024 -
Fix Mac Finder Not Showing Files, Folders [2024]
![author icon]() Dany/Nov 14, 2024
Dany/Nov 14, 2024 -
Where Is the Applications Folder on a Mac, How to Find It?
![author icon]() Dany/Nov 14, 2024
Dany/Nov 14, 2024