NVRAM is a critical component of computers. So, how can you reset it on Mac?
NVRAM can help keep data secure even when the power is off. It's used in all computer devices to ensure the settings remain constant between power on and power off. That's why it's widely employed in Mac devices too.

An NVRAM chip on the back of Mac's motherboard.
It keeps the time in check, allows Mac users to keep settings in place, and ensures quick startups. It's also one of the key elements behind a system's quick startup. However, resetting NVRAM has many benefits, and one particular one is a sped-up computer.
So, how can you reset NVRAM on your Mac? In order to understand this, we have to dive deeper into the topic to understand what it's about. And we also have to figure it's working on a Mac device. So, let's begin.
What Is NVRAM?
NVRAM is a type of memory that is non-volatile and can be accessed randomly. It is a storage device used in various electronic devices, such as computers and smartphones. NVRAMs are different from other types of RAMs.
Mainly because they are not volatile, meaning that they do not need the power to maintain the data stored in them. They retain their data even when the power source is turned off. This makes NVRAMs ideal for use in devices like laptops and smartphones
In other words, any devices which are powered by batteries, as well as other devices with limited power sources. The one thing that contrasts it with its counterpart DRAM (dynamic random-access memory) is that the latter needs the power to operate.
Whereas NVRAM relies on storing information whether the power is present or not. In the early days of NVRAM, it was called magnetic-core memory, which stored information in the chunks of small magnets. However, the advances in semiconductor fabrication in the 1970s led to a solid state memory chip.
This is the type of NVRAMs and TLCs we see in the SSDs today, such as M.2 NVMEs or SATA III SSD drives. A few commercialized alternatives for NVRAM included:
- Ferroelectric RAM or F-RAM
- Magnetoresistive RAM or MRAM
- Phase-Change RAM or PRAM
However, the one thing that put NVRAM aside from anything else was its startup time. Since it doesn't take extra power to store information and is non-volatile, it significantly reduces startup time.
But, since the current types of semiconductor non-volatile memories are very limited in terms of their memory size the power consumption, it's imperative to clean them. That's one of the main reasons many people wish to reset their NVRAM in Mac devices: it can cause stutters and performance issues.
How Do I Reset My NVRAM on Mac?
Resetting NVRAM can yield many benefits. As mentioned above, it can improve the overall system performance, especially if the cache is full. So, it is not only safe to reset NVRAM/PRAM, but it's also essential for your device's performance.
But, before we figure out how you can reset it on your Macintosh machine, let's look at a few reasons to do so, such as:
- If your Mac is facing trouble booting up
- If your devices aren't detecting
- If the Bluetooth or wireless connectivity is acting up
- The time isn't right or isn't correct unless you set it
- Troubles with hard drives or monitors
Therefore, in order to achieve these benefits, here is how you can rest NVRAM on a Mac:
Step 1. Turn your Mac off
Step 2. Turn your Mac on by pressing the power button
Step 3. Press and Hold X + Option + P + R and wait for Mac to restart again
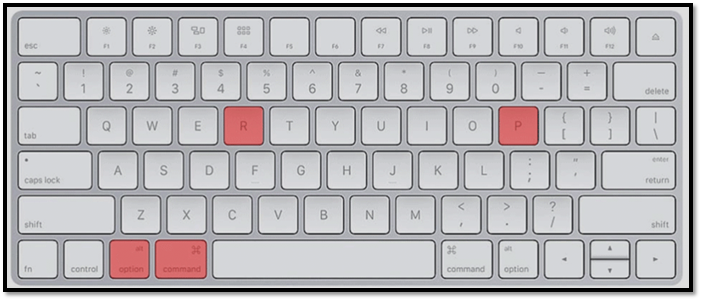
Step 4. Older Mac users will hear a chime, while newer Mac users will see the Apple logo flash and then disappear
This will clean up your NVRAM or PRAM, depending on the device. But, if this doesn't work for you, then you can always do it through the Terminal by using this command:
Step 1. Close all your applications
Step 2. Open Terminal by going into Finder>Utilities and then clicking Terminal
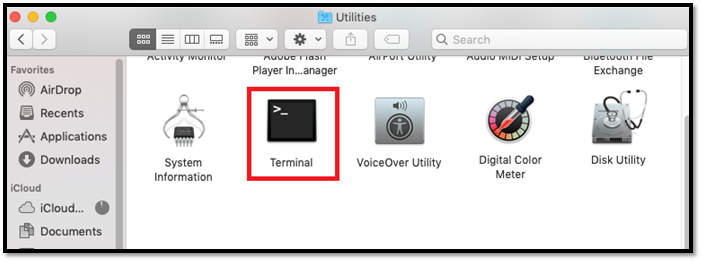
Step 3. Type sudo nvram -c, then press the Return key
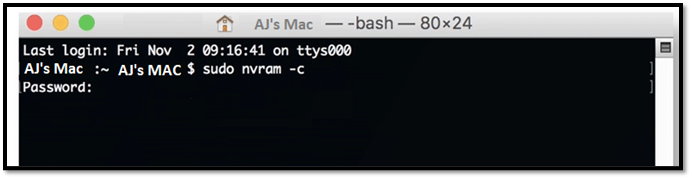
Step 4. If prompted, enter your administrator password and press Return again
Step 5. Let your computer restart
Now, remember, Mac's Terminal is like a command prompt in Windows. Therefore, it gives you absolute control over your devices and computer. So, you should understand its usage before attempting the second method.
However, once you are done using the commands mentioned above, your NVRM cache will be cleared. Therefore, if you face any storage issues or related problems, they'll be long gone by now. Or, if you had to start up issues, this command will end up fixing that as well.
How to Display the Current Contents of NVRAM on Mac?
Viewing NVRAM contents on a Mac is particularly easy. Now, if you're aware of Mac's usage, then you know how it works. However, these things can be hard to find for a new user. Therefore, we'll explore a way to help you view all NVRAM content on Mac.
But, once again, you'll have to be a little versed with Mac's Terminal in order to do this. So, here's how to do that:
1. Open Terminal through Utilities
2. Type nvram -xp
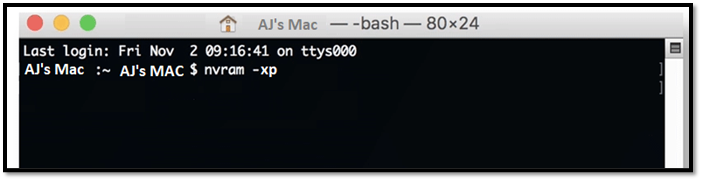
3. Done
Remember, adding "-xp" after the NVRAM command is critical to ensure that the data you see is in XML format. If you don't add the correct flag and use the default "-P" flag, then you might see this unreadable text:
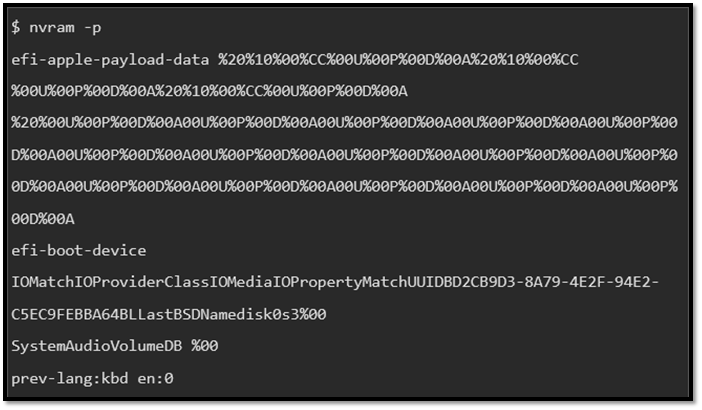
Therefore, you must make sure you're using the correct command to attain readable data. Then, you can see the contents of your NVRAM.
Bottom Line
In this article, we defined what NVRAM is and the benefits of resetting it. We also explored the two methods of resetting NVRAM and saw one way of viewing its contents. Therefore, follow the steps mentioned throughout this article to clear up any NVRAM-related issues. Or, just to view the elements the NVRAM in your Mac might have saved.
Was This Page Helpful?
Daisy is the Senior editor of the writing team for EaseUS. She has been working at EaseUS for over ten years, starting as a technical writer and moving on to being a team leader of the content group. As a professional author for over ten years, she writes a lot to help people overcome their tech troubles.
Related Articles
-
What Is File Compression and How Does File Compression Work
 Daisy/2024-01-11
Daisy/2024-01-11 -
Mac Spotlight Shortcut You Should Use [Full Guide]
 Tracy King/2024-01-11
Tracy King/2024-01-11 -
Rosetta Mac All You Need to Know (Rosetta VS Rosetta 2)
 Brithny/2024-01-11
Brithny/2024-01-11 -
What Is IOPS (Input/Output Operations Per Second) and How Do You Measure It?
 Daisy/2024-01-11
Daisy/2024-01-11
