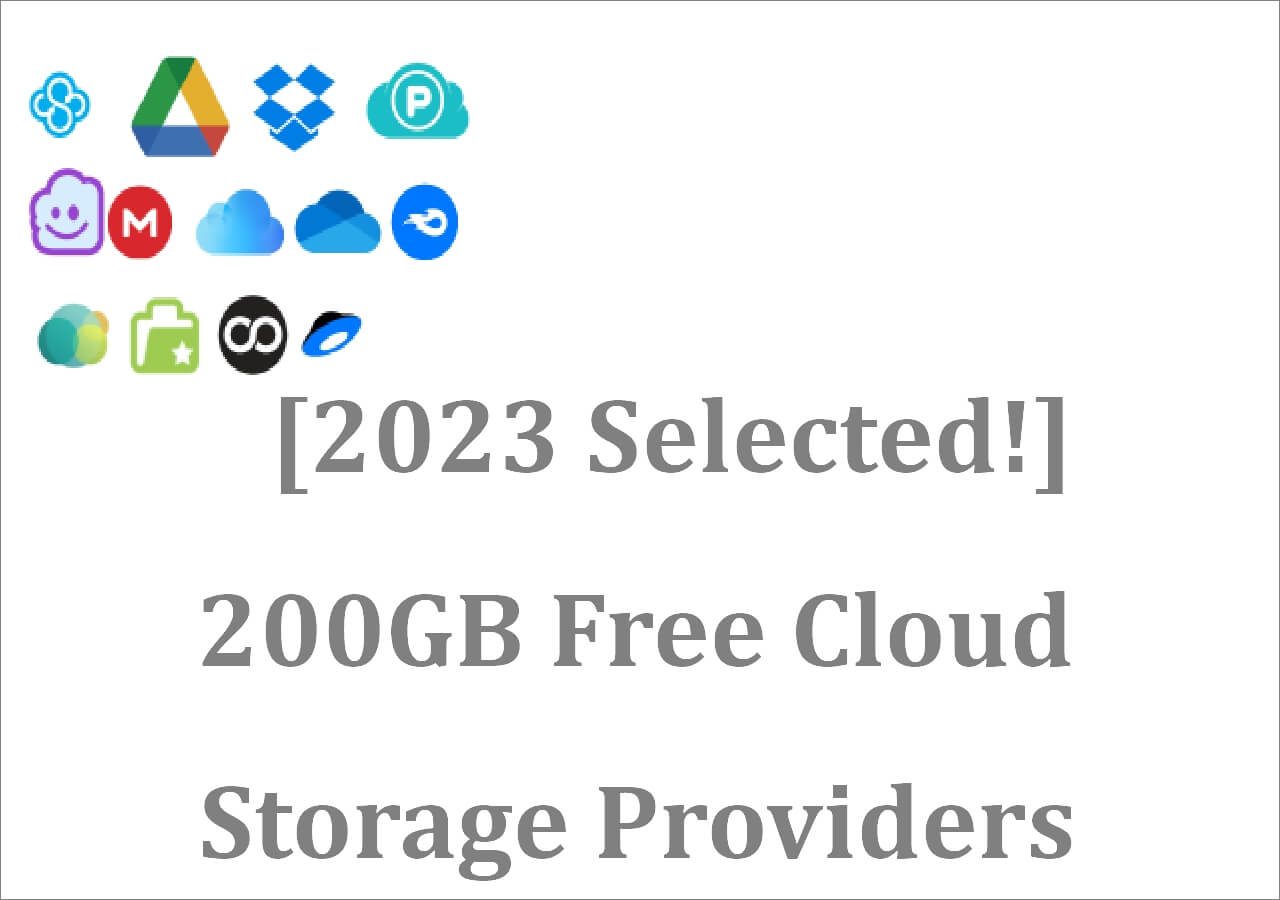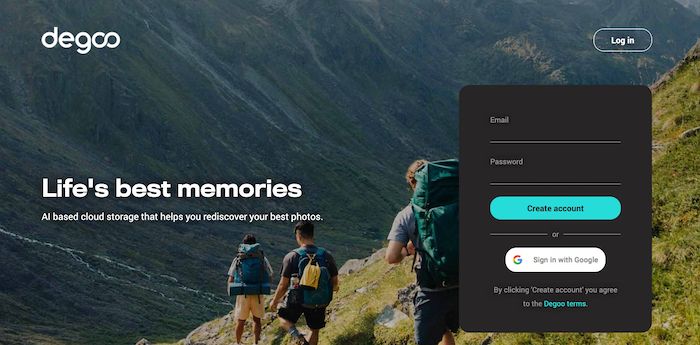Page Table of Contents
The hard drive is a key component of your computer since it's the primary data storage location. The disk image for your operating system also resides on the hard disk. If your current hard drive starts "misbehaving," moving to a new one is essential. This article will detail how to transfer disk image to new hard drive.
We'll start by outlining why you may need to copy your disk image to a new hard drive. Next, the article from EaseUS will discuss two ways to move your disk image to a new hard drive. The first method will entail professional disk imaging software, while the second one will cover using a built-in Windows backup app. Read on to learn more.
Why Need to Copy Disk Image to New Hard Drive
If your computer is running on an old drive, but you discover that the space is small or is running low, you may want to move your data to a new hard drive. Alongside your data, you may also want to transfer your system image to run your operating system from the new hard drive.

Your new hard drive could have enough space to store personal files, and another reason for doing so is to optimize performance. If you discover that your operating system is slow on an old hard drive due to hardware or software failure, shifting to a new hard drive could speed things up.
Another reason you may need to copy your disk image to a new hard drive is that it's easier than installing a new operating system from scratch. Transferring your disk image lets you retain your data and settings on the new hard drive.
Share this post to help more people.
2 Ways to Move Disk Image to New Hard Drive
The primary way to transfer a disk image in Windows 10 is using the built-in Backup and Restore (Windows 7) tool. However, if you find this method difficult, there is professional disk imaging software you can use. Come along as we discuss how you can apply both methods.
| Methods | Description | Effectiveness | Difficulty |
| 1️⃣Using Disk Imaging Software | 2 steps: create a disk image and restore it. | 👍High. Automatically backup or create a disk image and restore it without trouble. | ⭐ |
| 2️⃣Using Backup & Restore (Windows 7) | 2 steps: create a disk image and restore it. | Medium. It will take a longer time to use this tool if you have many data on the drive. | ⭐⭐ |
Way 1. Using Professional Disk Imaging Software
Professional disk imaging software has everything you need to transfer a disk image to a new hard drive. Still, only a few come close to the highly recommended EaseUS Todo Backup, which is the perfect choice for all your data transfer, recovery, boot partitions, disk cloning, system backup, and restore needs.
Secure Download
EaseUS Todo Backup Home considers nearly all of an average user's needs. Besides system cloning, backup, and restore functionalities, you can expect user-friendly, one-click operation for most other functions. Also, unlike Windows built-in tools, EaseUS Todo Backup enables you to seamlessly clone a hard drive to a solid-state drive (SSD) and vice versa.
Even in the face of an ever-evolving cybersecurity space, it has you covered with the security zone and Cloud backup, effectively preventing all malicious attacks directed at your data.
The key features of EaseUS Todo Backup Home include the following:
- Back up a hard drive before formatting
- Transfer Windows to another computer
- Compress backups up to save space
- Intelligent and hot backup solutions
- Create system image Windows on USB
- Clone and image a hard disk with multiple options
Ensure you download and install EaseUS Todo Backup Home to experience professional disk imaging software's unparalleled efficiency and convenience.
Part 1. Create a disk image
Step 1. Start with selecting the backup contents.

Step 2. There are four backup categories, File, Disk, OS, and Mail, click Disk.

Step 3. It is available to back up a whole disk or a certain partition. Choose the one you need and click OK.

Step 4. Select the destination where you want to save the backup.

Step 5. For disk/partition backup, you can choose to save the backup to local drive or to NAS.

Step 6. After the backup process is completed, your task will be displayed at the left. Right-click any one of the task, you can further manage your backup such as recover it, create incremental backup, etc.

Part 2. Restore the disk image to another drive
Step 1. Launch EaseUS Todo Backup, click "Browse to Recover".

Step 2. Guide to your backup destination, choose the backup file you want to recover. (The backup file created by EaseUS Todo Backup is a pbd file.)

Step 3. Choose the recovery location. You can recover data to a specific location or to original location.

Step 4. Click "Proceed" and the recovery would start.
Way 2. Using Backup & Restore (Windows 7)
The Backup & Restore (Windows 7) feature is a great built-in Windows backup app that you can use to transfer a disk image to a new hard drive. To utilize this feature, you must first backup all the data you wish to transfer from one hard drive to another as a disk image. Later, you can restore or transfer the data to the new hard drive. Read on as we discuss how to 1) create a disk image and 2) restore the disk image file.
Part 1. Create a disk image
Here's how to go about creating a disk image on Windows 7:
Step 1. Hit the Windows button to launch the Start Menu, then type in "Control Panel" to open it.
Step 2. Click the "Backup your computer" option.
Step 3. Select "Create a system image" and choose where to store the disk image. For best results, use a removable drive with enough storage capacity.

Step 4. If you haven't done so already, plug in a removable drive with the new drive specifications, click "Refresh," then select the drive and click "Next."

Step 5. Click "Start backup," and once it completes, proceed with the option of creating what's called system repair disc. This is crucial if you anticipate the need to boot and restore your system image in case of a critical error that may cause your computer to be completely unusable.
Part 2. Restore the disk image file
Once you've created a disk image file in Part 1 above, the second thing is to restore it to the new hard drive. You can follow the steps below:
Step 1. Shut down your computer, then replace the old hard drive with a new one. Next, boot your computer from the new hard drive.
Step 2. Heard for Control Panel > System and Security > Backup and Restore (Windows 7), then select "Restore my file."
Step 3. When the Restore files page opens, select any of the three options to either "Search," "Browse for files," or "Browse for folders" to find and restore your disk image. Click Next to proceed.

Step 4. In the next window, select where to restore your disk image files, i.e., "In the original location." Next, click the Restore button to initiate the restoration process. The system will then restore your disk image to the new hard drive. You can then use your operating system on the new hard drive.

To Wrap Things Up
Knowing how to transfer disk images to a new hard drive is an underrated skill, especially in an age where hard drive crashes and system failures are all too common. But it's not just that; you may need to transfer disk image to new hard drive if you need to upgrade to a better hard drive or computer or just to have a backup somewhere.
EaseUS Todo Backup Home is a highly recommended third-party tool to transfer disk images to a new hard drive, among many other uses. Download and install EaseUS Todo Backup Home today and enjoy the convenience and effectiveness of professional disk imaging software.
Secure Download
FAQs on How to Transfer Disk Image to New Hard Drive
Below are common questions on how to transfer disk image to new hard drive.
1. How Do I Restore My Windows 11 Image to a New Hard Drive?
It's easy to restore a Windows 11 image to a new hard drive, provided you have the Windows 11 image and the new hard drive (with adequate capacity, depending on the size of data to restore). Here's how to go about it:
- Step 1. Shut down your computer, then replace the old hard drive with a new one. Next, boot your computer from the new hard drive.
- Step 2. Head for Control Panel>System and Security>Backup and Restore (Windows 7), then select Restore my file.
- Step 3. When the Restore files page opens, select any of the three options to Search, Browse for files, or Browse for folders to find and restore your disk image. Click Next to proceed.
- Step 4. In the next window, select where to restore your disk image files, i.e., In the original location. Next, click the Restore button to initiate the restoration process.
2. Can I Use a System Image on a New SSD?
Yes, you can use a system image on a new SSD. To use a system image on a new SSD, first create a system image using built-in tools on Windows or third-party tools like EaseUS Todo Backup Home. Once you've created a system image, connect the new SSD to your computer and restore the system image to the new SSD.
3. Can You Just Copy Windows to Another Hard Drive?
Yes, but it's not as easy as copying and pasting Windows to another hard drive. You can always copy Windows to another hard drive through disk cloning, where you copy and transfer all contents of your computer's hard drive to another media using special software like EaseUS Todo Backup Home.
4. How Do I Copy Everything from One Hard Drive to Another?
Disk cloning is the ideal method to copy everything from one hard drive to another. Here's how to go about it:
- Step 1. Identify an appropriate disk cloning software like EaseUS Todo Backup Home.
- Step 2. Download, install, and launch it on your computer. Select your Source Disk.
- Step 3. Insert the target drive into your computer and select it as the Target/Destination Disk.
- Step 4. Check the empty box to confirm your target disk is a solid-state (SSD). Leave it open if the target disk is a hard disk drive (HDD).
- Step 5. Click Proceed at the bottom to initiate the disk clone and to transfer everything from one hard drive to another.
Was this page helpful? Your support is truly important to us!

EaseUS Todo Backup
EaseUS Todo Backup is a dependable and professional data backup solution capable of backing up files, folders, drives, APP data and creating a system image. It also makes it easy to clone HDD/SSD, transfer the system to different hardware, and create bootable WinPE bootable disks.
Secure Download
-
Updated by
"I hope my articles can help solve your technical problems. If you are interested in other articles, you can check the articles at the bottom of this page, and you can also check my Facebook to get additional help."…Read full bio
EaseUS Todo Backup

Smart backup tool for your files, disks, APPs and entire computer.
Topic Clusters
Interesting Topics