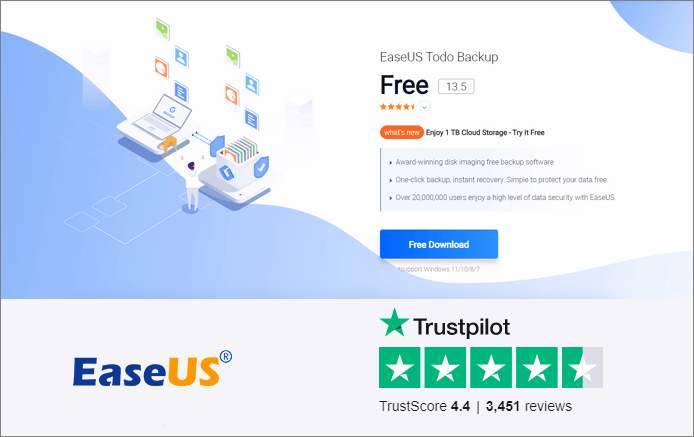Page Table of Contents
Quick Navigation:
| Workable Solutions | Step-by-step Troubleshooting |
|---|---|
| Fix 1. Repair third-party programs | From the list and click on the Repair button...Full steps |
| Fix 2. Uninstall third-party programs | From the list and click on Uninstall button...Full steps |
| Fix 3. Repair with SFC | Press Windows + R and type cmd in the Run...Full steps |
| Fix 4. Repair with DISM | Run DISM /Online /Cleanup-Image /CheckHealth...Full steps |
| Fix 5. Redownload ISO | Go to the same source where you downloaded...Full steps |
***Download EaseUS free backup software to selectively create a significant backup of photos, documents, videos, a whole disk/partition, and most of all, your operating system when you experienced ISO corruption issues. Only backups can ensure a safe move to any kind of Windows troubleshooting. Be active to follow our advice here to fix a corrupted ISO file in Windows 11 or 10.
Secure Download
Why Is a Disk Image File (ISO) Corrupted?
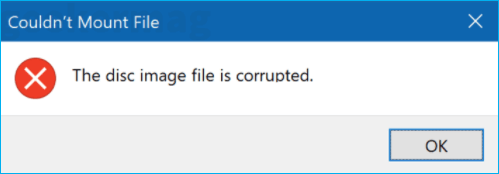
ISO file is a great way to compress different files and transfer them to other computers. Windows 11/10 has built-in tools that can help you work with ISO files without needing any additional software. But, what is an ISO file? Let's find out!
All About ISO File
ISO files are also known as Disk images or ISO image files. They are compressed archive files that contain different kinds of data. You can use an ISO file to keep a copy of your optical disk or compress large data for transferring purposes.
The words ISO came from the file system of optical disks. The Optical media ran ISO 9660 file system. Therefore, in simple terms, an ISO file holds data inside them just like an optical CD/DVD holds inside them.
How to Burn ISO to DVD on Windows 10/11 (Step-by-Step Tutorial)
How to make a bootable DVD from an ISO file? This tutorial teaches you how to burn ISO file to disc...

Reasons Why ISO File Gets Corrupt
These are some of the common reasons through which your ISO file can get corrupt in Windows 11/10. Let's see them below:
- Problem with mounting software: Different ISO file image mounting software is available. A problem with this third-party software can also cause your ISO file to get corrupted.
- The issue with system files: If your system files are corrupt, your ISO file can also get corrupt.
- Viruses or Malware: A virus or malware can also corrupt your ISO file on your computer.
- Incomplete Windows 11 or Windows 10 ISO file download
How to Fix a Corrupted ISO File in Windows 11 or 10
The previous section helped you understand an ISO file and why it gets corrupted. But, you can fix the problem by following the below solutions.
Fix 1. Repair the Third-party Application
In Windows 11/10, you may be using any third-party application software to unmount the ISO image file. Sometimes, your third-party tool can be problematic. Therefore, you need to repair it by following the steps below:
Step 1: Open Control Panel on your Windows computer through Search.
Step 2: Open Programs and features.

Step 3: Find your third-party program from the installed software list and click on the Repair button.
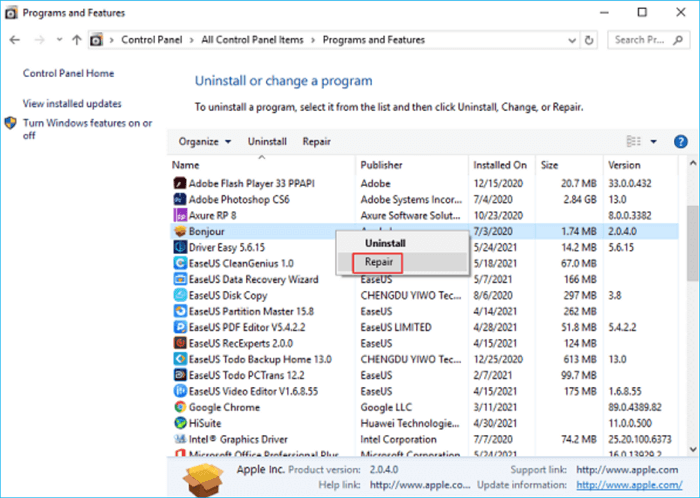
After that, follow the instructions shown and proceed with the repair process. Once repaired, restart your computer, and check if it resolves the issue or not.
Fix 2. Uninstall the Third-party Application
If repairing the third-party application does not resolve the issue, you need to uninstall it. Follow the below steps to uninstall the third-party application from your Windows 11/10 computer.
Step 1: Open Control Panel
Step 2: Open Programs and features.

Step 3: Find your third-party program from the installed software list and click on Uninstall button.

Once you click on the Uninstall button, you will be able to remove the third-party application from your computer. After removing it, try mounting the ISO.
Fix 3. Repair with System File Checker
A corrupt System file is one of why your ISO file gets corrupt. Therefore, you need to fix that. Follow the below steps to repair with the System file checker.
Step 1: Press Windows + R and type cmd in the Run window to open CMD.
Step 2: Enter the command sfc /scannow

Step 3: Press enter, and the command will run the System File Checker.
System File Checker will take some time to find and fix errors from your computer.
Step 4: Restart your computer.
Step 5: Try rerunning your ISO file and see if the issue is resolved.
Fix 4. Repair with DISM Command
DISM command can also help to repair and fix your ISO file. Follow the below steps to repair with the DISM command.
Step 1: Open CMD.
Step 2: Run the following commands in the order given below
- DISM /Online /Cleanup-Image /CheckHealth
- DISM /Online /Cleanup-Image /ScanHealth
- DISM /Online /Cleanup-Image /RestoreHealth
After entering each command, press enters and wait until it completes its operation. Using DISM can take up to 30 minutes. So, after the process is complete, rerun it, and your ISO issue will no longer exist.
Fix 5. Redownload an ISO File
If none of the above solutions have worked for you, it's time to redownload your ISO file. Go to the same source where you downloaded the ISO file and redownload it.
Windows 11 Pro Download Full Version Direct Link (Tested and Trusted)
The Windows 11 Pro ISO image is a file that contains the entire installation contents that consist of the Windows 11 Pro version...

Necessary: Create Backups Before Clean Install Windows 11/10/7 with ISO
Mostly, the Windows setup file is in ISO format. So, when you are about to clean install Windows 11/10/7 with ISO, it's best to create a backup of your computer.
Importance of Backup
Creating a backup before a clean install has tons of benefits. Let's see some of them below:
- Restore files: You can restore all your applications and files after a clean install if you create a backup.
- Redo changes: Any changes made after a clean install can be undone using a backup.
- Data security: You will not lose any data. It can help you recover the data back any time through your backup.
- Transfer data: If you wish to exchange data between computers, you can do it with backup.
EaseUS Todo Backup
It isn't accessible to backup data without any automated software. The most recommended software for this purpose is EaseUS Todo Backup software.
EaseUS Todo Backup is a free backup software tool that can help you create a backup of all your files. So, before you clean install Windows with ISO file, create a backup of your disk/partition, OS, or any data using this software.
Secure Download
Follow the below steps to create a backup using EaseUS Todo Backup software:
Step 1. Open EaseUS Todo Backup and choose "Create Backup" on the home page, click "Select backup contents".

Step 2. As you want to back up your Disk, just click "Disk" to start back up.

Step 3. EaseUS Todo Backup offers you options. You can choose to back up a whole disk or a certain partition as you need. And then click "OK".

Step 4. Select the destination where you want to save the backup. You can choose to save the disk to a local drive or to NAS.

Step 5. Click "Backup Now", after the backup process is completed, you can right-click any one of the tasks to further manage your backup such as recover it, create an incremental backup, etc.

People Also Ask
1. How can I open an ISO file?
In Windows 11/10, you can use the in-built tools to open an ISO disk image file. Also, third-party tools like PowerISO, Daemon tools, and many others can help you open an ISO file.
If you do not have a Windows option or any other third-party tool, you will not be able to unmount or open your ISO file.
2. How do I know if my ISO file is corrupted?
While unmounting or opening your ISO file image, you will see an error message indicating, "The disc image file is corrupted." When such an error appears, that means your ISO file is corrupted. Also, if your computer cannot unmount your ISO file entirely, it can be corrupt.
But, nothing to worry about, as you can use the methods mentioned in this article to fix your corrupt ISO file.
Was this page helpful? Your support is truly important to us!

EaseUS Todo Backup
EaseUS Todo Backup is a dependable and professional data backup solution capable of backing up files, folders, drives, APP data and creating a system image. It also makes it easy to clone HDD/SSD, transfer the system to different hardware, and create bootable WinPE bootable disks.
Secure Download
-
Updated by
Daisy is the Senior editor of the writing team for EaseUS. She has been working at EaseUS for over ten years, starting as a technical writer and moving on to being a team leader of the content group. As a professional author for over ten years, she writes a lot to help people overcome their tech troubles.…Read full bio -
Written by
Jean is recognized as one of the most professional writers in EaseUS. She has kept improving her writing skills over the past 10 years and helped millions of her readers solve their tech problems on PC, Mac, and iOS devices. …Read full bio
EaseUS Todo Backup

Smart backup tool for your files, disks, APPs and entire computer.
Topic Clusters
Interesting Topics